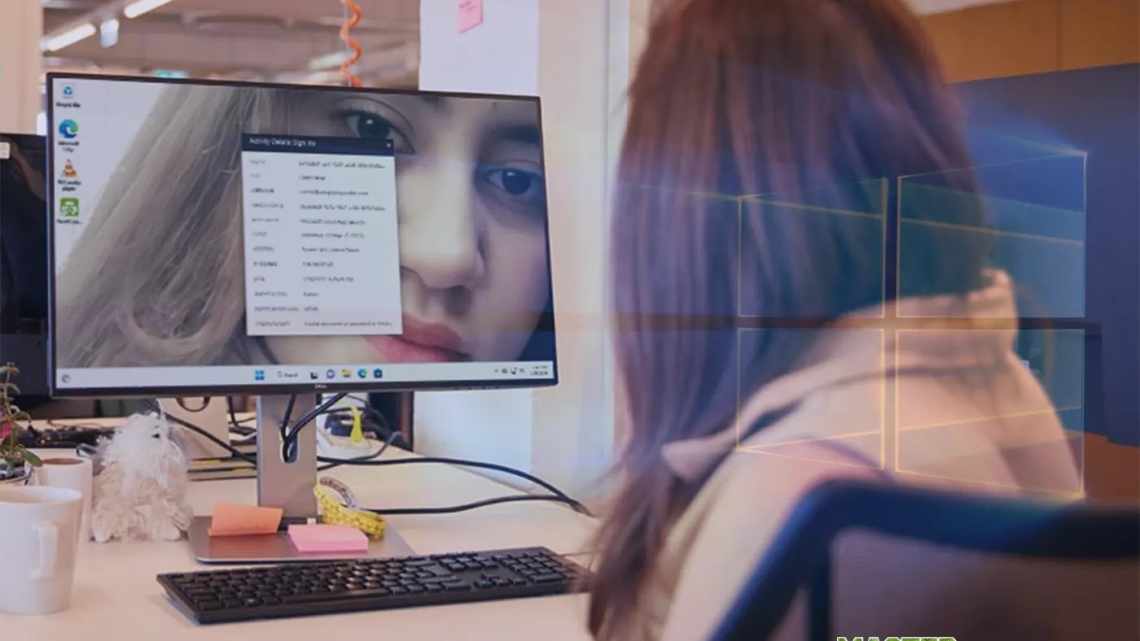Ми не змогли знайти вашу теку OneDrive [ВИПРАВЛЕННЯ ЕКСПЕРТА]
- Windows не може знайти вашу теку OneDrive? Почніть зі скидання клієнта OneDrive. Це повинно усунути тимчасову помилку під рукою. Крім того, ви можете вийти і знову увійти в систему з обліковим записом адміністратора або скасувати зв'язок і повторно пов'язати свій обліковий запис з OneDrive. Нарешті, розгляньте можливість зміни розташування теки OneDrive.
- OneDrive не може знайти теку? Ось як це виправити зараз
- 1. Скинути клієнт OneDrive
- 2. Увійти з обліковим записом адміністратора
- 3. Вимкніть свій акаунт
- 4. Змініть розташування теки OneDrive
Якщо ви використовуєте OneDrive для синхронізації вашого документа з обліковим записом Microsoft, ви можете зіткнутися з помилками, наприклад, ми не змогли знайти вашу теку OneDrive з клієнтом OneDrive в Windows 10. Це, мабуть, одна з багатьох помилок, про які повідомили користувачі.
Windows не може знайти вашу теку OneDrive? Почніть зі скидання клієнта OneDrive. Це повинно усунути тимчасову помилку під рукою. Крім того, ви можете вийти і знову увійти в систему з обліковим записом адміністратора або скасувати зв'язок і повторно пов'язати свій обліковий запис з OneDrive. Нарешті, розгляньте можливість зміни розташування теки OneDrive.
Читайте нижче для докладного пояснення.
OneDrive не може знайти теку? Ось як це виправити зараз
- Скинути OneDrive Client
- Увійти з обліковим записом адміністратора
- Вимкніть свій акаунт
- Змінити розташування теки OneDrive
1. Скинути клієнт OneDrive
Ваші клієнти OneDrive для настільних ПК мають вбудовану опцію скидання програми. Скидання програми встановить всі параметри на типові заводські параметри і вилучить всі пошкоджені або пошкоджені параметри. Ось як це зробити.
- Клацніть Windows Key + R, щоб відкрити вікно «Виконати».
- У полі виконання введіть наступну команду і натисніть ввід.
% localappdata% MicrosoftOneDriveonedrive.exe/скидання - На короткий час може з'явитися вікно командного рядка для завершення процесу скидання.
Ви також можете скинути програму OneDrive з інтерфейсу налаштувань. Ось як це зробити.
- Натисніть кнопку Пуск і скористайтеся пунктом меню Параметри.
- Натисніть програму.
- Натисніть програму і функції.
- Знайдіть програму OneDrive. Виберіть програму та клацніть «Додаткові параметри».
- У розділі «Додаткові параметри OneDrive» натисніть кнопку «Завершити».
- Натисніть цю кнопку. Натисніть Reset, щоб скинути програму.
Закрийте параметри і запустіть клієнт OneDrive. Будь ласка, переконайтеся, що ви не можете знайти помилку у теці OneDrive.
2. Увійти з обліковим записом адміністратора
Якщо ви використовуєте локальний обліковий запис користувача без прав адміністратора, у OneDrive можуть виникнути проблеми з пошуком тек і проблемами з дозволами. Перевірте, чи є у вашого облікового запису адміністративний доступ.
- Натисніть кнопку Пуск і скористайтеся пунктом меню Параметри.
- Перейдіть до розділу Акаунти > Ваша інформація.
- У розділі «Ваші дані» переконайтеся, що у профілі вказано «Адміністратор».:
- Якщо ні, можливо, вам доведеться вийти і увійти з обліковим записом адміністратора. Запустіть клієнт OneDrive і перевірте наявність поліпшень.
- Також Читайте: 6 програмного забезпечення для управління документами для підвищення ефективності в офісі
3. Вимкніть свій акаунт
Інше можливе рішення цієї помилки - від'єднати обліковий запис Microsoft від OneDrive, а потім повторно зв'язати його знову. Це призведе до скидання будь-якої зламаної конфігурації. Ось як це зробити.
- Запустіть клієнт OneDrive у вашій системі.
- Натисніть кнопку «Меню» та виберіть «Параметри облікового запису».
- Знайдіть свій обліковий запис і натисніть «Вийти».
- Вихід з OneDrive.:
- Перезапустіть OneDrive, і вас попросять підписати.
- Натисніть кнопку «Підписати» і виберіть обліковий запис Microsoft. Натисніть кнопку Продовжити.
- Тепер обліковий запис пов'язаний з клієнтом OneDrive. Це повинно усунути помилку в разі поганої конфігурації.
4. Змініть розташування теки OneDrive
Якщо помилка виникає через проблеми з роздільною здатністю або якщо жорсткий диск пошкоджено, спробуйте пересунути теку OneDrive в інший розділ або на додатковий жорсткий диск вашого комп'ютера. Ось як це зробити.
- Спочатку вийдіть зі свого клієнта OneDrive. Відкрийте OneDrive Client.
- Клацніть «Меню» > «Параметри облікового запису».:
- Виберіть свій обліковий запис OneDrive та натисніть «Вийти».
- Windows вийде з вашого облікового запису і попросить вас увійти знову.
- Залиште обліковий запис OneDrive як є і ще не увійдіть до системи.
- Відкрийте «Провідник» і перейдіть до теки, де зберігається ваша тека OneDrive. Типово, він знаходиться в наступному місці:C
: - > Користувачі - > ваше ім "я користувача - У провіднику переконайтеся, що вкладка «Головна» відкрита. Якщо ні, натисніть на вкладку «Головна».:
- Виберіть теку OneDrive та клацніть «Перемістити до» на вкладці «Головна»:
- Клацніть «Вибрати місце розташування» внизу.:
- У новому діалоговому вікні виберіть диск D: або E:. Якщо у вас є додатковий жорсткий диск, це теж хороший варіант.
- Після вибору розташування натисніть кнопку «Перемістити». Процес пересування може тривати деякий час залежно від розміру теки.
Після завершення пересування поверніться до вікна OneDrive і увійдіть до свого облікового запису OneDrive.
Перезавантажте комп'ютер і перевірте наявність поліпшень.
- Завантажте оригінальний Windows File Manager з Магазину
- Найкращі альтернативні файлові менеджери для Windows 10
- 5 найкращих програм резервування для зовнішніх жорстких дисків [СПИСОК 2019]