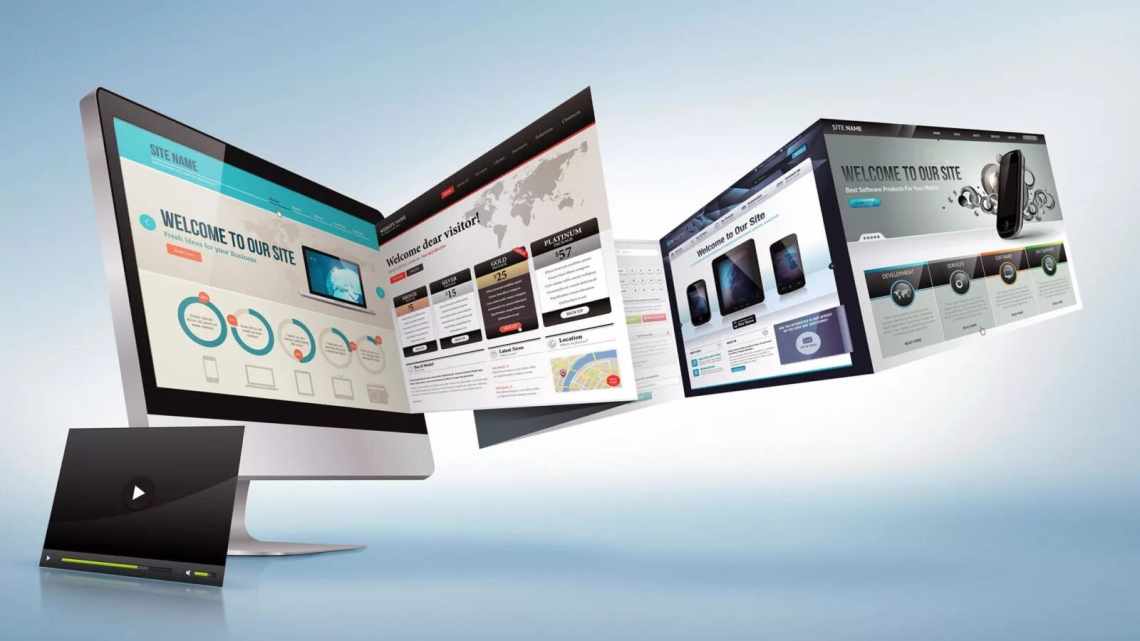Якби у вас був вибір: літати на літаку із зав'язаними очима або літати з відкритими очима, що б ви віддали перевагу? Те ж саме стосується і управління веб-сайтом. Хотіли б ви просто опублікувати сайт і запустити його наосліп, або вам потрібна повнофункціональна, функціональна панель інструментів, яка показує вам, що відбувається з сайтом весь час?
Якщо ви знайомі з Google Analytics, вам буде приємно дізнатися, що Google пропонує потужний API, званий Google Core Reporting API, який дозволяє вам використовувати цифри з вашого аккаунта Google Analytics. Ви можете використовувати цей API для виконання запитів на отримання інформації про те, скільки часу люди витрачають на ваш сайт, скільки переглядів сторінок ви отримуєте щодня, скільки нових і постійних відвідувачів відвідують сайт, і багато іншого. По суті, більшу частину того, що ви можете знайти в Google Analytics, ви можете витягти з нього за допомогою API і перенести ці дані в такий інструмент, як Google Spreadsheet.
Отримавши ці дані в Google Spreadsheet, ви можете їх проаналізувати, нанести на графік і намітити, а потім, коли будете готові, ви можете опублікувати цю інформацію на веб-сайті, який може служити вашою «інформаційною панеллю». Досить круто, так? Не дозволяйте таким словам, як «API» або «Аналітика», лякати вас. Вам не потрібно бути досвідченим програмістом, щоб досягти цього, хоча знайомство з Google Analytics, безумовно, буде корисно.
Підключення Google Core Reporting API
Нещодавно я показав вам, як можна використовувати автоматизацію IFTTT для імпорту даних - через Gmail - в таблицях Google. Ну, якщо ви хочете забруднити свої руки з Google API, ось великий секрет; Все, що вам потрібно зробити, щоб встановити з'єднання між Google Spreadsheet і Google Analytics, - це активувати скрипт Google Analytics під назвою «magic». Для цього просто відкрийте таблицю Google і натисніть в меню «Інструменти». Виберіть «Галерея сценаріїв» зі списку. У полі пошуку введіть «Google Analytics» і знайдіть сценарій «Автоматизація звітів Google Analytics (магія)».
Натисніть кнопку «Встановити». Ви тільки що встановили цей скрипт в цю конкретну таблицю Google. Тепер поверніться до таблиці і натисніть «Інструменти» та «Менеджер скриптів».
Тепер ви побачите чотири функції зі скриптів Google Analytics, які доступні для використання. Майте на увазі, що досі вам не доводилося вводити жодного рядка коду. І вам не доведеться це робити, щоб завершити всю цю процедуру.
З'єднання з вашим обліковим записом Google Analytics
Однак вам все одно потрібно дозволити скрипту доступ до вашого облікового запису Google Analytics, тому натисніть на функцію «creceCoreReport», а потім натисніть «Змінити...»
Це відкриє сам скрипт. Ігноруйте весь цей дивний код, просто натисніть «Ресурси» в меню і виберіть «Використовувати API Google».
Ви побачите список сервісів API Google тут. Знайдіть сервіс «Google Analytics API» і натисніть на перемикач вкл/викл, щоб увімкнути його.
Потім натисніть посилання «Консоль API Google» в нижній частині цього вікна, і ви потрапите в консоль Google Cloud зі списком API. Прокрутіть список вниз і знайдіть «Google Analytics API». Знову ж таки, натисніть кнопку «Викл», щоб увімкнути API.
Закрийте це вікно, і коли ви повернетеся до екрану зі сценарієм, обов'язково клацніть значок «диск», щоб зберегти все, що ви тільки що ввімкнули. Це дуже важливо, інакше ви втратите все, що тільки що зробили.
Хоча може здатися, що пройти через багато чого, пам'ятайте, що робити це потрібно тільки один раз. Встановивши з'єднання, ви можете використовувати запити Google Analytics, які я збираюся показувати вам так часто, як вам подобається. З цього моменту зв'язок між вашою електронною таблицею і Google Analytics буде залишатися незмінним.
Опитування Google Analytics з таблиці Google
Щоб створити перший запит, знову натисніть «Інструменти», «Менеджер скриптів» і виберіть «creceCoreReport». Потім натисніть кнопку «Виконати». Це помістить купу безглуздого тексту у вашу таблицю. Дозвольте мені сказати вам, простота цього блоку тексту вводить в оману. Це один з найпотужніших запитів для вилучення даних з Google Analytics, з яким ви коли-небудь стикалися.
Кожен рядок є компонентом запиту. Ідентифікатори - це місце, де ви ідентифікуєте свій ідентифікатор Google Analytics (який ви можете отримати з області адміністрування свого аккаунта Google Analytics), ви можете визначити дату початку і закінчення вашого запиту (або пропустити це і вказати кількість днів в полі «last-n-»). "), а потім ви можете визначити свої метрики, вимірювання і багато іншого. Я покажу вам, як.
Ось приклад запиту, який витягує щоденний список відвідувачів, відвідувань і переглядів сторінок за останні 30 днів. Потім він поміщає цю інформацію в лист «report1».
Коли ваш запит буде готовий до роботи, ви можете запустити його, натиснувши «Інструменти», «Менеджер скриптів», а потім вибравши функцію getData. Потім натисніть кнопку «Виконати».
Ви побачите спливаюче вікно, яке показує вам статус запиту. Якщо ви все налаштували правильно, ви повинні побачити "Успіх. Написання результатів "від другого до останнього рядка.
Тепер натисніть на аркуш «report1» і вуаля! Там є всі дані, витягнуті прямо з Google Analytics і вставлені в таблицю Google.
Тепер ви можете використовувати чудові інструменти візуалізації даних в Google Spreadsheets, щоб перетворити ці дані на деякий візуальний контекст, який має сенс для людей, яким подобається дивитися на діаграми більше, ніж на список чисел.
Так що у вас є це. Ви можете створювати нові запити (просто розмістіть їх на тому ж аркуші, що і перший, і позначте стовпчики query2 і value2 (і т. Д.). Ви дійсно обмежені тільки своїми знаннями запитів Google Analytics. Гра в Google Analytics або Прочитайте наше керівництво по MUO Analytics. може допомогти вам досягти певного прогресу в цій області.
Створення панелі аналітики сайту
Крута річ у створенні власної простої панелі інструментів полягає в тому, що вам не потрібно постійно виконувати одну і ту ж навігацію в Google Analytics, щоб перевірити графіки. Ви один раз напишіть запит в електронних таблицях Google, і він буде готовий до завантаження на сторінку сайтів Google. Я обговорював, як завантажити дані електронних таблиць Google на сайт Google. тут, в MUO, тому я не буду занадто довго зупинятися на цьому.
Головне, що ви хочете тут зробити - це завантажити створені вами графіки Google Analytics на сайт Google, який буде служити вашою інформаційною панеллю. Перейдіть на сайти Google, створіть новий сайт під своїм обліковим записом, а потім натисніть «Вставити» та виберіть «Діаграма».
Приємною особливістю Сайтів Google є те, що якщо ви створили описані вище таблиці Google з використанням того ж облікового запису Google, то Сайти Google дозволять вам вибрати цю таблицю зі списку доступних таблиць під своїм обліковим записом. Як тільки ви це зробите, сайти Google автоматично розпізнають всі діаграми, які ви створили в цій електронній таблиці, і дають вам можливість імпортувати їх на ваш новий сайт.
Ви можете створити простий список діаграм, прокручуючи сторінку вниз, або навіть ви можете створити таблицю на сторінці і розмістити деякі діаграми поруч один з одним.
Справа в тому, що всього за кілька простих кроків ви тільки що перенесли дуже складні дані Google Analytics в електронну таблицю Google, де ви можете маніпулювати цими даними і перетворити їх на діаграму, яку набагато легше зрозуміти. Потім ви можете вивести це на сайт Google всього за кілька кроків, створивши швидку, але в той же час потужну інструментальну панель, що показує все, що ви коли-небудь хотіли дізнатися про продуктивність вашого сайту! На відміну від автоматизованих електронних листів Google Analytics., ви можете відформатувати ці панелі, щоб вони виглядали саме так, як ви хочете.
Тепер, якщо підвищення продуктивності сайту може бути настільки ж простим, як і його моніторинг, все буде в порядку зі світом. Використовуйте коментарі, щоб залишити свій відгук про цей урок.