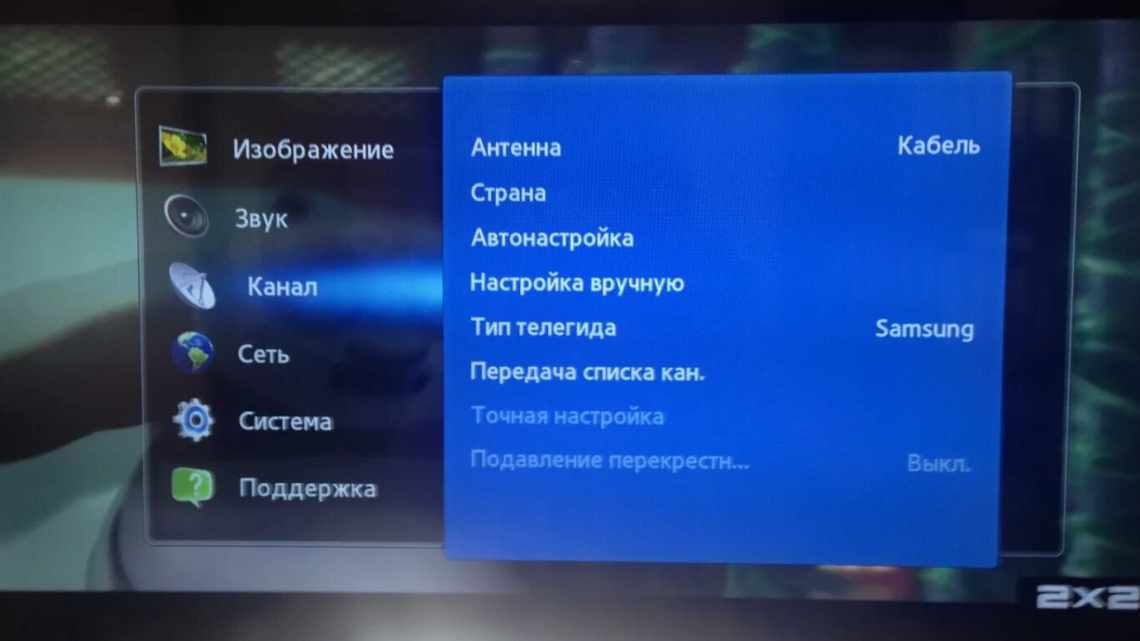Коли Google вперше випустив Google Now, його відзначали користувачі Android по всьому світу. Однак, коли Now перетворився на канал Google, ця зміна була набагато менш прийнятною. Але Feed відмінно підходить, якщо ви просто витратите час на його налаштування.
Однак, перш ніж ми поговоримо про налаштування свого фіду, давайте спочатку трохи поговоримо про те, що відрізняє його від Google Now - крім тільки назви. Для початку, давайте прояснимо одну річ прямо з воріт: Google Feed/Google Now є частиною Google App. Це не окремий додаток або служба - це буквально м'ясо і картопля Google App на даний момент.
І що б там не було, Подача - це еволюція Зараз. Він бере все, що було чудово в «Зараз», і просуває речі на крок глибше - це дійсно те, що більшості людей не подобається в Стрічці. Замість того, щоб ваші зустрічі та інша важлива інформація знаходилися спереду і по центру, канал фокусується на останніх новинах, які вас цікавлять на головній сторінці, але вся ця важлива особиста інформація не зникла - вона порожній просто знаходиться на іншій «вкладці» в додатку Google,
Це, правда, трохи збиває з пантелику. Якщо ви звикли відкривати додаток Google для перегляду своїх карток «Зараз», але замість цього вам запропонують ряд новин, які вас можуть зацікавити, а може і не хвилювати, це може збити з пантелику. Я зрозумів!
Ось чому ви повинні провести деякий час у своїй стрічці, налаштовуючи речі за своїм смаком. Потім ви можете отримати останні новини про речі, які вас хвилюють, з першого погляду або натиснути одну кнопку і поглянути на вашу важливу особисту інформацію. Це дійсно найкраще з обох світів, коли ви створюєте його для себе.
Як отримати доступ до вашої стрічки Google
По-перше, є кілька різних способів доступу до вашої стрічки Google. Якщо ви використовуєте пристрій Pixel або Nexus з Pixel Launcher, то ви можете просто провести до самого лівого головного екрану. Бум, Google Feed.
Однак якщо ви використовуєте інший пристрій або інший додаток запуску, він не є вбудованим - у цій ситуації вам доведеться запустити додаток Google. Якщо ви використовуєте Nova Launcher, ви навіть можете налаштувати швидке натискання кнопки «Додому» на головному екрані, щоб запустити канал Google (який як і раніше називається «Google Now» в Nova).
Як налаштувати ваш канал Google
Після того, як ви потрапили в канал, налаштувати його насправді дуже просто. Є кілька різних способів зробити це, і ми поговоримо про обох тут.
Якщо ви отримуєте доступ до Пускового каналу подачі в пікселях, натисніть на три точки у верхньому правому куті і виберіть «Налаштувати канал».
Якщо ви просто використовуєте Google, натисніть три рядки у правому нижньому куті і виберіть «Налаштувати».
Будь-який з цих методів приведе вас в одне і те ж місце, і я повністю згоден, що нерозумно, що вони відрізняються в першу чергу. Я думаю, це просто речі Google.
Потрапивши в меню «Параметри», ви можете почати додавати свої інтереси. Почніть з натискання кнопки «Стежити за темами».
Ви потрапите на сторінку з категоріями на вибір: спорт, телебачення, фільми, музиканти і т. Д. Натисніть на одну з них, щоб почати.
Ви можете пролистати список пропозицій - в основному популярні речі - і натиснути на значок маленького плюса в правому верхньому куті, щоб додати його. Зробіть це для всіх ваших улюблених речей у кожній категорії! Чим більше часу ви витрачаєте, переглядаючи теми і вибираючи те, що важливо для вас, тим краще буде ваш канал.
Ви також можете додавати певні теми, не копаючись у різних категоріях. Просто натисніть на збільшувальне скло в правому верхньому куті, а потім знайдіть річ.
Це відмінно підходить для більш неясних інтересів. Наприклад, я великий шанувальник Buckethead. Справа в тому, що я не збираюся знаходити свого чоловіка Big B в більшості списків «знаменитостей» або «музикантів», тому що він відносно невідомий. Тому я додав його таким чином.
Виконавши пошук за своєю темою, просто натисніть піктограму +, щоб додати її до списку інтересів.
Закінчивши з цим, просто натисніть «Готово» на сторінці «Теми».
Щоб побачити все, що ви виконали або відписатися від певних тем, ви можете прокрутити сторінку налаштування. Це дасть вам швидкий огляд всіх ваших речей - просто натисніть кнопку «Переглянути всі налаштування» під кожною категорією, щоб глибше поглянути.
Параметри, доступні тут, можуть змінюватися від категорії до категорії. Наприклад, категорія «Спорт» матиме спеціальні перемикачі для нагадувань та оцінок ігор, а також для відеооглядів тощо.
Я закликаю вас вивчити всі категорії і витратити деякий час, налаштовуючи їх за своїм смаком. Пам'ятайте, чим більше часу ви проводите тут, тим краще (і корисніше) буде ваш корм.
Ви також можете налаштувати більш персоналізовані аспекти вашого каналу, прокрутивши вниз до нижньої частини сторінки налаштування каналу. Погода, час у дорозі та багато іншого присутні тут, кожен з яких має свої власні налаштування.
Керування конкретним контентом у вашому фіді
Як тільки ви почнете малювати картину того, як ваш канал буде виглядати з цими широкими мазками, прийшов час трохи більше деталізуватися. Ви будете робити це, коли використовуєте канал.
Оскільки Google також використовує історію пошуку, щоб допомогти налаштувати ваш канал, він буде включати в себе речі, які вам цікаві. Припустимо, ви переглядаєте історію і бачите історію про Android. Ви в Android, так що ви хочете більше цього матеріалу. Натисніть кнопку з трьома точками у верхньому правому куті картки, потім натисніть кнопку «Підписатися».
Точно так само, якщо ви бачите щось, в чому ви не зацікавлені, ви можете приховати цю конкретну історію, заблокувати конкретний веб-сайт або навіть взагалі виключити історії з цієї конкретної теми. Це досить гранульований контроль. Використовуй це!
Якщо ви випадково видалили тему зі свого каналу або позначили щось як «нецікаве», ви можете повернутися на екран «Параметри», а потім вибрати «Переглянути всі параметри» для категорії. У самому низу повинні відображатися речі, які ви позначили як «нецікаві» - просто натисніть «x» поруч з ним, щоб видалити його зі списку «Не зацікавлений».
Так само ви можете натиснути X поруч з будь-яким елементом, що цікавить вас, щоб вилучити його зі своїх тем.
Як повернутися до вашої стрічки «зараз»
Як я вже говорив раніше, персональна інформація, яку всі так люблять в Google Now, не зникла - вона також просто знаходиться в іншому місці.
Якщо ви використовуєте Pixel Launcher, ви можете отримати доступ до нього, натиснувши піктограму у вигляді трею в правому верхньому куті.
У додатку Google такий самий значок знаходиться в нижній панелі навігації.
І це все: всі ваші зустрічі, інформація про паркування і ще багато чого. Я зрозумів: це ще один дотик порівняно з тим, як був викладений Google Now, але він все ще там і все ще корисний.
У самому додатку Google також є пара цікавих трюків. Нижня панель навігації - ваш найкращий друг тут: вона має швидкий доступ до пошуку, а також приголомшливу кнопку «останні», де ви можете побачити історії, які ви нещодавно відкрили, минулі пошуки, і в основному все, що ви зробили з Додаток Google. Це класно!
З моменту переходу від Google Now до Google Feed я бачив кілька скарг на те, що це всього лише оболонка його колишнього я. Особисто я не міг не погодитися з цим - я використовую Feed десятки разів на день і отримую з нього масу корисної інформації. Я користуюся Лентою більше, ніж коли-небудь раніше Зараз, і це невід'ємна частина того, як я отримую новини і взаємодію зі своїм телефоном зараз.