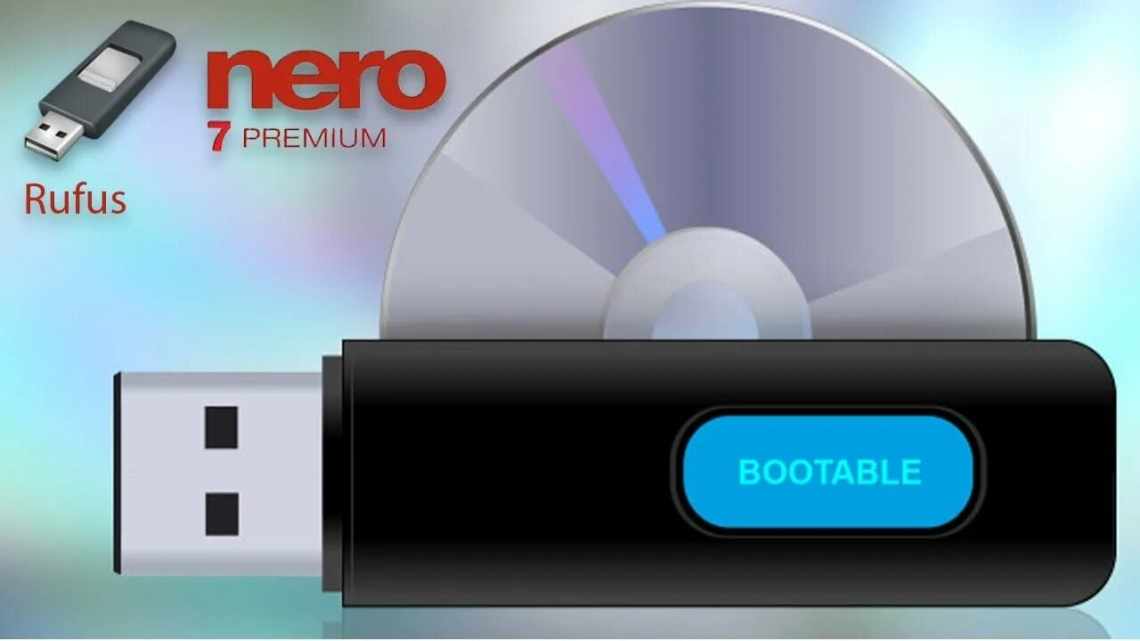Mac App Store - це стандартний спосіб оновлення або встановлення macOS, але він працює не для всіх. Можливо, у вас є кілька комп'ютерів Mac і обмежена пропускна здатність, і ви не хочете завантажувати всю операційну систему для кожної системи. Або, можливо, ви хочете встановити операційну систему з нуля.
Якою б не була ваша причина, встановити macOS з USB-накопичувача нескладно. Вам просто потрібно кілька речей:
- USB-накопичувач ємністю 8 ГБ. Цей процес перезапише весь диск, тому зробіть резервну копію всього, що зберігається на нім. якщо ваш диск більше 8 ГБ, і ви хочете використовувати решту диска для чогось іншого, ви можете використовувати дискову утиліту для розбирання диска: просто створіть порожній розділ 8 ГБ для установщика.
- Доступ принаймні до одного працюючого Mac з доступом до Mac App Store. Це може бути машина друга в разі необхідності.
Це воно! Як тільки у вас є ці речі, ми можемо почати.
Спочатку завантажте macOS з магазину програм Mac
Для початку вам знадобиться установник для будь-якої версії macOS на флеш-накопичувачі. Відправляйтеся в Mac App Store. Якщо вам потрібна остання версія macOS, знайдіть цю операційну систему і натисніть кнопку «Завантажити» або «Встановити».
Завантаження займе деякий час, тому переконайтеся, що ваш Mac з'єднаний і має постійне з'єднання з Інтернетом. Установник завантажиться, коли процес буде завершено; просто закрийте вікно і перейдіть до теки «Програми», щоб переконатися, що установник там.
Якщо вам не потрібна остання версія macOS, пошук в App Store вам не допоможе. Замість цього вам доведеться перейти на вкладку «Покупки» в установнику і прокручувати сторінку вниз, поки не знайдете потрібну версію macOS на своєму флеш-накопичувачі.
Ви знайдете тільки версії, які ви раніше завантажили тут. Натисніть кнопку «Завантажити» ліворуч від випуску, який ви бажаєте встановити, і ваш Mac завантажить його. І знову установник запуститься після завершення завантаження; закрийте вікно, коли це станеться. Тепер ми готові створити наш диск. Є два способи зробити це: один з програмним забезпеченням сторонніх виробників, а інший з терміналом.
Простий шлях: с DiskMaker X
Найпростіший спосіб створити завантажувальний USB-диск - це завантажити DiskMaker X і використовувати його для створення свого диска. Як правило, остання версія підтримує тільки останню версію macOS; якщо ви хочете встановити щось більш старе, ніж macOS High Sierra, перевірте список старих версій і завантажите версію, сумісну з обраною вами операційною системою.
Встановлення просте: просто змонтуйте DMG, потім перетягніть програму в теку «Програми».
Запустіть програму, і вона повинна знайти інсталятор, який ви скачали вище. Якщо ви помістили установник, крім теки «Програми», ви можете вручну вказати DiskMaker X у файл.
Після цього вас запитають, який диск ви хочете використовувати. Виберіть диск або розділ, знаючи, що його буде повністю перезаписано.
Як тільки ви авторизуєте дію, DiskMakerX буде в основному працювати в фоновому режимі. Коли процес буде завершено, ви почуєте гучний рев лева (серйозно, це мене злякало), і ви побачите закінчений диск.
Diskmaker X також пропонує безліч утиліт, які можуть стати в нагоді. Метод Terminal, описаний нижче, не включає їх.
(Трохи) важче: з терміналом
Якщо ви не хочете покладатися на сторонній інструмент для створення диска, Apple пропонує вбудований метод, керований терміналом, описаний тут. Підводячи підсумок: є скрипт під назвою createinstallmedia, включений в кожен установник macOS, і ми збираємося його запустити.
Спочатку вставте ваш флеш-накопичувач і дайте йому ім'я - я використовую «Installer» для цілей цього запису, але запишіть будь-яке ім'я, яке має диск.
Далі давайте знайдемо установчий скрипт. Відкрийте Термінал, який ви можете знайти в Програмах > Утиліти, і виконайте наступну команду: Зауважте, що точна команда залежить від того, яку версію macOS ви намагаєтеся встановити; цей характерний для Сьєрри.
sudo / Applications / Install \ macOS \ High \ Sierra.app/Contents/Resources/createinstallmedia --volume / Volumes / Installer --applicationpath / Приложения / Установить \ macOS \ High \ Sierra.app
Якщо вам цікаво, ось як це можна зламати:
- Запустити команду від імені користувача root. Це означає, що команда повинна починатися з sudo
- / Applications/Install\macOS\High\Sierra.app/Contents/Resources/createinstallmedia це місце розташування скрипту. Очевидно, змініть «High\Sierra.app» на версію, яку ви встановлюєте.
- Щоб надати програмі шлях до того, який буде перезаписано. У нашому випадку це/Volumes/Installer
- Надати програмі шлях до пакету установника. Для macOS Sierra это /Applications/Install\ macOS\ High\ Sierra.app
Вам буде запропоновано підтвердити, що ви готові до видалення диска:
Ще «y», потім Enter, і процес почнеться. Спочатку диск буде вилучено, а потім весь установник буде скопійований на ваш диск.
Процес займе деякий час, але коли це буде зроблено, у вас буде завантажувальний диск з установщиком.
Зауважте, що тека Utilities, запропонована DiskMaker X, відсутня.
Наведена вище команда призначена спеціально для High Sierra (і диска з назвою «Installer»). Попередні версії macOS матимуть дещо різні імена. Ось повна команда для кількох останніх випусків:
- Sierra: sudo /Applications/Install\ macOS\ Sierra.app/Contents/Resources/createinstallmedia --volume /Volumes/Installer --applicationpath /Applications/Install\ macOS\ Sierra.app
- El Capitan: sudo /Applications/Install\ OS\ X\ El\ Capitan.app/Contents/Resources/createinstallmedia --volume /Volumes/Installer --applicationpath /Applications/Install\ OS\ X\ El\ Capitan.app
- Yosemite: sudo /Applications/Install\ OS\ X\ Yosemite.app/Contents/Resources/createinstallmedia --volume /Volumes/Installer --applicationpath /Applications/Install\ OS\ X\ Yosemite.app
- Mavericks:: sudo /Applications/Install\ OS\ X\ Mavericks.app/Contents/Resources/createinstallmedia --volume /Volumes/Installer --applicationpath /Applications/Install\ OS\ X\ Mavericks.app
Сподіваюся, у вас є ідея: вам потрібно запустити скрипт з самого установника, вказати ваш диск, а потім вказати установник.
Як звантажитися з вашого підручника
Тепер, коли ви створили зовнішній установник, вам потрібно завантажитися з нього на цільовому Mac. Вимкніть Mac, потім з'єднайте установчий диск. Увімкніть Mac, утримуючи Option. Вас запитають, з якого диска завантажуватися:
Виберіть диск, на який ви написали програму встановлення. Програма встановлення для MacOS завантажиться з неї, після чого ви зможете оновити MacOS або встановити нову версію.