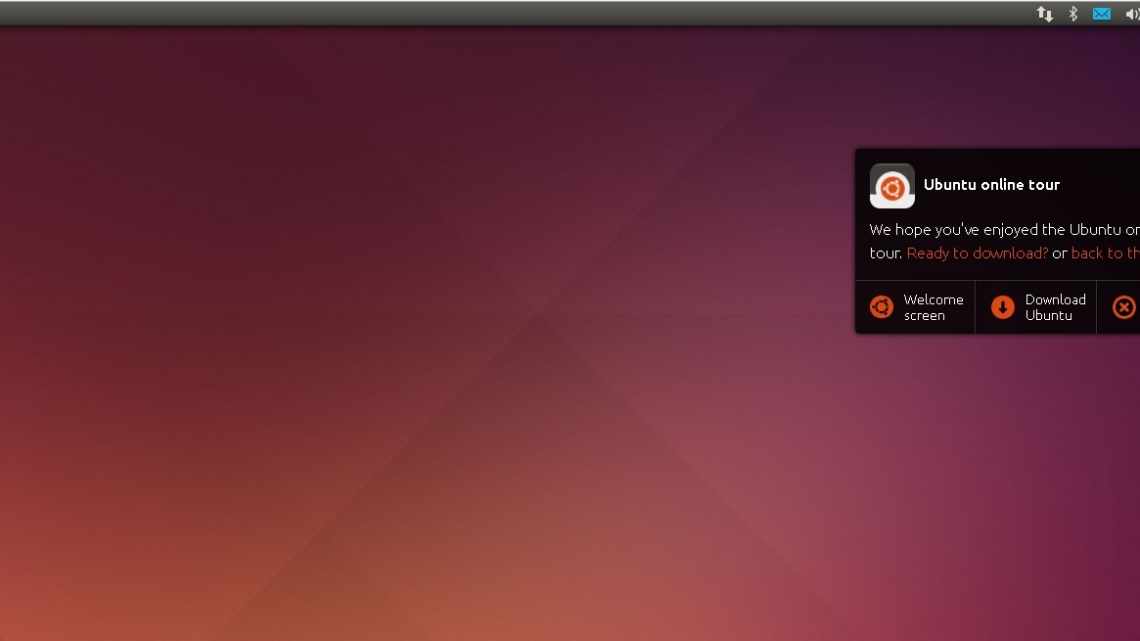Ви ентузіаст, який любить їх досвід роботи з Ubuntu Linux, але все ще потребує використання програм Windows? Ось як ви можете отримати повний досвід роботи з Windows в Ubuntu за допомогою безкоштовного VMware Player.
Linux стає все більш дружнім до споживача, але, тим не менш, велика частина комерційного програмного забезпечення доступна тільки для Windows і Mac. Подвійне завантаження між Windows і Linux було популярним варіантом протягом багатьох років, але це рішення, що розчаровує, оскільки вам доводиться перезавантажуватися в іншу операційну систему щоразу, коли ви хочете запустити певну програму.
З віртуалізацією вам ніколи не доведеться робити цей компроміс. VMware Player дозволяє швидко і легко встановити будь-яку версію Windows на віртуальній машині. З відмінними інструментами інтеграції VMware можна копіювати і вставляти між вашими програмами Linux і Windows і навіть запускати власні програми Windows паралельно з Linux.
Починаючи
Завантажте останню версію VMware Player для Linux і виберіть 32-розрядну або 64-розрядну версію, залежно від вашої системи. VMware Player доступний для безкоштовного завантаження, але вимагає реєстрації. Увійдіть у свій обліковий запис VMware або створіть новий, якщо у вас його ще немає.
VMware Player досить простий в установці в Linux, але вам потрібно буде почати установку з терміналу. Спочатку введіть наступне, щоб переконатися, що установщик позначено як виконуваний, замінюючи номер версії/ build_number номером наприкінці завантаженого файла.
chmod + x./VMware-Player- version / build_number.bundle
Потім введіть наступне, щоб почати встановлення, знову підставивши номер вашої версії:
gksudo bash./VMware-Player- версия / build_number.bundle
Можливо, вам доведеться ввести пароль адміністратора, щоб почати установку, після чого відкриється графічний установщик VMware Player. Виберіть, чи бажаєте ви перевіряти наявність оновлень продукту і надсилати дані про використання у VMware, а потім продовжити встановлення як зазвичай.
У наших тестах VMware Player був встановлений всього за кілька хвилин і відразу був готовий до роботи, перезавантаження не потрібно. Тепер ви можете запустити його з меню Ubuntu: скористайтеся пунктом меню Програми\Інструменти системи\VMware Player.
Вам потрібно буде прийняти ліцензійну угоду при першому її запуску.
Ласкаво просимо в VMware Player! Тепер ви можете створювати нові віртуальні машини і запускати попередньо створені на своєму робочому столі Ubuntu.
Встановіть Windows у VMware Player на Ubuntu
Тепер, коли ви налаштували VMware, настав час запустити його в роботу. Клацніть «Створити нову віртуальну машину», як описано вище, щоб почати створення віртуальної машини Windows.
У діалоговому вікні, що відкриється, виберіть диск або файл ISO, з якого ви бажаєте встановити Windows. У цьому прикладі ми вибираємо Windows 7 ISO. VMware автоматично виявить операційну систему на диску або образі. Натисніть кнопку Далі, щоб продовжити.
Введіть ключ продукту Windows, виберіть версію Windows для встановлення та введіть своє ім'я та пароль.
Ви можете залишити поле ключа продукту порожнім і ввести його пізніше. VMware запитає, чи хочете ви продовжити без ключа продукту, тому просто натисніть Так, щоб продовжити.
Тепер введіть назву вашої віртуальної машини і виберіть, де ви хочете зберегти її.
Примітка. Це займе не менше 15 ГБ на жорсткому диску під час установки, тому обов'язково збережіть його на диску з достатнім обсягом пам'яті.
Ви можете обрати розмір віртуального жорсткого диска; за замовчуванням 40 Гб, але ви можете вибрати інший розмір, якщо хочете. Спочатку вся сума не буде витрачена на вашому жорсткому диску, але розмір віртуального диска буде збільшуватися до максимального в міру додавання файлів.
Крім того, ви можете вибрати, чи бажаєте ви, щоб віртуальний диск зберігався як один файл або як кілька файлів. Ви побачите кращу продуктивність, якщо залишити віртуальний диск одним файлом, але віртуальна машина буде більш переносимою, якщо вона буде розбита на більш дрібні файли, тому виберіть варіант, який буде працювати найкраще для ваших потреб.
Нарешті, перевірте ваші параметри і, якщо все виглядає добре, натисніть «Готово», щоб створити віртуальну машину.
VMware вступить у володіння зараз і встановить Windows без будь-яких додаткових дій, використовуючи Easy Install. Це одна з найкращих функцій VMware, і саме тому ми вважаємо її найпростішим рішенням для віртуалізації десктопів.
Встановлення VMware Tools
Типовий VMware Player не включає інструменти VMware; замість цього він автоматично завантажує їх для встановлюваної операційної системи. Як тільки ви завантажите їх, вони будуть використовувати ці інструменти кожен раз, коли ви встановлюєте цю ОС. Якщо це ваша перша віртуальна машина Windows для встановлення, вам може бути запропоновано завантажити і встановити їх під час установки Windows. Натисніть «Завантажити» і встановіть, щоб ваша легка установка була успішно завершена.
Потім VMware завантажить і встановить інструменти. Вам може знадобитися ввести свій адміністративний пароль для завершення встановлення. Крім цього, ви можете залишити свою установку Windows без нагляду; VMware встановить і запустить все самостійно.
Наша тестова установка зайняла близько 30 хвилин, і коли вона була завершена, нас зустріли з готовим до використання робочим столом Windows з драйверами та інструментами VMware. Не вистачало тільки скла Aero. Передбачається, що VMware Player підтримує ефекти скла Aero на віртуальних машинах, і хоча це працює кожен раз, коли ми використовуємо VMware Player в Windows, ми не могли змусити його працювати в Linux.
Крім цього, Windows повністю готова до використання. Ви можете копіювати та вставляти текст, зображення або файли між Ubuntu і Windows або просто перетягувати файли між ними.
Режим єдності
Використання Windows у вікні незручне і змушує ваші програми Windows відчувати себе недоречними і складними у використанні. Саме тут включається режим Unity. Клацніть «Віртуальна машина» в меню VMware і виберіть «Ввести Unity».
Ваша стільниця Windows тепер зникне, і ви побачите нове меню Windows під вашим меню Ubuntu. Це працює так само, як ваше меню Пуск Windows, і ви можете відкривати програми і файли Windows безпосередньо з нього.
За замовчуванням програми з Windows матимуть кольорову рамку та значок VMware у кутку. Ви можете вимкнути це на панелі параметрів VMware. Натисніть «Віртуальна машина» у меню VMware і скористайтеся пунктом меню Параметри віртуальної машини. Виберіть Unity на вкладці «Параметри» і зніміть позначки «Показати межі» та «Показати значки», якщо вони не потрібні.
Unity змушує ваші програми Windows відчувати себе як вдома в Ubuntu. Тут у нас є Word 2010 і IE8, відкриті поруч з додатком довідки Ubuntu. Зауважте, що програми Windows відображаються на панелі завдань внизу, як і програми Linux. Якщо ви використовуєте графічні ефекти Compiz в Ubuntu, ваші програми Windows також будуть використовувати їх, включаючи популярний ефект коливання вікон.
Ви можете перемкнутися на запуск Windows з вікна VMware Player, натиснувши кнопку «Вихід з Unity» у вікні VMware.
Тепер, коли ви захочете запустити програми Windows в Linux, ви можете швидко запустити його з VMware Player.
Вивід
VMware Player - чудовий спосіб запустити Windows на вашому комп'ютері з Linux. Це надзвичайно полегшує установку і запуск Windows, дозволяє без проблем запускати програми Windows разом з програмами Linux. Продукти VMware відмінно працюють на нашому досвіді, і VMware Player на Linux не став винятком.
Якщо ви користувач Windows і хочете запустити Ubuntu в Windows, ознайомтеся з нашою статтею про те, як запустити Ubuntu в Windows за допомогою VMware Player.
Посилання на сайт
Звантажити VMware Player 3 (потрібна реєстрація)
Завантажити 90-денну пробну версію Windows 7 Enterprise