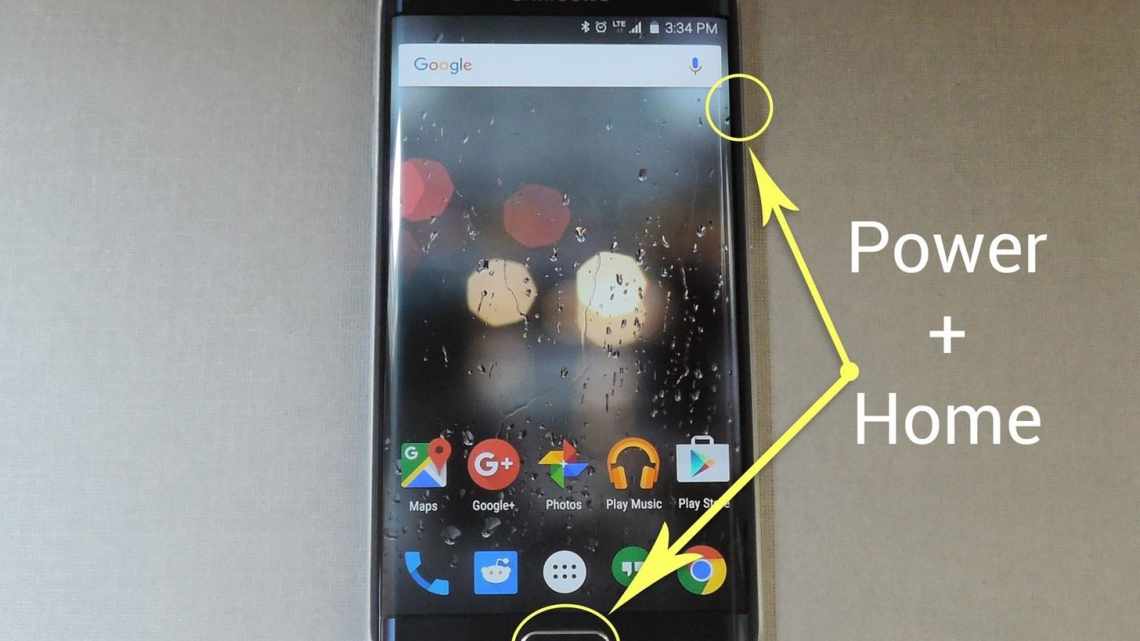Запис вашого екрана - це корисний інструмент, який зазвичай використовується на більшості використовуваних вами платформ. Хоча у користувачів Android немає прямого способу точно записати, що відбувається, коли він розгортається, є простий метод, до якого у них є доступ; Google просто не робить це очевидним. Ось як зробити скріншот запису на Android.
Хоча ця стаття охоплює тільки пристрої Android, ви також можете записувати свій екран на інших пристроях.
Чому я повинен записувати екран мого Android?
Запис екрану найбільш популярний серед геймерів; демонструвати свої навички в різних іграх, створювати контент для відеооглядів, записувати практичні рекомендації та покрокові керівництва або знаходити анекдоти, приколи або глюки.
Тим не менш, у нього є й інші застосування. Наприклад, якщо програма продовжує викликати помилку, ви можете задокументувати кроки, які ви зробили, щоб викликати цю проблему. Це особливо корисно для малоймовірних або важких збоїв у додатках і може допомогти ремонтникам полагодити ваші телефони.
Ви також можете використовувати його, щоб проінструктувати інших про використання програми або показати комусь новий додаток і чому він корисний. Це корисний універсальний інструмент, навіть якщо ви використовуєте його тільки зрідка.
Перш ніж використовувати захоплення екрана на Android
Навіть звичайний запис для друга може бути покращений за допомогою деяких основних прийомів і завчасного планування.
- Знайдіть тихий район: зробіть запис у тихому районі, де вас навряд чи перериватимуть. Це зробить ваші відео більш чіткими і цікавими, і їх буде легше почути.
- Використовуйте функцію «Не турбувати»: встановіть на телефоні режим «Не турбувати» на час запису, щоб обмежити перерви в повідомленнях, текстах і почесних викликах.
- Пам "ятайте, що все записано: Пам'ятайте, що якщо ви записуєте свій екран, він буде задокументувати всі ваші дії і все, що ви говорите. Не введіть жодних прихованих паролів (або вимовляйте ваш пароль вголос при його введенні).
- Пам'ятайте про конфіденційність: при записі екрану поважайте конфіденційність інших. Ніколи не користуйтеся соціальними мережами або іншим контентом, який може порушувати конфіденційність інших людей. Ніколи не показуйте чужі взаємодії в соціальних мережах, навіть якщо вони загальнодоступні, без їх явної згоди.
- Використовуйте кріплення і гарне освітлення: якщо ви збираєтеся записувати свої реакції також через телефон, можливо, в окремому вікні, встановіть телефон, щоб не трясти його. Ви також повинні намагатися тримати своє обличчя добре освітленим, щоб ваші реакції були видно.
- Артикуляція: для навчальних посібників або інструкцій напишіть їх заздалегідь і чітко сформулюйте все, що ви робите, коли ви це робите. Пам'ятайте, вони не можуть бачити ваші пальці!
- Зважаючи на редагування: відредагуйте своє відео, щоб воно було більш коротким і без зайвих деталей. Навіть обрізка неважливих деталей на початку або кінці зробить перегляд більш приємним.
Як зробити запис екрану на Android за допомогою Google Play Games
На момент написання цієї статті у Google була тільки одна офіційна програма для запису екрану, і ця функція в додатку Google Play Games доступна для Android 5.0 і вище. Незважаючи на назву, вона не обмежується відеоіграми або ігровим процесом; Ви можете використовувати його для запису екрана незалежно від того, що ви робите, але ви повинні запустити відеогру, щоб використовувати цю функцію.
Запис екрану на телефонах Samsung Galaxy працює трохи інакше, ніж на звичайних телефонах Android, оскільки в пристроях Samsung є вбудований інструмент для запису екрану.
- Завантажте як Google Play Games, так і додаток YouTube. Якщо у вас немає відеоігри, ви також повинні завантажити її.
Ця функція не буде працювати з іграми з позначкою «Вбудована гра Google».
- Виберіть гру, яку бажаєте записати. Обов'язково натисніть піктограму програми, а не Play.
- У верхній частині екрана торкніться значка камери.
- Виберіть параметри відео, потім натисніть «Далі».
Зверніть увагу на вибраний час для запису відео. Точно так само, як касета в камері, вона зупинить запис, як тільки ви закінчите.
- Ви побачите відео меню, відкрите в кутку, з вашим обличчям у маленькій бульбашці. Відео буде містити ваше обличчя в кутку, щоб документувати реакцію, а також буде включати будь-який звук. Щоб вимкнути мікрофон або фронтальну камеру, торкніться значка «Мікрофон» або «Камера», щоб відключити їх.
- Натисніть Record значок для запису відео, а три-друге почнеться відлік часу. Поруч з вашим обличчям буде маленький червоний гурток, щоб повідомити, що ви записуєте.
- Після завершення зворотного відліку запишіть свій контент. Ви можете вийти з гри у звичайному режимі, і екран продовжить запис. Коли ви закінчите, натисніть бульбашку в кутку, щоб відкрити меню і натисніть «Стоп».
- Відео зберігатиметься у вашій галереї. Ви можете редагувати його або за допомогою сторонньої програми для редагування відео, або в YouTube.
Чи повинен я використовувати сторонню програму для запису екрану?
Ігри Google Play будуть відповідати вашим основним потребам, але при продовженні запису вам може знадобитися більш висока роздільна здатність, функція потокового мовлення або інші функції. Сторонні програми можуть додавати ці функції, але перед завантаженням обов'язково перевірте наступне:
- Подивіться на дозволи програми і те, що вона хоче отримати доступ. В ідеалі додаток перевіряється Google Play Protect і не запитує доступ до таких функцій, як ваші контакти.
- Переконайтеся, що потрібні вам функції не знаходяться за платним доступом. Деякі програми обмежують можливості, поки ви їх не купите.
- Переконайтеся, що програми не потребують інших програм для роботи. Якщо це так, перевірте, чи доступні ці програми безкоштовно.