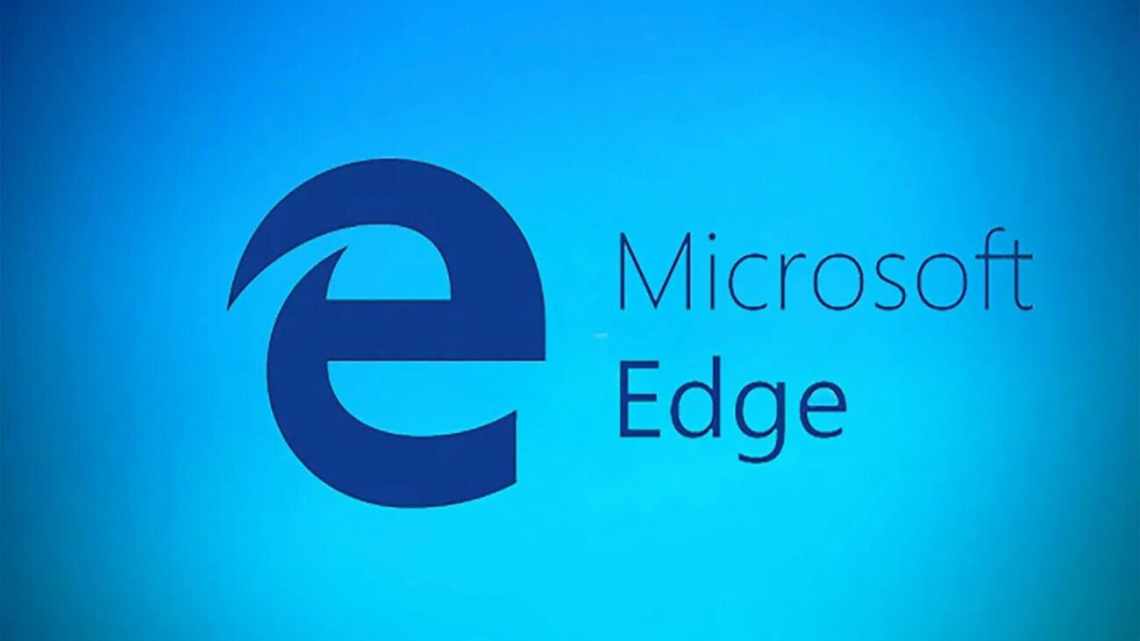Багато людей досі не прийняли рішення використовувати Microsoft Edge в якості свого кращого браузера. Тим не менш, для тих, хто зробив стрибок, або для тих, хто все ще розглядає його., у нього є деякі відмінні функції продуктивності. Від вбудованих інструментів до розширень, що економлять час, ось лише деякі з них, які допоможуть вам залишатися продуктивними.
- Коментуйте, обрізайте і зберігайте швидко
- Використовуйте Handy Extensions
- Жести миші
- Офіс онлайн
- Встановлення додатків
- Отримати допомогу від Кортана
- Запитай у Кортани що-небудь
- Поради від Кортани
- Зробіть ваші вкладки для вас
- Штифти
- Вкладки перегляду
- Яка особливість Edge робить вас найбільш продуктивним?
- Який інструмент забезпечує максимальну продуктивність при використанні Microsoft Edge? Дайте нам знати про це в коментарях!
Коментуйте, обрізайте і зберігайте швидко
Функція «Веб-нотатка» в Microsoft Edge містить тільки необхідну кількість інструментів для швидких кліпів, нотаток і виділення. Звичайно, ви можете використовувати інші розширення, такі як Evernote, щоб обрізати статті, але з цією зручною вбудованою функцією це просто зручно. Таким чином, ви можете розфарбувати, коментувати, обрізати і рухатися далі.
Щоб використати інструмент, натисніть кнопку «Веб-нотатку» на панелі інструментів. Після цього ви побачите всі ваші параметри у верхній частині, включаючи перо, маркер і гумку, а також інструменти коментування та обрізки. Інструменти пера та виділення дозволяють вибирати з багатьох кольорів, які відмінно підходять для контрасту на сторінці.
Після того, як ви позначили або вирізали ту частину сторінки, яку хочете, ви можете зберегти або поділитися нею. Кнопки на правій частині панелі інструментів надають обидві параметри. Ви можете зберегти свій елемент у OneNote, Вибране або Список читання. Ви також можете редагувати назву вирізки під час збереження до вибраного або списку читання. Або ви можете поділитися з Cortana Reminders, Mail, OneNote або Twitter.
Використовуйте Handy Extensions
Хоча може бути не так вже й багато різноманітних розширень для Microsoft Edge розширення для ще, є виразно кілька зручних. Для швидкої навігації і швидкого доступу до файлів, ви покриті.
Жести миші
Для прокрутки, навігації за вкладками і переміщення вперед або назад у вашому браузері, перевірте Жести миші. Це розширення дозволяє використовувати мишу для управління цими діями в Microsoft Edge без будь-якого спеціального обладнання або сенсорного екрану. Ви просто утримуєте праву кнопку миші і виконуєте такі дії, як (малювання) стрілки.
Найпрекрасніше в цьому розширенні те, що воно налаштовується відповідно до ваших уподобань. Ви можете легко налаштувати жести. Отже, якщо ви хочете, щоб жест стрілки вниз закривав поточну вкладку замість прокрутки вниз, це проста зміна.
Ви також можете увімкнути або вимкнути параметри, такі як відкриття посилання на новій вкладці, шляхом перетягування, відображення підказок до дій і відображення доріжок жестів.
Офіс онлайн
Якщо вам потрібен швидкий доступ для перегляду або створення документа Office Online, розширення Microsoft Edge - це те, що вам потрібно. Ви можете створити новий документ за допомогою Word Online, Excel Online, PowerPoint Online, OneNote Online або Sway. Коли ви зробите свій вибір, нова вкладка відкриється прямо на веб-сайті програми.
Коли ви вперше натиснете кнопку розширення, ви побачите список останніх документів Office Online. Це дуже зручно, щоб швидко відкрити документ. Крім того, ви можете відкрити файл з OneDrive, а також завантажити його.
Встановлення додатків
Якщо ви ще не ознайомилися з розширеннями, доступними для Microsoft Edge, ви можете зробити це на веб-сайті Microsoft. Крім того, якщо на вашому комп'ютері встановлено Microsoft Store, просто натисніть «Додаткові» (значок з трьома точками) на панелі інструментів. Потім виберіть «Розширення» > «Отримати розширення з магазину». Дотримуйтеся вказівок, щоб завантажити і встановити суфікс.
Після завершення встановлення ви отримаєте повідомлення, після чого вас попросять увімкнути його. Ця дія необхідна, щоб почати використовувати розширення
Отримати допомогу від Кортана
Незалежно від того, чи використовуєте ви Cortana на своєму комп'ютері з Windows, чи мобільний пристрій, додаток має чудові функції, які допоможуть вам заощадити час прямо в браузері. Вам не потрібно зупиняти те, що ви робите, або йти за допомогою Кортани.
Запитай у Кортани що-небудь
Якщо ви проводите дослідження або просто хочете отримати більше інформації по темі, запитайте Кортана. Для цього просто виділіть відповідний текст на сторінці, клацніть правою кнопкою миші і виберіть «Запитати Кортана» в контекстному меню.
Потім відкриється бічна панель з пропозиціями Кортани на цю тему. Ви можете легко переглянути результати, залишаючись на поточній веб-сторінці. Просто пам'ятайте, що вибір посилання в результатах відкриє сторінку в тій же вкладці.
Поради від Кортани
Коли ви потрапляєте на веб-сторінку, яка викликає Кортану, щоб допомогти, значок автоматично з'явиться на вашій панелі інструментів, щоб ви могли клацнути. Приклади сайтів такого типу включають ресторани, магазини і музичні кліпи.
Наприклад, якщо ви перебуваєте на веб-сайті Steak-n-Shake, може з'явитися Cortana, повідомивши, що у мене є найближчі місця для вас. Потім, клацнувши значок, ці місця відкриються на бічній панелі разом з картою та посиланнями для вказівників.
Якщо ви відвідуєте торговий сайт, Cortana може повідомити вам про наявність купонів або пропозицій. Просто натисніть на елемент, що відображається на бічній панелі, і ви почнете економити гроші. Також можуть відображатися інші пропозиції, наприклад, знижки в магазині без коду.
Коли ви дивитеся музичне відео, Кортана може запитати, чи хочете ви текст пісні. Подібно до вищезгаданих параметрів, ці тексти буде показано на бічній панелі. З Cortana для Microsoft Edge вам не доведеться припиняти відео і шукати себе, щоб підспівувати.
Зверніть увагу, що для отримання порад від Cortana при використанні Microsoft Edge може знадобитися спочатку надати дозвіл. Залежно від ваших поточних параметрів, можливо, вам потрібно дозволити доступ до вашого місця розташування, історії розташувань та історії переглядів.
Зробіть ваші вкладки для вас
Microsoft Edge має кілька приємних функцій вкладок, які дозволяють швидко переглядати і знаходити потрібні місця. Ви можете тримати сайти, які ви регулярно використовуєте, під рукою і без зусиль переглядати інші вкладки.
Штифти
Якщо ви заходите на один і той же сайт щодня, прикріпіть його. Відкривши сайт, просто клацніть правою клавішею миші на вкладці і виберіть пункт «Закріпити». Тепер кожен раз, коли ви відкриваєте Microsoft Edge, цей веб-сайт буде відображатися на одній і тій же вкладці.
Якщо ви вирішили закріпити декілька вкладок, ви можете легко змінити їх розташування. Утримуючи натиснутою вкладку, яку ви хочете пересунути, просто перетягніть її на нове місце. Ви також можете пересунути вкладку у власне вікно, утримуючи і перетягуючи її з вікна переглядача. Просто пам'ятайте, що якщо ви зробите це, закріплена вкладка більше не буде відображатися автоматично при відкритті браузера.
Вкладки перегляду
Можливо, ви вже помітили це, але коли ви наводите курсор миші на кожну вкладку, з'являється крихітний попередній перегляд. Потім просто натисніть на попередній перегляд, щоб перейти на цю вкладку. Це зручна функція, коли у вас відкрито кілька вкладок одночасно і ви хочете швидко переміщатися.
Яка особливість Edge робить вас найбільш продуктивним?
Можливо, інструмент веб-нотаток допоможе вам швидше записувати нотатки, можливо, Cortana швидше отримає вашу інформацію, або, можливо, розширення дозволять вам пересуватися легше.