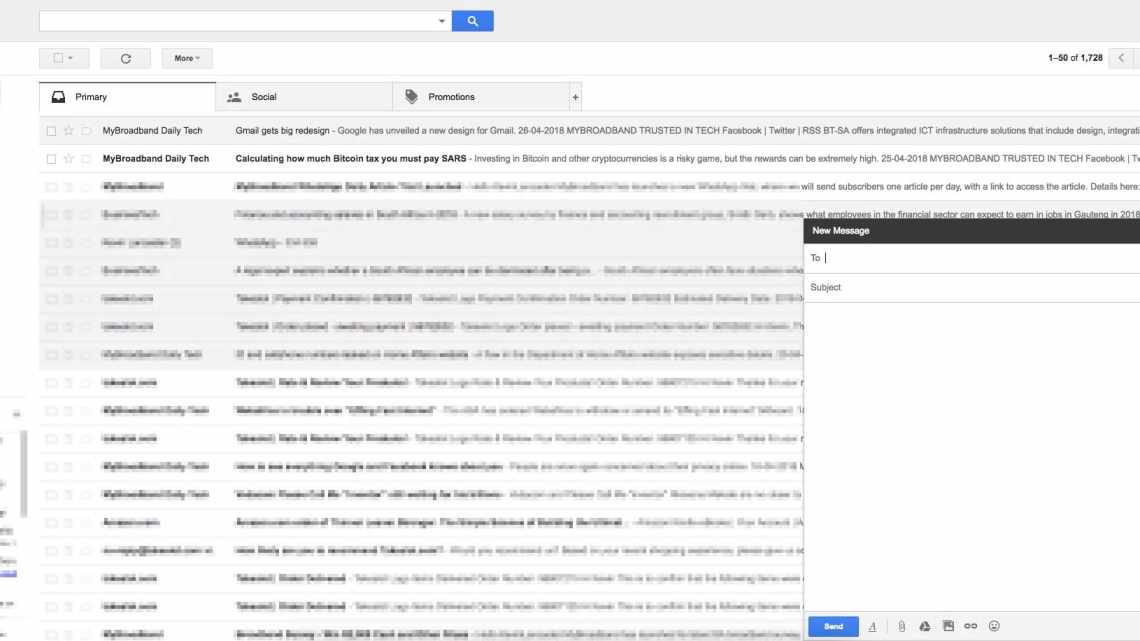На сьогоднішньому уроці ми розглянемо, як використовувати Gmail як список завдань. Gmail інтегрує простий список справ у ваш обліковий запис. Google Tasks дозволяє створювати списки предметів, встановлювати терміни і додавати нотатки. Ви навіть можете створювати завдання безпосередньо з повідомлень Gmail.
- Додати завдання
- Створити завдання з електронної пошти
- Змінити порядок завдань
- Додайте завдання до середини списку завдань
- Створити підзадачі
- Додати деталі до завдання
- Згорніть вікно завдань
- Перейменувати список завдань
- Роздрукувати або надіслати список завдань електронною поштою
- Створити додаткові списки завдань
- Перемкнути на інший список завдань
- Вимкнути виконані завдання
- Очистити завершені завдання
- Перегляд прихованих завдань
- Вилучити завдання
- Перегляд списку у спливаючому вікні
НАВІГАЦІЯ
- Знайомство з Gmail
- Мобільний додаток, складання пошти і розмови
- Керування вхідними повідомленнями та ярликами
- Поштові фільтри і система Star
- Долучення, підписи та безпека
- Запрошення і Відпустки
- Використовувати Gmail як список завдань
- Декілька облікових записів, комбінації клавіш і вилучений вихід
- Використовуйте свій обліковий запис Gmail для доступу до інших облікових записів
- Power Tips и Gmail Labs
Додати завдання
Щоб додати завдання до свого облікового запису Gmail за допомогою Google Tasks, натисніть стрілку вниз в меню «Пошта» у верхньому лівому куті вікна Gmail і виберіть «Завдання».
Вікно «Завдання» відображається у правому нижньому куті вікна Gmail. Зауважте, що курсор миготить у першому порожньому завданні. Якщо курсор не миготить у першому порожньому завданні, наведіть вказівник миші та клацніть на ньому.
Потім введіть безпосередньо в першому порожньому завданні.
Після того, як ви додали завдання, ви можете клацнути значок плюса, щоб створити додаткові завдання. Клацання поверненням після введення завдання також створює нове завдання безпосередньо під ним.
Створити завдання з електронної пошти
Ви також можете легко створити завдання з електронної пошти. Виберіть адресу електронної пошти, яку ви хочете додати як завдання. Натисніть кнопку «Додаткові» та виберіть «Додати до завдань» у меню, що розкривається.
Gmail автоматично додає нове завдання за допомогою рядка теми листа. Посилання на «Зв'язаний лист» також додається до завдання. При натисканні на посилання відкривається електронний лист за вікном «Завдання».
Ви також можете додати додатковий текст до завдання або змінити введення тексту за допомогою Gmail, просто клацнувши завдання і надрукувавши або виділивши текст і замінивши його.
Зауважте, що вікно «Завдання» залишається відкритим навіть під час навігації електронною поштою у фоновому режимі. Натисніть кнопку X у верхньому правому куті вікна «Завдання», щоб закрити її.
Змінити порядок завдань
Завдання можуть бути легко переупорядковані. Просто наведіть курсор миші на завдання з лівого боку, поки не побачите пунктирну межу.
Натисніть і перетягніть цю межу вгору або вниз, щоб пересунути завдання в інше місце у списку.
Додайте завдання до середини списку завдань
Ви також можете впорядкувати свої завдання, вставивши нові завдання в середину списку. Якщо ви помістите курсор в кінець завдання і натиснете Enter, після цього завдання буде додано нове завдання. Якщо ви натиснете Enter з курсором на початку завдання, перед ним буде вставлено нове завдання.
Створити підзадачі
Якщо один з ваших завдань має підзадачі, ви можете легко додати ці підзадачі до завдання. Додайте підзавдання під завданням, а потім натисніть «Tab», щоб зробити порожній. Клацніть Shift + Tab, щоб пересунути завдання назад ліворуч.
Додати деталі до завдання
Іноді ви можете просто додати примітки або деталі до завдання без створення підзадач. Для цього наведіть курсор миші на завдання, поки праворуч від завдання не відобразиться стрілка. Натисніть стрілку.
З'явиться вікно, що дозволяє вибрати термін виконання завдання і ввести нотатки. Щоб вибрати термін виконання, натисніть «Термін виконання».
Календар буде показано. Натисніть дату, щоб вказати термін виконання завдання. Використовуйте стрілки поруч з місяцем, щоб перейти до різних місяців.
Дата вставляється в полі «Термін оплати». Щоб додати примітки до завдання, введіть їх у поле редагування під полем «Термін виконання». Коли ви закінчите, натисніть кнопку «Повернутися до списку».
Примітка та термін виконання відображаються на завданні у вигляді посилань. Натиснувши на будь-яке посилання, ви можете редагувати цю частину завдання.
Згорніть вікно завдань
Коли ви наведете вказівник миші на рядок заголовка вікна «Завдання», він стає рукою. Клацання на рядку заголовка згортає вікно «Завдання».
Коли ви повторно натиснете на рядок заголовка, відкривається вікно «Завдання».
Перейменувати список завдань
Типово, ваш список завдань називається назвою вашого облікового запису Gmail. Тим не менш, ви можете змінити це. Наприклад, може бути, ви хочете окремі списки завдань для роботи і особистих.
Щоб перейменувати список завдань, клацніть значок «Переключити список» у правому нижньому куті вікна «Завдання» та виберіть «Перейменувати список» у спливаючому меню.
Введіть нову назву для поточного списку завдань у «Перейменувати список» для редагування в діалоговому вікні, яке відображається. Натисніть кнопку «OK».
Нова назва відображається у рядку заголовка вікна «Завдання».
Роздрукувати або надіслати список завдань електронною поштою
Ви можете роздрукувати список завдань, натиснувши кнопку «Дії» та вибравши «Роздрукувати список завдань» у спливаючому меню.
Ви можете надіслати список завдань електронною поштою собі або будь-кому, використовуючи параметр «Список завдань електронною поштою» у спливаючому меню «Дії», як показано вище.
Створити додаткові списки завдань
Тепер, коли ви перейменували свій початковий список завдань, ви можете додати ще один для іншого використання, наприклад, для особистих завдань. Для цього знову натисніть значок «Переключити список» та виберіть «Створити список» у спливаючому меню.
Введіть ім'я нового списку в діалоговому вікні «Створити новий список з іменем» у діалоговому вікні, яке відкривається, а потім натисніть кнопку «OK».
Новий список створюється, і Gmail автоматично перемикається на новий список у вікні «Завдання».
Перемкнути на інший список завдань
Ви можете легко перемикатися на інший список завдань, натиснувши значок «Переключити список» і вибравши назву потрібного списку зі спливаючого меню.
Вимкнути виконані завдання
Коли ви закінчите із завданням, ви можете відзначити його, показуючи, що ви виконали його. Щоб позначити завдання, позначте пункт ліворуч від завдання. З'явиться галочка, і завдання перекреслено.
Очистити завершені завдання
Щоб очистити або приховати виконані завдання зі списку завдань, натисніть кнопку «Дії» внизу вікна «Завдання» та виберіть «Очистити виконані завдання» у спливаючому меню.
Завершене завдання видаляється зі списку, а нове порожнє завдання додається за замовчуванням.
Перегляд прихованих завдань
Якщо ви вилучаєте завдання зі списку завдань, вони не вилучаються повністю. Вони просто приховані. Щоб переглянути приховані, завершені завдання, натисніть кнопку «Дії» та виберіть «Переглянути виконані завдання» у спливаючому меню.
Завершені завдання для вибраного списку завдань буде показано за датою.
Вилучити завдання
Ви можете вилучити створені вами завдання, незалежно від того, позначені вони як завершені чи ні.
Щоб видалити завдання, клацніть курсор у тексті завдання, щоб вибрати його, та клацніть значок «Смітник» внизу вікна «Завдання».
ПРИМІТКА. Видалення завдань набуває чинності негайно у вікні «Завдання». Однак Google стверджує, що видалення їх копій з їх серверів може зайняти до 30 днів.
Перегляд списку у спливаючому вікні
Ви можете переглядати свої завдання в окремому вікні, яке ви можете пересувати. Якщо у вас досить великий екран, це корисно, щоб ви могли бачити все вікно Gmail, не блокуючи його вікном «Завдання».
Щоб створити окреме вікно «Завдання», клацніть стрілку «Вискочити» у верхній частині вікна «Завдання».
: