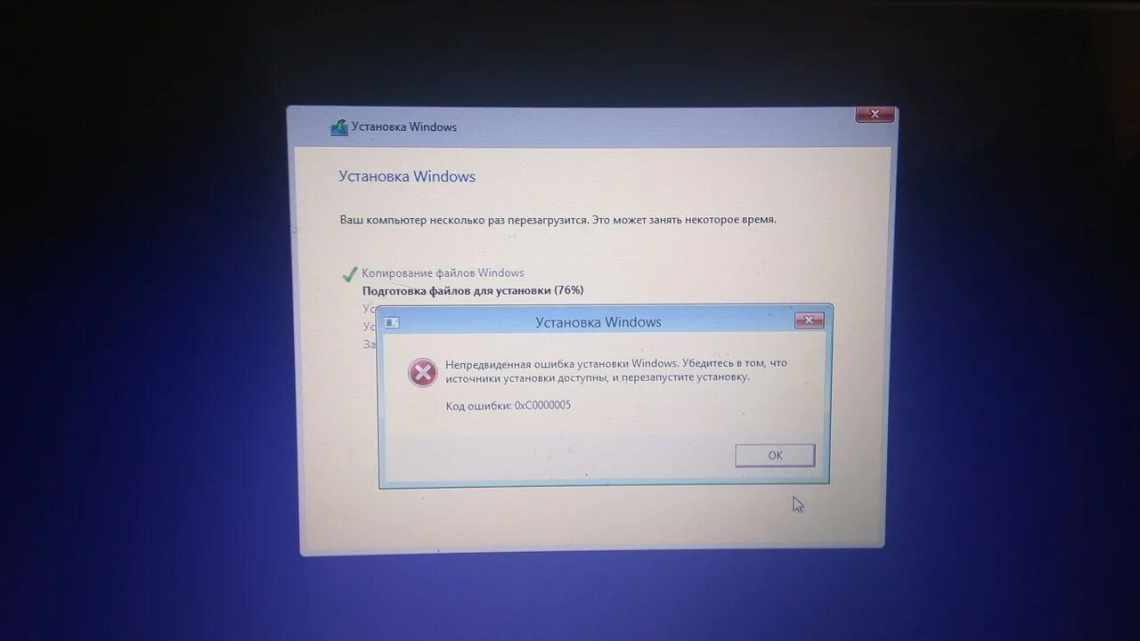01.02.2016 iOS и MacOS
- Частина 1. Як повністю вилучити програми на Mac
- Ось кроки для видалення програм на Mac:
- Крок 1: завантажте, встановіть і запустіть iMyMac Mac Cleaner
- Крок 2: відскануйте свої програми Mac
- Step 3: виберіть програму для вилучення
- Спосіб 3 - Використання деінсталятора
- Слідуйте інструкції, щоб знайти і запустити деінсталятор:
- Частина 2. Як вилучити програми на Mac вручну
- Вилучати вбудовані програми
- Частина 3. Видалення програм на Mac та пов'язаних з ним вмістів - Технічний метод
- Просто дотримуйтесь інструкцій нижче:
Багато початківців OS X задаються питанням про те, як видаляти програми на Mac. З одного боку, це просте завдання. З іншого - багато інструкцій на цю тему не дають повної інформації, що часом викликає труднощі при видаленні деяких дуже популярних програм.
У цьому підручнику докладно про те, як правильно вилучити Mac у різних ситуаціях і різних джерелах програм, а також про те, як можна вилучити вбудовані системні програми OS X, якщо виникла така необхідність.
Примітка: Якщо ви просто хочете видалити програму з Dock (панель запуску внизу екрану), просто клацніть правим кліком або двома пальцями по тачпаду, виберіть «Параметри» - «Видалити з Dock».
Частина 1. Як повністю вилучити програми на Mac
Якби тільки ми могли видалити програми на Mac одним клацанням миші, хіба це не було б добре? Ну, щоб очистити Mac, не плутаючи себе, я рекомендую iMyMac Mac Cleaner.
iMyMac Mac Cleaner - це програма для очищення Mac, призначена для видалення непотрібних файлів, знищення важливих файлів, діагностики стану Mac, видалення кешів та історії, а також багато чого іншого.
Це потужний деінсталятор, який видаляє всі програми і пов'язані з ними теки. iMyMac Mac Cleaner - це універсальне рішення для всього, що потрібно для прискорення і очищення вашого Mac.
Ось кроки для видалення програм на Mac:
Ми знаємо, що видалення програм на Mac сильно відрізняється від Windows, тому ми спростимо видалення таких набридливих додатків. iMyMac Mac Cleaner позбавить вас від усіх головних болів. Дізнайтеся більше інформації від тут.
Перевірте ці кроки про те, як повністю видалити програми на Mac:
Крок 1: завантажте, встановіть і запустіть iMyMac Mac Cleaner
Завантажте і встановіть iMyMac Mac Cleaner на свій Mac, потім запустіть його. Виберіть Mac Uninstaller з лівого боку.
Безкоштовне завантаження
Крок 2: відскануйте свої програми Mac
Клацніть «Сканувати», щоб дозволити Mac Cleaner сканувати всі програми, встановлені на вашому Mac. Потім натисніть кнопку «Перегляд», щоб побачити результати сканування.
Step 3: виберіть програму для вилучення
Вибірково виберіть програми, знайдені iMyMac Mac Cleaner. Натисніть кнопку «Чистий» і підтвердіть дію.
Ви можете обрати одну або декілька програм, які ви бачите у результатах сканування. Наскільки це легко? IMyMac Mac Cleaner - це більше, ніж просто видалення програм на Mac. У ньому є все, що вам потрібно в принципі.
Ось відомі функції iMyMac Mac Cleaner включає в себе:
- Сумісність з Mac OS Sierra, OS X 10.14, 10.13, 10.12, 10.11
- Вибірковий варіант
- Безпечно вилучає файли
- Очищення Mac ефективно
- Повна система вилучення
- можеш спробувати
І багато іншого...
Спосіб 3 - Використання деінсталятора
Якщо програму було встановлено не з офіційного App Store, її не бажано видаляти за допомогою методів, які описані вище.
Після встановлення такого ПЗ в системі з'являється ще й спеціальний деінсталятор - утиліта, яка правильно видаляє конкретну програму з вашого ПК.
Слідуйте інструкції, щоб знайти і запустити деінсталятор:
- Зайдіть у Finder і відкрийте розділ «Програми»;
- Клікніть на назву ПЗ. У відкритому списку файлів, які належать до ПЗ, клацніть на піктограму з написом Uninstall;
Ріс. 9 - відкриття деінсталятора
- Запустіть деінсталятор. Дотримуйтеся всіх інструкцій у вікні, що з'явилося, щоб завершити вилучення.
Частина 2. Як вилучити програми на Mac вручну
Існують також сторонні програми, які важко видалити, оскільки ці програми були створені різними розробниками.
Але ми вас охопимо, ми покажемо вам покрокове керівництво про те, як видалити програми на Mac.
Як вилучити програми на Mac нормально:
- Закрийте всі відкриті програми на Mac
- Open Finder
- Увійдіть до теки «Програма» та натисніть кнопку «Пошук»
- Знайдіть програми або програми, які потрібно вилучити
Необов'язково: Ви можете використовувати панель пошуку для більш конкретного результату
- Перетягніть програму до смітника
- Очистіть теку «Смітник» відразу після перетягування всіх програм.
Примітка: Оцініть тільки що віддалені програми, якщо ви більше не хочете, перш ніж очищати теку «Кошик».
Якщо ви передумаєте після видалення програм, просто відкрийте теку «Кошик», знайдіть потрібні програми і клацніть правою кнопкою миші значок програми, щоб відновити його.
Для видалення програм вручну може знадобитися виконати цей крок для кожної програми, яку ви хочете видалити з Mac. Це дійсно потребує часу і зусиль.
Крім того, він залишає кеші та інші зв'язані файли з різних тек. Вам потрібно знайти відповідні файли та теки, щоб повністю видалити програми на Mac.
Якщо ви встановили програми з AppStore, тут наведені інструкції щодо їх видалення:
- Знову закрийте всі програми на Mac
- Відкрити Launchpad
- Знайдіть значок потрібної програми для видалення
- Натисніть і утримуйте піктограму програми, поки всі піктограми не завантажуються або не трясуться
- Натисніть значок X, який з'являється в лівому верхньому куті піктограми програми
- Підтвердіть запит на вилучення
Знову переконайтеся, що очистили теку «Смітник», щоб звільнити місце на Mac.
Вилучати вбудовані програми
Можливо, ви зустрічалися з повідомленням такого типу: Неможливо видалити об'єкт або змінювати об'єкт. Такі фрази зустрічаються при спробі видалення вбудованих програм, які йшли разом з системою. Деякі програми і зовсім вам не потрібні, тому ви вирішили їх видалити.
Пам'ятайте! Перш ніж вилучити вбудовану програму, слід багато разів подумати. Вилучення може призвести до невдачі в системі. Ви можете вирішити, що ця програма вам не потрібна, але програма використовує її регулярно. Тому внесення змін до попередньо встановлених програм здійснювати не рекомендується.
- Заходимо в командний рядок («Terminal»).
Клацніть «Terminal»
- Тут потрібно ввести «cd/Applications/», після чого клацнути« Enter ».
Вводимо команду «cd/Applications/», після чого клікаємо« Enter »
- Тепер вводимо безпосередньо команди вилучення: «sudo rm -rf Название.app/». Де замість «Назва» ви прописуєте необхідний додаток, наприклад, для видалення нотаток - «Stickies», шахів - «Chess».
У полі вводимо безпосередньо команди видалення «sudo rm -rf Назви», де замість «Назва», назву програми для видалення, натискаємо Enter
Увага! Жодного підтвердження вилучення не вискакуватиме. Ваша програма автоматично вилучиться з ПК після введення команди.
Частина 3. Видалення програм на Mac та пов'язаних з ним вмістів - Технічний метод
Існує нормальний спосіб видалення програм з Mac, але трохи технічний. Для надійного процесу видалення необхідно вилучити всі зв'язані файли в програмі, видаливши також ці теки.
Але як ви це робите?
Просто дотримуйтесь інструкцій нижче:
- Виконайте нормальне вилучення, перейшовши до Finder
- Шукати теку «Програми»
- Знайдіть потрібну програму для вилучення
- Біля кнопки Зберегти натисніть кнопку +
- Натисніть «Добрий» і перейдіть до Іншого
- Пошук системи
- Перевірте системні файли і натисніть кнопку Гаразд