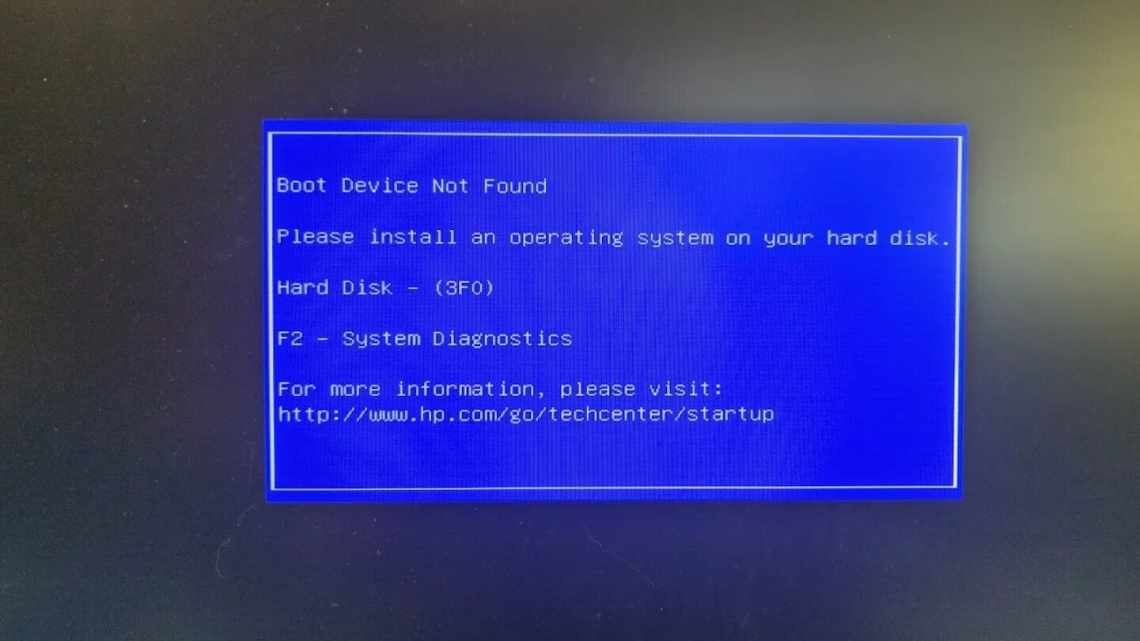Якщо увімкнено, користувач може зіткнутися з повідомленням «No Bootable Device, Hit any key». Після натискання на будь-яку клавішу користувач переходить у режим вибору завантажувального диска, після чого дана помилка повторюється знову. У даній статті я розповім, в чому суть даної помилки, які її причини, і як виправити No Bootable Device, Hit any key на вашому ПК.
- Змінити порядок звантаження
- Причини виникнення помилки
- Виправити завантажувальний запис
- Boot device not found що робити HP
- Будь ласка, перевірте з "єднання з завантажувальним диском
- Змінити порядок звантаження
- Виправити завантажувальний запис
- Перевірте чи основний розділ активний
- Переклад і причини Boot Device Not Found
- Як виправити помилку «Завантажувальний пристрій не знайдено» на HP
- Ув'язнення
No Bootable Device, Hit any key скріншот помилки
Змінити порядок звантаження
Якщо у вас всунута USB флешка в ПК або ноутбук, то спробуйте її витягти і завантажитися. Якщо не допомогло, то швидше за все, у вас стоїть першим завантажувальним пристроєм не диск на якому встановлена ОС Windows. Давайте зайдемо в BIOS і першому, який завантажувальний пристрій стоїть на першому місці.
Під час завантаження ПК або ноутбука натисніть DEL або F2, щоб потрапити в налаштування BIOS. Далі перейдіть у параметр Boot і виставте HDD, де встановлена сама система Windows, на перше місце (Boot Option # 1) і при наступному завантаженні, помилка Boot Device Not Found повинна зникнути.
Це керівництво допоможе вам потрапити в BIOS і виставити на перше місце завантажувач в різних версіях BIOS.
Причини виникнення помилки
У перекладі з англійської текст даної помилки звучить як «Немає завантажувального пристрою, натисніть будь-яку клавішу». Зазвичай це вказує на ситуацію, за якої система не виявила підключеного до ПК завантажувального пристрою з встановленою на ньому операційною системою, або такий пристрій підключено, але операційна системам (або її завантажувач) на даному пристрої пошкоджено.
Під час увімкнення комп'ютера також може з'являтися напис An operating system wasn't found, стаття присвячена її рішенню за посиланням.
Найбільш часто помилка з текстом No Bootable Device, Hit any key зустрічається на ноутбуках ACER і Lenovo. При цьому конкретні причини її появи можуть бути такими:
- Не щільне прилягання шлейфів жорсткого диска до відповідних роз'ємів на жорсткому диску і материнської плати ПК;
- Внаслідок зовнішнього удару жорсткий диск ноутбука пошкоджений або взагалі вийшов з ладу;
- «Обсипання» жорсткого диска внаслідок його зносу, і як наслідок - поява безлічі поганих секторів (bad sectors);
- Окислення або забруднення контактів жорсткого диска;
- Завантажувальна область жорсткого диска пошкоджена внаслідок будь-яких програмних причин (наприклад, через дію вірусних програм).
Помилка на ноутбуці
Виправити завантажувальний запис
Потрібно запустити командний рядок з додаткових параметрів завантаження. Щоб потрапити в ці параметри, потрібно вимкнути і включити ПК, три і більше разів, коли він доходить до помилки.
Якщо ви не можете потрапити в такі параметри, вам слід створити установочну флешку з Windows і почати процес встановлення, але не встановлювати, а натиснути нижче на кнопку «Відновлення системи». Далі вас перекине у додаткові параметри завантаження, де ви зможете запустити командний рядок, як показано вище на картинці.
У командному рядку введіть команди по черзі, щоб відновити завантажувач і виправити помилку Boot Device Not Found:
- bootrec /fixmbr
- bootrec /fixboot
- bootrec /scanos
- bootrec /rebuildbcd
Якщо ви впевнені, що у вас проблема у завантажувачі, то дивіться це керівництво з відновлення завантажувача Windows 10.
Boot device not found що робити HP
Іноді при включенні ноутбука або ПК ви можете побачити повідомлення про помилку "Boot Device Not Found. Please install an operating system on your hard disk, Hard Disk (3f0) "і буде запропоновано натиснути F2 для діагностики системи. Справа в тому, що коли ви встановлюєте систему Windows на диск HDD або SSD, то диск стає головним завантажувальним пристроєм. Коли ноутбук або ПК завантажується, BIOS або UEFI шукає встановлену систему Windows на цьому головному завантажувальному диску, і коли не знаходить жодного пристрою, з якого він може завантажитися, видає помилку, що завантажувальний пристрій не може бути знайдено (Boot Device Not Found). Давайте розберемо, що робити і як виправити цю помилку?
Будь ласка, перевірте з "єднання з завантажувальним диском
Якщо ви використовуєте ПК, то його потрібно розібрати і подивитися дроти SATA. Вимкніть для початку ПК від мережі 220 і потім зніміть кришку на самому ПК. Далі подивіться уважно всі дроти, які йдуть від материнської плати до HDD або SSD. Якщо можливо, висуньте дроти, продуйте фішки, і вставте назад. Якщо ви використовуєте ноутбук, то потрібні навички, які допоможуть вам відкрити його і перевірити наявність слабкого з'єднання. Якщо немає таких навичок, то віднесіть його в сервісний центр.
Змінити порядок звантаження
Якщо у вас всунута USB флешка в ПК або ноутбук, то спробуйте її витягти і завантажитися. Якщо не допомогло, то швидше за все, у вас стоїть першим завантажувальним пристроєм не диск на якому встановлена ОС Windows. Давайте зайдемо в BIOS і першому, який завантажувальний пристрій стоїть на першому місці.
Під час завантаження ПК або ноутбука натисніть DEL або F2, щоб потрапити в налаштування BIOS. Далі перейдіть у параметр Boot і виставте HDD, де встановлена сама система Windows, на перше місце (Boot Option # 1) і при наступному завантаженні, помилка Boot Device Not Found повинна зникнути.
Це керівництво допоможе вам потрапити в BIOS і виставити на перше місце завантажувач в різних версіях BIOS.
Виправити завантажувальний запис
Потрібно запустити командний рядок з додаткових параметрів завантаження. Щоб потрапити в ці параметри, потрібно вимкнути і включити ПК, три і більше разів, коли він доходить до помилки.
Якщо ви не можете потрапити в такі параметри, вам слід створити установочну флешку з Windows і почати процес встановлення, але не встановлювати, а натиснути нижче на кнопку «Відновлення системи». Далі вас перекине у додаткові параметри завантаження, де ви зможете запустити командний рядок, як показано вище на картинці.
У командному рядку введіть команди по черзі, щоб відновити завантажувач і виправити помилку Boot Device Not Found:
- bootrec /fixmbr
- bootrec /fixboot
- bootrec /scanos
- bootrec /rebuildbcd
Якщо ви впевнені, що у вас проблема у завантажувачі, то дивіться це керівництво з відновлення завантажувача Windows 10.
Перевірте чи основний розділ активний
Якщо вище перелічені способи не допомогли виправити помилку Boot Device Not Found, то потрібно перевірити, чи активний основний розділ. Розділ на диску, де встановлена система Windows - називається основним і він повинен бути активним. Запустіть командний рядок і слідуйте нижче вказівкам, щоб перевірити і активувати, якщо буде потрібно:
- diskpart - Запустити інструмент.
- list disk - Список з «єднаних дисків до комп» ютера.
- select disk 0 - Вибір жорсткого диска на якому слід активувати розділ. У моєму випадку, основний жорсткий диск 0.
- list volume - Показує розділи на обраному жорсткому диску.
- select volume 2 - Вибрати локальний диск для активації. Вибирайте той, де встановлена сама система widows.
- active - Активувати розділ.
При включенні свого ноутбука Hewlett-Packard користувач може зіткнутися з повідомленням «Boot Device Not Found» і відмовою комп'ютера завантажуватися. Причиною вказаної дисфункції зазвичай є ряд неправильних налаштувань БІОС, але бувають і випадки, коли дана проблема виникає через вихід з ладу жорсткого диска, або порушення цілісності операційної системи. У цій статті я розповім, що таке Boot Device Not Found на HP, які причини даної дисфункції, і як її виправити на вашому ПК.
Скріншот помилки Boot Device Not Found на HP
Переклад і причини Boot Device Not Found
У перекладі цей текст звучить як «Завантажувальний пристрій не знайдено», і зазвичай позначає ситуацію, коли при увімкненні комп'ютера система не виявила пристрій, з якого має бути виконано завантаження (або встановлення) операційної системи. Схожа ситуація, коли в диспетчері пристроїв не видно відеокарту була описана мною в минулій статті.
Причинами такої дисфункції може бути наступне:
- Неправильні параметри БІОС (UEFI) на комп'ютері;
- Використовуваний для завантаження жорсткий диск фізично пошкоджений або вийшов з ладу;
- Завантажувальний сектор або MBR жорсткого диска пошкоджено;
- Файли операційної системи пошкоджено;
- Ваш ПК став об'єктом атаки вірусних програм.
Error 3FO
Як виправити помилку «Завантажувальний пристрій не знайдено» на HP
Для вирішення питання з Boot Device Not Found на HP рекомендую виконати наступне:
- Змініть значення «Legacy Support» у БІОС з «Disabled» на «Enabled». Перейдіть в БІОС (зазвичай це виходить шляхом натискання на Escape, а потім на F10), виберіть вкладку «System Configuration», знайдіть там параметр «Legacy Support», і змініть його значення з «Disabled» на «Enabled». Потім натисніть F10, щоб зберегти зміни і перезавантажити ваш HP. Після перезавантаження комп'ютер може попросити вас ввести код (його значення буде на екрані) і натиснути Enter для підтвердження змін. Введіть вказаний код, натисніть Enter і комп'ютер здійснить стандартне завантаження ОС;
Встановіть параметр Legacy Support для Enabled Змініть значення ряду параметрів біосу. Перейдіть у БІОС, виберіть вкладку «System Configuration» - «Boot option». Змініть значення параметра «Security Boot» з «Enabled» на «Disabled». Потім тиснемо на «Clear all secure boot keys», вводимо цифри (pass code), які розташовані трохи вище і тиснемо на введення.
Введіть вказані цифри ключа
Потім змінюємо значення «Legacy Support» з «Disabled» на «Enabled». У параметрі «Legacy boot order» вибираємо, з чого ми хочемо завантажуватися (зазвичай, це жорсткий диск ноутбука - hard disk). Для збереження зроблених змін тиснемо на F10, потім на «Yes», і перезавантажуємо наш ПК, це може допомогти позбутися помилки Boot Device Not Found на ноутбуці HP;
- Будь ласка, перевірте чи ви бачите ваш жорсткий диск у БІОС, щоб виправити Boot Device Not Found. Якщо ні, тоді перевірте щільність його підключення (вимикаємо лептоп, відключаємо блок живлення, знімаємо нижню кришку, батарею, відключаємо жорсткий диск, візуально перевіряємо його контакти, підключаємо назад жорсткий диск, батарею, ставимо назад кришку, підключаємо блок живлення і включаємо ноутбук). Якщо вінчестер знову не видно, тоді є ймовірність, що він вийшов з ладу (перевірте працездатність у сервісному центрі) або пошкоджені шлейфи до нього (зустрічається досить рідко);
- Виконайте hard reset вашого HP. Виконання апаратного скидання вашого лептопа (hard reset) дозволяє очистити пам'ять і відновити коректні зв'язки між БІОС і апаратною начинкою ПК. Вимкніть всі зовнішні, підключені до ПК, пристрої (зокрема, USB і блок живлення), вилучіть акумулятор з ноутбука. Потім натисніть кнопку живлення (Power) і тримайте її натиснутою протягом 15 секунд.
Потім підключіть назад акумулятор і блок живлення, інші зовнішні пристрої не підключайте. Натисніть кнопку живлення, в меню, що з'явилося, виберіть «Звичайне завантаження Віндовс» (Start Windows Normally), а потім натисніть «Ввід».
- Завантажте типові параметри БІОС. Перейдіть у БІОС, натисніть F9 і завантажте типові параметри БІОС. Потім натисніть F10, підтвердіть зміни, і перезавантажте ваш комп'ютер;
- Перевірте ваш комп "ютер за допомогою HP PC Hardware Diagnostics UEFI. Вимкніть ваш комп'ютер, потім увімкніть його і швидко натискайте на клавішу F2. Коли меню HP PC Hardware Diagnostics UEFI з "явиться на екрані, виберіть тест компонентів (Component Tests).
Тестуємо компоненти нашого ПК за допомогою HP PC Hardware Diagnostics UEFI
У цьому меню приділіть особливу увагу тесту жорсткого диска (Hard Drive - Extensive Test - Run Once). Перегляньте отримані результати, можливо ваш накопичувач попросту вийшов з ладу, і необхідна його заміна.
Ув'язнення
Ефективним вирішенням питання Boot Device Not Found hard disk (3f0) стане зміна налаштувань БІОС, апаратне скидання ПК (hard reset), а також проведення тесту структурних елементів лептопа. У більшості випадків допомагає перший з описаних мною способів, що дозволяє усунути помилку на вашому ПК.
При запуску лептопу марки HP в деяких випадках може виникати ош "