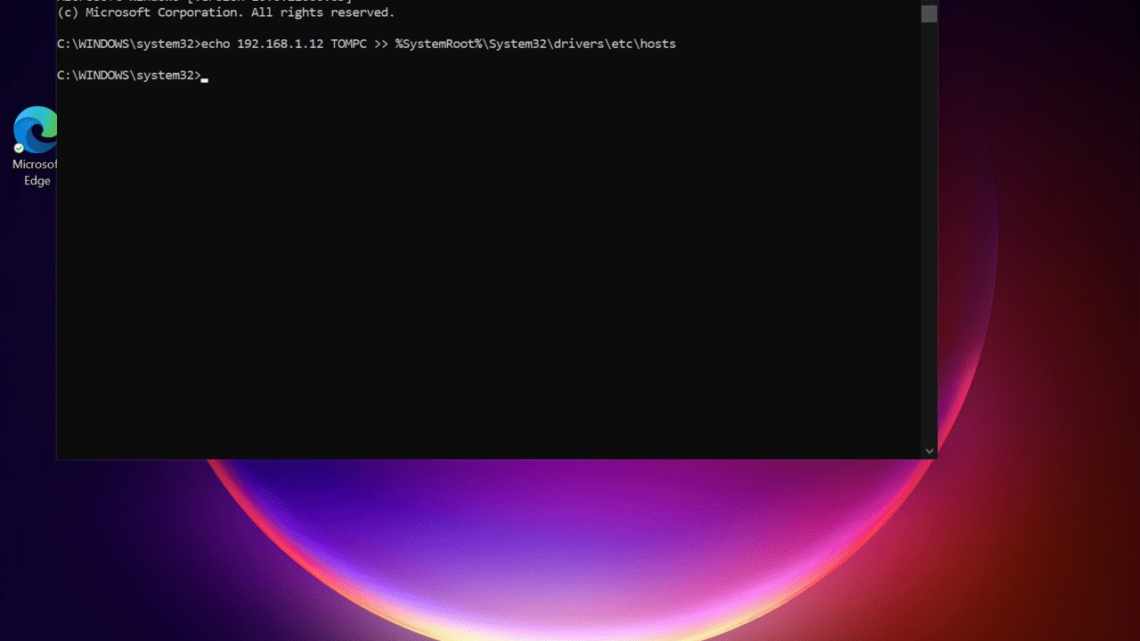Файл hosts - це файл Windows, який перекладає доменні імена сайтів на IP-адреси. Саме він виконує функцію перетворення імен хостів на числові адреси протоколу, які визначатимуть місцезнаходження хосту в IP-мережі. Файл hosts має форму простого текстового файлу. Зараз цей файл марний, оскільки цей процес вже автоматизовано через DNS. На жаль, цей файл часто компрометують і заражають вірусом через шкідливе ПЗ, щоб вас перенаправити на фішинговий сайт і витягнути з вас конфіденційну інформацію. Також, якщо файл Hosts заражений вірусом, то у вас не може бути доступу до сайтів або ви не зможете отримувати оновлення для Windows 10/7/8.1. У цій інструкції розберемо, де знаходиться файл Hosts, як відновити його за замовчуванням, правильно відредагувати, і як зберегти його, якщо нам видасть помилку доступу.
Навіщо потрібен файл hosts?
Технічною мовою, файл hosts служить для трансляції доменних імен у мережеві вузли (IP-адреси). Якщо простими словами, цей файл використовується системою для отримання з символьної мережевої адреси типу «www.google.com» числової IP-адреси типу «192.168.0.12». До слова, будь-який DNS-сервер виконує це ж завдання. Це саме за його допомогою наш браузер може відкрити сайт за символьною адресою (доменною назвою), що вводиться в адресний рядок. Якби не DNS-північ, користувачам інтернету довелося б запам'ятовувати IP-адреси сайтів, які їх цікавлять, що зовсім незручно.
Ми не просто так згадали тут DNS-сервер. Справа в тому, що Windows (як і багато інших ОС) спочатку звертається до файлу hosts для отримання IP-адреси за доменним іменем (в т. ч. вводиться користувачем у браузер), а тільки потім до віддаленого DNS-сервера. Тобто. звернення до hosts-файлу має пріоритет перед зверненням до DNS.
Звідси виникає логічне питання - навіщо система робить це, якщо існують DNS-сервери? Все просто - за допомогою hosts файлу користувач може самостійно керувати доменними іменами (і не тільки тими, що належать сайтам), аж до їх повного блокування на своєму комп'ютері. Саме останнє є найбільш частою причиною використання файлу hosts.
Ярлик
Для швидкого доступу корисно створити ярлик. Не завжди хочеться гортати браузер до того місце, де доводиться лежати нашій місцевій базі мережевих імен. Клацніть правою кнопкою миші вільним простором стільниці і приступайте.
Залишилося задати потрібне нам ім'я.
Тепер читачі знають, де знайти, як почистити файл hosts, і як його редагувати. Ви також знаєте, що не будь-яка зміна набирає чинності відразу ж, і що зміст при зневадці можна коментувати (програмісти це оцінять).
Що робить hosts-файл?
Ось деякі завдання, які можуть бути вирішені за допомогою hosts-файлу:
- Блокування доступу до сайтів з комп'ютера. Наприклад, будь-якому доменному імені можна присвоїти якусь неіснуючу в інтернеті IP-адресу (як правило, використовується 127.0.0.1, але можна використовувати і будь-який інший). У цьому випадку при введенні адреси заблокованого сайту в браузер комп'ютер буде звертатися до заданої в hosts-файлі IP-адреси. Оскільки останній веде в нікуди, то і сайт у браузері не зможе відобразитися.
- Переспрямування з однієї адреси на іншу. Ситуація повністю аналогічна попередній, за винятком лише того, що задана IP-адреса реально існує. Таким чином, при спробі увійти, наприклад, в якусь соціальну мережу, браузер буде відкривати сайт, IP-адресу якого внесено до файлу hosts.
- Блокування доступу в інтернет будь-яким встановленим на комп'ютері додаткам. Наприклад, якщо в тій чи іншій програмі відображається реклама у вигляді веб-банера, її можна заблокувати. Або інший приклад: якщо у налаштуваннях програми неможливо вимкнути автоматичні оновлення, це також можна зробити за допомогою hosts-файлу. Подібний «трюк» також нерідко використовується для запобігання спроб якогось платного додатку встановити зв'язок з сервером розробника з метою перевірки справжності ключа активації (а він, звичайно ж, жодного разу не справжній).
- Блокування реклами на сторінках. Не дуже ефективний спосіб заблокувати рекламні банери, але все ж він іноді використовується укупі з іншими методами боротьби з нав'язливою рекламою.
Заради справедливості зазначимо, що блокування доменних імен (і сайтів зокрема) або перенаправлення з однієї адреси на іншу за допомогою внесення відповідних змін до hosts-файлу - далеко не завжди працює так, як хотілося б. Наприклад, щоб потрапити на заблокований сайт з браузера, можна скористатися посиланням на нього з пошукової системи. Тобто. вписуємо назву сайту в якості пошукового запиту в Google або Яндекс, а вже звідти відкриваємо потрібну нам сторінку. Здається, тільки що нами був описаний один із способів обходу блокування сайтів через hosts-файл.
Проблеми з роботою hosts
Якщо зміни, внесені до файлу, не спрацьовують, перевірте правильність написання даних. Якщо все правильно, спробуйте зробити наступне:
- Запустіть командний рядок від імені адміністратора з меню, яке викликається клавішами Win + X.
- Пропишіть системну команду «ipconfig/flushdns», що відкрилася.
- Зачекайте, поки команду буде виконано, закрийте вікно командного рядка і перевірте, чи зникла проблема.
Якщо проблема не зникла, потрібно відключити роботу проксі-сервера.
- Заходимо в Панель управління комп'ютера (у нас є окрема інструкція, як це зробити - "Панель управління в Windows 10: де знаходиться і як відкрити ").
- Клікаємо за розділом «Властивості браузера», змінивши попередньо варіант перегляду на значки (великі або дрібні).
- У властивостях переходимо до розділу «З'єднання» і натискаємо кнопку «Параметри мережі».
- Прибираємо всі галочки і підтверджуємо внесені зміни натисканням «OK». Тепер проблема повинна бути вирішена остаточно.
Як відкрити файл hosts?
Hosts - це найбільш звичайний текстовий файл TXT-формату. Труднощі з його відкриттям у користувачів виникають тому, що у цього файлу немає розширення «.TXT», наступного після імені. Якщо просто клацнути двічі по hosts-файлу на екрані буде показано ось таке вікно:
1
Достатньо вибрати будь-яку програму, яка може редагувати текстові документи. Це може бути як звичайний Блокнот (найпростіший і найкращий варіант), так і Microsoft Word або Word Pad.
Як використовувати hosts-файл?
Розгляньмо використання hosts-файлу на прикладі блокування сайту. Все, що потрібно зробити - вписати в hosts-файл IP-адресу для перенаправлення, а відразу після (через пробіл, але краще використовувати табуляцію) - доменне ім'я сайту, з якого і потрібно виконати перенаправлення. На практиці це виглядає так:
- Вводимо неіснуючу IP-адресу або традиційну - «127.0.0.1».
- Натискаємо клавішу Tab.
- Введіть доменну назву сайту без "https://", наприклад, "vk.com".
- Зберігаємо зміни і закриваємо hosts-файл.
Перевіряємо, чи спрацювало блокування, для чого відкриваємо будь-який браузер і вписуємо в адресний рядок «vk.com»:
Якщо потрібно додати до чорного списку інші сайти, виконайте ті ж самі кроки. Важливо - кожен запис у hosts-файлі повинен починатися з нового рядка.
Також ви, напевно, звернули увагу, що в hosts присутні рядки тексту, що починаються з символу «#». Використовується символ решітки для написання коментарів. Все, що слідує за «#» системою ігнорується. Таким чином, користувачам надали можливість позначати записи, зроблені в hosts-файлі, щоб не просто забути, для чого вони взагалі були зроблені. Наприклад:
Як відновити hosts?
Якщо з якихось причин файл hosts зник, його завжди можна відновити. Однак для цього можуть знадобитися обліковий запис з правами адміністратора (інакше просто не вийде що-небудь створити або навіть увійти в системну папку Windows). Щоб відновити hosts-файл, виконайте такі дії:
- Відкрийте у Провіднику теку C:\Windows\System32\drivers\etc.
- У звичайний спосіб створіть простий текстовий документ у цій теці.
- Перейменуйте текстовий документ в hosts і видаліть розширення «.txt», наступне за назвою:
- У діалоговому вікні клацніть «Так».
Але тут може виникнути одна проблема - у створеного текстового файлу відсутнє розширення «.txt», тобто його ніяк не можна переробити в потрібний нам hosts. У цьому випадку можна використовувати сторонній файловий менеджер (наприклад, Total Commander) або трохи змінити параметри штатного «Провідника»:
- Не залишаючи теки «etc», викличте «Вигляд» у верхній частині вікна «Провідники» і клацніть кнопку «Параметри».
- Відкриється нове вікно «Параметри тек». Перейдіть на вкладку «Перегляд».
- Прокрутіть список «Додаткові параметри» до самого низу, заберіть галочку з пункту «Приховувати розширення для зареєстрованих типів файлів» та натисніть «OK».
Відразу після закриття вікна «Параметри тек» ви побачите, що у новоствореного файлу hosts з'явилося розширення «.txt».
Просто вилучіть це розширення. Файл hosts відновлено.
Розташування hosts
Цей невеликий розділ створений для тих, хто не знає, де знаходиться файл hosts у Windows 10.
Розташовується документ по тому ж шляху, що і раніше, в каталозі etc за адресою Windows\System32\driver. Він не має розширення, але читається будь-яким текстовим редактором, будь це Notepad++ або стандартний Notepad, інтегрований у Windows 10.
Розташування цього документа можна змінити і змінити, чого користувач потребує надмірно рідко. Все ж таки знати про таку функцію корисно. Виконується все наведеним нижче чином.
- Викликаємо редактор системної бази даних, виконавши «regedit» у рядку «Виконати» або пошуку Віндовс 10.
- Йдемо до розділу HKLM.
- У підрозділі SYSTEM переходимо по шляху CurrentControlSet\Services\Tcpip.
- Відкриваємо гілку Parameters.
- Змінюємо значення «DataBasePath» на новий шлях, куди буде перенесено поточний hosts.
"