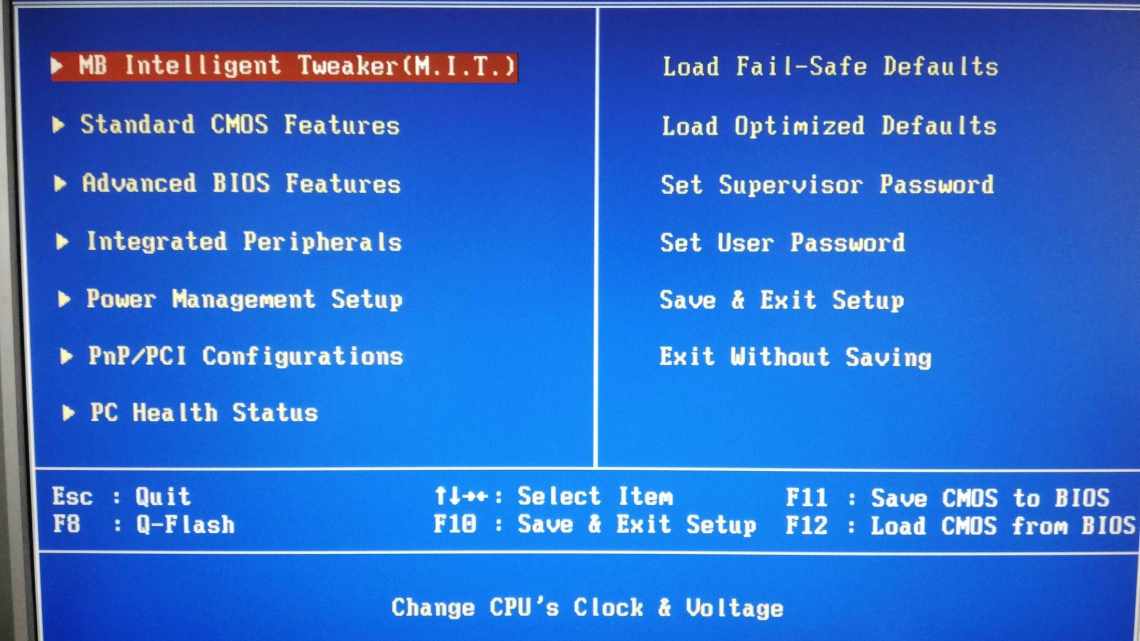Багато власників комп'ютерів вважають, що процедура налаштування БІОС, яка обов'язково потрібна для установки Windows 7, є однією з найбільш незрозумілих і важких стадій при інсталяції ОС.
- Розгляньмо детальніше розділ Standard CMOS Features
- Date и Time
- IDE Channel
- Drive A и Floppy 3 Mode Support
- Halt On
- All Errors
- No Errors
- Extendet Memory
- Meaning of Legacy mode after BIOS update?
- Переходимо до розділу Advanced BIOS Features
- Hard Disk
- CD-ROM
- USB-FDD
- USB-CDROM
- Second Boot Device
- Third Boot Device
- HDD S.M.A.R.T Capability
- Limit CPUID max. to 3
- No-Execute Memory Protect
- CPU Thermal Monitor 2 (TM2)
- Init Display First
- On-Chip Frame Buffer Size
- BIOS - базова система вводу виводу
- Integrated Peripherals
- On-Chip Primary PCI IDE
- On-Chip Sata Mode
- USB Controller
- USB 2.0 Controller
- USB Keyboard Support
- USB Mouse Support
- Legacy USB storage detect
- Azalia Codec
- Onboard H/W LAN
- Onboard LAN Boot ROM
- Onboard Serial Port 1
- Onboard Parallel Port
- Causes of Legacy mode after BIOS update?
- Power Management Setup
- ACPI Suspend Type
- Soft-Off by PWR-BTTN
- PME Event Wake Up
- Power On by Ring
- Resume by Alarm
- Power On By Mouse
- Power On By Keyboard
- AC Back Function
Проблеми у користувачів виникають в основному через те, що комп'ютери оснащуються різними модифікаціями BIOS. Також, залежно від виробника і моделі ПК, відрізняються і клавіші, за допомогою яких проводиться відкриття меню цієї програми.
Нижче детально описана інструкція, як налаштувати цю важливу для комп'ютера систему введення-виведення для подальшої інсталяції «Сімки».
Розгляньмо детальніше розділ Standard CMOS Features
Date и Time
встановлюємо робочу дату і час за допомогою < + >,, < <�←> >.
IDE Channel
показує список підключених накопичувачів до IDE - контролера чіпсету. На картинці вказано, що підключено два пристрої: два жорстких диски із зазначенням їх заводських номерів і найменувань накопичувачів. А так само вказано нумерацію каналів і параметр підключення накопичувачів (Master - основний, Slave - ведений). Раджу встановлювати значення визначення каналів - auto.
Drive A и Floppy 3 Mode Support
встановлюємо параметри як на картині None і Disabled (відключення) - дисковод гнучких дисків, який давно вважається морально застарілим пристроєм.
Halt On
- вибираємо можливість завантаження ОЗ при виявленні помилок під час початкового тестування. Особисто, я завжди ставлю як на скріні - All, Buy Keyboard, тобто якщо виявилася помилка, система пише її і пропонує натиснути клавішу (часто F1) для продовження завантаження ОС, можна записавши помилку, зайти в інтернет подивитися як вона усувається - перезавантажитися і усунути;) Так само в цьому пункті ще дві стоять опції
All Errors
- ваша ОС завантажитися, якщо не виявлено жодної помилки.
No Errors
- при виявленні помилок ваша ОС все одно завантажитися.
Extendet Memory
інформація про встановлену в системі ОЗП (Оперативна пам'ять).
Meaning of Legacy mode after BIOS update?
Багато користувачів зазнають труднощів при встановленні оновлень програмного забезпечення Windows. У більшості випадків повідомлення про помилку оновлення не говорить вам нічого корисного, щоб виправити цю проблему. Однією з найбільш поширених помилок оновлення є «Windows не вдалося знайти нові оновлення» плюс код помилки «80240442», Оновлення важливі, оскільки вони надають виправлення, виправлення безпеки та інші поліпшення. Тому дуже важливо встановити їх, коли вони доступні.
Microsoft оновила процес оновлення в останніх версіях Windows. Однак це не означає, що помилки оновлення повністю не відповідають дійсності, особливо при проблемах, пов'язаних із сумісністю.
Переходимо до розділу Advanced BIOS Features
Перший пункт у цьому розділі Hard Disk Boot Priority (Пріоритет завантаження жорсткого диска). Цей пункт призначено для вибору з якого носія починатиметься пошук встановленої ОС. Якщо у Вас встановлено два жорсткі диски, варто натиснути на цей пункт, далі встановити за допомогою клавіш < + >,,, <. Дивіться як на картинці, першим я природно поставив: «Ch0 - первинний канал M. - режим основний (Master) і через двокрапку фірма і модель харда ST - seagate380011A» на ньому у мене і встановлена операційна система. Всі можете вийти з цього пункту або відразу зберегти і підтвердити.
Далі ще цікавіше розділ з розряду дуже важливих, називається він First Boot Device (Перший завантажувальний пристрій), в цьому пункті виставляємо тип пристрою з якого Ви бажаєте встановити операційну систему на ПК або ж вже завантажитися з встановленою.
BIOS пропонує багато варіантів налаштування, я Вам опишу найважливіші:
Hard Disk
- завантаження встановленої ОЗ з жорсткого диска;
CD-ROM
(вбудований привід) вибираємо при встановленні ОС з завантажувального лазерного диска;
USB-FDD
іUSB-HDD вибираємо при установці/завантаженні ОС із завантажувальної флешки;
USB-CDROM
(зовнішній привід, який з'єднується через USB порт).
Так само шляхом нехитрих клавіш вибираємо пристрій який підходить у Вашому випадку і зберігаємо зміни. Рекомендоване налаштування КД-ROM, але кожен раз при запуску комп'ютера система буде шукати ОС на приводі, а потім тільки перейде на нижній (другий) рівень який називається Second Boot Device.
Second Boot Device
(Другий завантажувальний пристрій) подібне налаштування як і в пункті вище. Рекомендоване налаштування Hard Disk.
Third Boot Device
(Третій завантажувальний пристрій) можна поставити в режим Disabled (відключити). ПунктPassword Check призначений для встановлення паролів (якщо вони встановлені) не тільки на вхід в BIOS (Setup), але і на вхід в ОС (Always).
HDD S.M.A.R.T Capability
функція для моніторингу Вашого жорсткого диска (Enabled - включена, Disabled - вимкнена). У деяких випадках може попередити Вас про швидку відмову жорсткого диска, тим самим зможете встигнути зберегти важливу інформацію - не варто покладатися;)
Limit CPUID max. to 3
функція для розпізнавання Вашого процесора, не раджу «заморочуватися» і поставте значення Disabled/Вимкнути.
No-Execute Memory Protect
- Ставимо Enabled/Увімкнути
CPU Thermal Monitor 2 (TM2)
стежить за перегрівом Вашого процесора, дуже потрібна «фішка» ставимо Enabled/Включити. Може Вам допомогти при неполадках з системою охолодження Вашого ПК.
Init Display First
у цьому розділі Ви можете обрати, який буде задіяно графічний процесор для виводу інформації на монітор. Якщо у Вас є вбудований (інтегрований) в материнську плату відео чіпсет і зовнішня відео карта підключена через слот на 1916. платі AGP (застаріла шина) або PCI - Express, то звичайно в цій функції вибираємо PCI, в іншому випадку Onboard/PEG.
On-Chip Frame Buffer Size
- вказує скільки можна виділити системної пам "яті під потреби вбудованого відео чіпсету (якщо він є), раджу встановити параметр 8mb. З цим розділом закінчили, переходимо до наступного.
BIOS - базова система вводу виводу
Перш ніж описувати практичні дії, хочу запропонувати трохи інформації, про те, що взагалі таке BIOS і навіщо він потрібен. Буквально кілька рядків теорії для розуміння того з чим ми маємо справу.
BIOS в загальному випадку представляє набір правил, що визначають, як відбувається конфігурування компонент комп'ютера при його включенні, як його пристрої взаємодіють один з одним, як здійснюється найпростіше введення/виведення даних.
Саме BIOS визначає хід процесу завантаження комп'ютера, тестування і налаштування приєднаних пристроїв. Тільки після цього управління передається спочатку завантажувачу операційної системи, а потім і самій системі, якщо така виявиться на ПК. Потім вже в процесі роботи комп'ютера саме BIOS забезпечує функції взаємодії пристроїв між собою.
Від налаштувань біоса значною мірою залежить, як буде працювати комп'ютер.
Integrated Peripherals
On-Chip Primary PCI IDE
- цей параметр налаштовує канал IDE (через який за всім прикладом статті підключені у мене жорсткі диски), природно Enabled. Якщо у Вас носії з'єднані через нові роз'єми SATA, то Disabled.
On-Chip Sata Mode
- раджу поставити значення як на картинці - auto. Параметр налаштовує IDE/SATA контролер чіпсету.
USB Controller
- ця функція відповідає за USB контролер Вашого ПК, звичайно Enabled/Включити.
USB 2.0 Controller
- ця функція відповідає за швидкість обміну через USB порти, звичайно Enabled/Включити.
USB Keyboard Support
- параметр відповідає за підтримку USB - клавіатури на рівні BIOS, вимикаємо.
USB Mouse Support
- параметр відповідає за підтримку USB мишки на рівні BIOS, вимикаємо.
Legacy USB storage detect
- параметр відповідає за визначення та підтримку пристроїв, підключених до порту USB, на рівні BIOS, включаємо.
Azalia Codec
- встановлюємо auto, тим самим включаємо вбудовану в 1916. плату звукову підсистему.
Onboard H/W LAN
- це параметр керування інтегрованим мережевим пристроєм - Enabled.
Onboard LAN Boot ROM
- параметр для реалізації установки через мережу ОС за допомогою інтегрованого мережевого контролера, відключаємо.
Onboard Serial Port 1
- параметр порту COM 1, ставимо auto.
Onboard Parallel Port
- це параметр LPT порту, якщо порт не використовується (дуже ймовірно) - Disabled.
Causes of Legacy mode after BIOS update?
Важливо завжди запускати системне діагностичне сканування, коли оновлення Windows не можуть завантажити або встановити, щоб визначити основну причину проблеми. Microsoft надає засіб усунення неполадок для пов'язаних з Windows Update помилок, які виявляють проблему і, швидше за все, можуть її автоматично виправити. Тим не менш, завжди є такі типи помилок, які важко скопіювати.
Нижче наведено деякі кроки, які допоможуть вам усунути проблему і виправити її.
- Очистіть тимчасові файли та інтернет-кеш і перезавантажте комп'ютер.
- Вимкніть брандмауер та антивірусне програмне забезпечення.
- Використовуйте засіб усунення неполадок Windows Update для усунення змін у налаштуваннях Windows Updates.
- Скиньте теку розповсюдження програмного забезпечення.
- Скиньте теку Catroot.
- Завантажте до стану чистого завантаження і знову запустіть Центр оновлення Windows.
Power Management Setup
ACPI Suspend Type
- варіанти S1 (POS) і S3 (STR), опція дозволяє налаштувати який з режимів енергозбереження використовувати. Вибираємо S3 (STR) - він економічніший.
Soft-Off by PWR-BTTN
- варіанти Instant - Off і Delay 4 Sec., параметр налаштування кнопки живлення на передній панелі ПК. Перший варіант (Instant - Off) - моментальне вимикання, другий варіант (Delay 4 Sec.) - потрібно кнопку POWER утримувати 4 секунди, вибирати Вам.
PME Event Wake Up
- вимикаємо опцію.
Power On by Ring
- вимикаємо опцію.
Resume by Alarm
- режим «будильника»:) Можете встановити час, коли у Вас буде включатися ПК - краще відключити.
Power On By Mouse
- увімкнення ПК за допомогою клацання мишею, вимикаємо.
Power On By Keyboard
- увімкнення ПК за допомогою натискання клавіші.
AC Back Function
- визначає, чи має комп "ютер автоматично завантажуватися після збою напруги в електромережі. Встановлюємо Soft-Off, для домашнього комп'ютера це ні до чого.