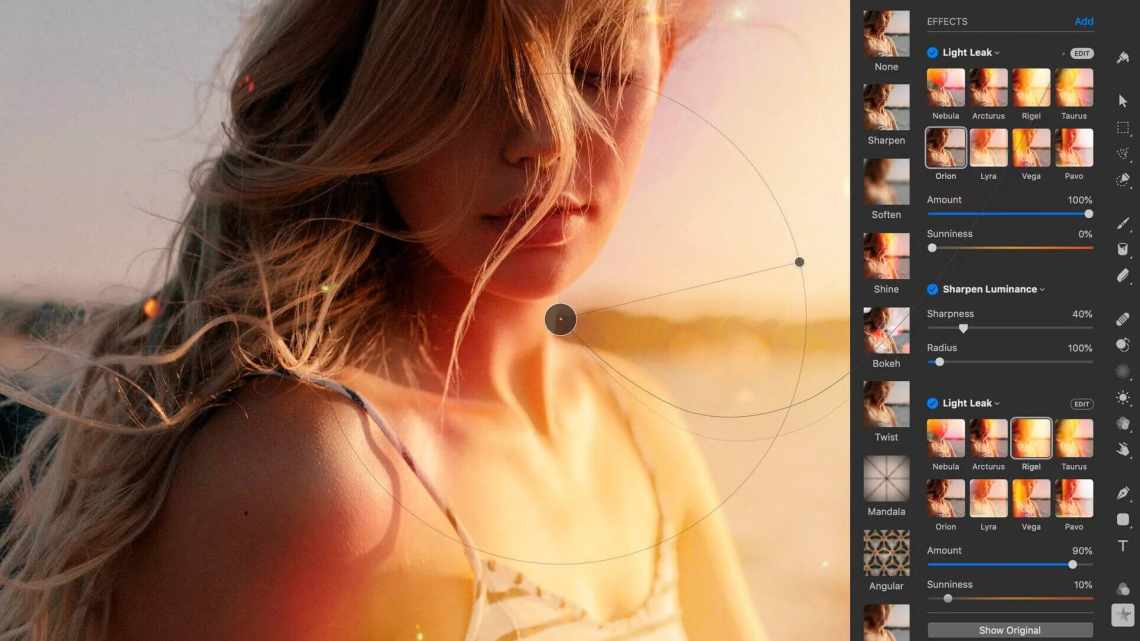ImBatch - програма пакетної обробки фотографій на комп'ютері
Сьогодні практично у кожного є телефон (смартфон) з вбудованою фотокамерою і тому кількість цифрових фотографій на диску комп'ютера постійно збільшується в геометричній прогресії.
Як встигати змінювати їм всім розмір, назву, якість, конвертувати їх і застосовувати до них різні фільтри?
Допоможе в цьому безкоштовна (для некомерційного використання) комп'ютерна програма ImBatch, яка саме для пакетної обробки безлічі фотографій і призначена.
Пакетна обробка у Фотошопі
Засоби автоматизації дій у Фотошопі дозволяють значно скоротити час, витрачений на виконання однотипних операцій. Одним з таких засобів є пакетна обробка зображень (фотографій).
Сенс пакетної обробки полягає в записі дій в особливу теку (екшен), а потім застосування цього екшену до необмеженої кількості фотографій. Тобто ми один раз вручну робимо обробку, а інші знімки обробляються програмою автоматично.
Пакетну обробку має сенс застосовувати в тих випадках, коли необхідно, наприклад, змінити розмір фотографій, підняти або знизити освітленість, провести однакову корекцію кольору.
Отже, давайте приступимо до пакетної обробки.
Для початку потрібно помістити вихідні знімки в одну теку. У мене для уроку підготовлені три фотографії. Папку я назвав «Пакетна обробка» і помістив її на робочий стіл.
Якщо Ви помітили, то в цій теці присутня і підпапка «Готові фото». У неї зберігатимуться результати обробки.
Відразу варто зауважити, що в даному уроці ми лише навчимося процесу, тому багато операцій з фото проводитися не буде. Головне зрозуміти принцип, а далі Ви вже самі вирішите, яку обробку виробляти. Порядок дій завжди буде один і той же.
І ще один момент. У налаштуваннях програми необхідно вимкнути попередження про неспівпадіння колірного профілю, інакше, кожен раз при відкритті фотографії доведеться натискати кнопку OK.
Йдемо в меню «Редагування - параметри кольорів» і знімаємо галки, вказані на скріншоті.
Тепер можна починати...
Проаналізувавши знімки, стає ясно, що всі вони трохи затемнені. Тому ми їх освітлимо і трохи затонуємо.
Відкриваємо перший знімок.
Потім викликаємо панель «Дії» в меню «Вікно».
На панелі необхідно натиснути значок теки, дати новому набору якусь назву та натиснути OK.
Потім створюємо нову операцію, також як-небудь її називаємо і натискаємо кнопку «Записати».
Для початку змінимо розмір зображення. Скажімо, нам знадобляться картинки шириною не більше 550 пікселів. Йдемо в меню «Зображення - Розмір зображення». Міняємо ширину на потрібну і натискаємо OK.
Як бачимо, на панелі дій відбулися зміни. Наша дія успішно записана.
Для освітлення та тонування використовуйте «Криві». Вони викликаються поєднанням клавіш CTRL + M.
У вікні, що відкрилося, ставимо струм на кривий і тягнемо в бік освітлення до досягнення бажаного результату.
Потім переходимо в червоний канал і трохи відкоригуємо кольори. Наприклад, ось так:
Після закінчення процесу натискаємо OK.
При записі екшену існує одне важливе правило: Якщо ви користуєтеся інструментами, що коригують шарами та іншими функціями програми, де значення різних налаштувань змінюються «на льоту», тобто без необхідності натискання кнопки ОК, то ці значення необхідно прописувати вручну і натискати клавішу ENTER. Якщо це правило не дотримати, то Фотошоп запише всі проміжні значення, поки Ви тягнете, наприклад, повзунок.
Продовжуємо. Припустимо, що всі дії ми вже виконали. Тепер потрібно зберегти фотографію в потрібному нам форматі. Натискаємо комбінацію клавіш CTRL + SHIFT + S, вибираємо формат і місце для збереження. Я вибрав теку «Готові фото». Тиснемо «Зберегти».
Останнім кроком буде закриття зображення. Не забудьте це зробити, інакше всі 100500 фотографій залишаться відкритими в редакторі. Кошмар...
Від збереження вихідця відгукнемося.
Давайте поглянемо на палітру операцій. Перевіряємо, чи всі дії записалися коректно. Якщо все гаразд, натискаємо кнопку «Стоп».
Екшен готовий.
Тепер нам необхідно застосувати його до всіх фотографій у теці, причому автоматично.
Йдемо в меню «Файл - Автоматизація - Пакетна обробка».
У вікні функції вибираємо наш набір і операцію (автоматично прописуються останні створені), прописуємо шлях до теки з вихідними і шлях до тієї теки, в яку необхідно зберегти готові знімки.
Після натискання кнопки «OK» почнеться обробка. Час, витрачений на процес, безпосередньо залежить від кількості фото і від складності операцій.
Використовуйте автоматизацію, яку надає Вам програма Фотошоп, і заощадите багато часу на обробці своїх знімків.
Ми раді, що змогли допомогти Вам у вирішенні проблеми. Додайте сайт Lumpics.ru до закладок і ми ще знадобимося вам. Віддячте авторові, поділіться статтею в соціальних мережах.
Опишіть, що у вас не вийшло. Наші фахівці постараються відповісти максимально швидко.
Чи допомогла вам ця стаття?
НЕМАЄ
Як редагувати фото в ImBatch
Працювати в ній дуже легко, просто і навіть приємно, завдяки безлічі вбудованих скінів (обкладинок)...
Нічого складного в ImBatch немає:
- додаємо фото (можна навіть цілу теку відразу додати)...
- виділяємо одне зображення, кілька або відразу все...
- призначаємо завдання (яких велика кількість у програмі)...
Як бачите - можна пакетно:
Читайте також:<"