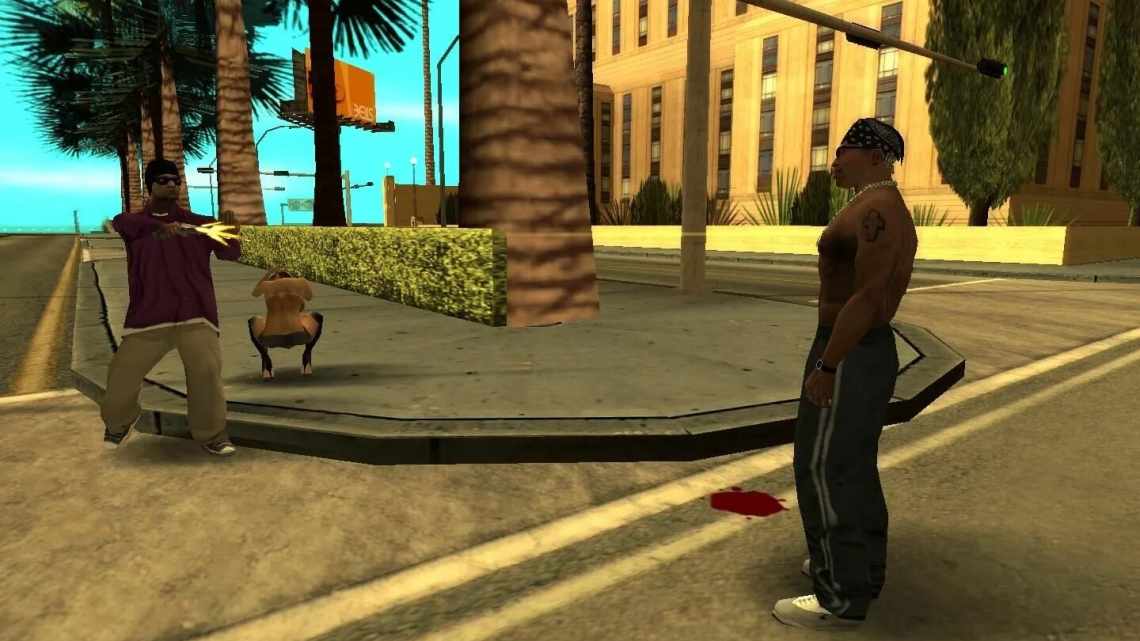Останнім часом мене часто запитували, чому не працює комп'ютерна миша. Тому я вирішив написати статтю, в якій спробую розглянути всі основні причини поломок і методи їх діагностики.
У своїй більшості комп'ютерні мишки - витратний матеріал. Тому, якщо вам не вдасться визначити і виправити причину поломки, то легше купити нову мишку, ніж нести в ремонт. Виняток становлять дорогі геймерські миші.
Перезавантаження системи
В незалежності від встановленої системи, марки, моделі ноутбука, це перше з чого варто почати. Можливо, у системі стався короткочасний збій, який зникне після перезавантаження.
Якщо є можливість, підключіть зовнішню мишу - так буде зручніше, якщо ні, то можливі варіанти:
- Використовуючи клавішу Win (або позначку), визовіть меню «Пуск».
- Стрілками вліво-право-вгору-вниз виберете «Перезавантаження». Натисніть Enter, чекайте на команду.
- Викликаємо спеціальне меню комбінацією «Ctrl + Alt + Delete». За допомогою стрілок переходимо до «Завершення роботи», натискаємо Enter.
- За допомогою Alt + F4 перезавантаження з стільниці.
- У вікні, що відкрилося, переходимо до «Завершення роботи».
Якщо найпростіші методи не допомогли, то для усунення проблеми переходимо до більш серйозних.
Покроково відновити роботу мишки
Для того щоб налаштувати ваш маніпулятор на коректну роботу з ноутбуком, потрібно виконати кілька кроків:
- з'єднати мишу в один з портів;
- перевірити, чи встановлено автоматично необхідні драйвери, якщо ні - встановити самостійно;
- зайти у властивості (шлях описували раніше) і перевірити там правильність всіх налаштувань і відображення маніпулятора системою).
Як можемо бачити, ситуації, в яких миша може функціонувати неправильно досить багато. Однак рішень такої проблеми теж не менше. Варто не панікувати, а раціонально дивитися на проблему і перш ніж нести ноутбук до майстра, спробувати вирішити питання самостійно.
Поєднання клавіш
Увімкнути або вимкнути touchpad у більшості ноутбуків можна певною комбінацією клавіш. Зазвичай, це клавіша Fn + одна з клавіш верхнього ряду F1-F12. Для найпоширеніших моделей ноутбуків вона така:
- Gigabyte-Fn+F1;
- Sony-Fn+F1;
- Fujitsu-Fn+F4;
- Samsung-Fn+F5;
- Dell-Fn+F5;
- Toshiba-Fn+F5;
- Lenovo-Fn+F6;
- Acer-Fn+F7;
- ASUS-Fn+F9.
У пристроях марки Hewlett-Packard такої «чарівної» комбінації немає. Інженери вибрали для цього клавішу. Якщо модель більш стара і кнопки не передбачено, можна виконати цю задачу подвійним кліком (натиснути і утримувати) в лівий кут сенсорної панелі.
Крім апаратів НР деякі виробники дозволяють включати touchpad однією спеціальною клавішею, натисканням на поглиблення, незначну або досить помітну точку, розташовану поруч з панеллю. Орієнтиром служить спеціальне позначення.
Призначення
Поєднання гарячих клавіш - дуже корисна функція, яка значно прискорить сам процес роботи, навігацію, звернення до тек, файлів. Призначення налаштовується через спеціальне діалогове вікно. Можна детально налаштувати мишу саме під себе, свої завдання та уподобання.
Але існують вже налаштовані за замовчуванням комбінації клавіш (які при бажанні завжди можна змінити). Вони однакові для всіх пристроїв. Для прикладу декілька стандартних поєднань:
- Клавішею NumLock вмикається або вимикається клавіатура ноутбука;
- Натисканням клавіш, за винятком «0» і «5», можна керувати курсором;
- Прискорити/уповільнити його рух можна кнопками «Shift »/« Ctrl»;
- Блокування ноутбука Win + L, запустити виклик провідника Win + E, контекстне меню Shift + F10.
ВАЖЛИВО. Розкладка клавіатури (вибір мови) при використанні гарячих клавіш не відіграє ролі. Команда буде виконана при будь-якому з них.
Види мишок
Існує три основні види маніпуляторів, за допомогою яких користувач може керувати роботою і функціями:
- тачпад (сенсорна панель на ноутбуці). Є незйомною «мишкою», вмонтованою безпосередньо в корпус ноутбука;
- бездротова. Зручна у використанні, не обтяжує користувача наявністю дротів. Оснащена двома передавачами сигналу, один з яких монтується безпосередньо в пристрій, а другий підключається в USB-роз'єм. Працює на батарейках або акумуляторах.
- дротова. Така мишка підключається до ноутбука через USB-кабель у відповідний роз'єм.
Спеціальні функції
Неправильне налаштування спеціальної функції - одна з причин, чому TouchPad не реагує на команди. У цьому випадку, наприклад, у налаштуваннях прописано, що при підключенні додаткової мишки йде автоматичне відключення панелі.
Розкажемо, як увімкнути вбудовану мишку на ноутбуці, якщо вся справа в налаштуваннях. Доведеться перевіряти. Заходимо в «Панель управління» - «Обладнання і звук» - «Миша». Заходимо у «Властивості» - «Параметри індексу». Ставимо/знімаємо галку навпроти «Вимикати тачпад при підключеній миші».
Якщо ця функція не активна (відсутня галка), переходимо до подальшої перевірки.
Індекси
Якщо вам не подобається, як виглядає курсор у різних ситуаціях, ви можете налаштувати його відображення на вкладці «Індекси».
Є два варіанти зміни курсора:
- Використовувати одну зі стандартних схем.
- Призначити вказівник вручну для кожної ситуації.
Ви можете створити власну схему і зберегти її в параметрах, але зазвичай курсор не викликає у користувачів такої пильної уваги.
BIOS
Якщо після попередніх дій панель ще не відгукується на команди, її можна вимкнути у параметрах BIOS.
ВАЖЛИВО. Це нескладно, але якщо для вас слова рівним рахунком нічого не говорять, то краще попросити це зробити фахівця. За допомогою цього пункту ви можете отримати більш глобальні проблеми, ніж панель, що вимкнулася.
Перезавантажуєте комп'ютер, тиснете «F2» або «Delete». Будь ласка, введіть параметри. Знаходьте «Internal Pointing Device». Біля нього має стояти «Enable» (активний).
Як увімкнути тачпад
Є кілька таких способів включення сенсорної панелі:
- На багатьох сучасних ноутбуках є невелике поглиблення безпосередньо біля сенсорної панелі - використовуй "