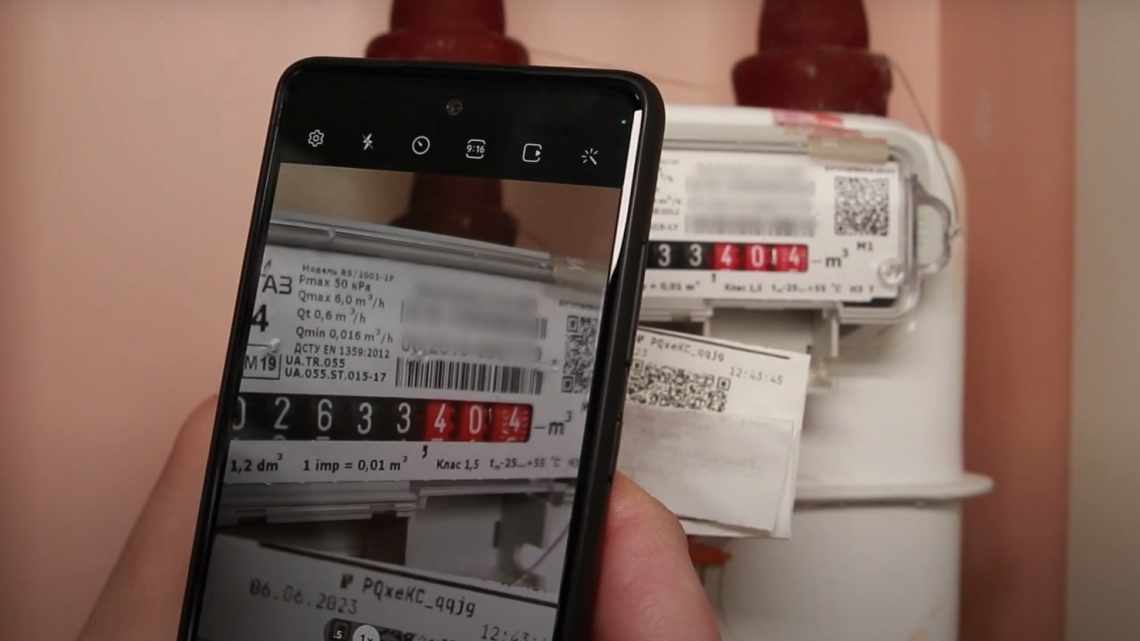І меломани, і кіномани, і навіть ті користувачі ПК, які просто звикли до фонових звуків улюбленого Windows 7, періодично стикаються з проблемами якщо не звучання, то підключення аудіоустрою. Начебто працюєш місяць-два-рік, і хоч би який натяк на можливу неполадку. А тут перейшов в один прекрасний момент улюблена операційна система підносить сюрприз у вигляді повідомлення, що на комп'ютері не встановлено вихідне аудіоустрій. Ні тобі відповіді, ні тобі вітання. Звук зник, як кролик у капелюсі фокусника.
- Якщо динаміки неправильно з'єднані
- Причини виникнення неполадок зі звуком
- Якщо електроніка, яка відтворює звук, має механічні пошкодження
- Комп'ютер не бачить USB-пристрою
- Якщо у розділі «Пристрої відтворення» є неправильне визначення
- Спосіб № 3: Вимкнення антивірусної програми
- Виправляємо проблему за допомогою майстра усунення неполадок
Звичайно, найпростіший вихід із ситуації попрощатися з Windows 7. Тільки чи варто назвати це рішення вірним? Аж ніяк. Насправді усунути неполадку з роботою аудіоустрою в Windows 7 досить просто. Правда, при цьому гранично важливо правильно виявити причину виникнення проблеми. Як це зробити? Давайте розберемося!
Якщо динаміки неправильно з'єднані
Якщо ви користуєтеся колонками або навушниками на стаціонарному ПК або ноутбуці, вирішення будь-якої проблеми зі звуком починається із зовнішньої діагностики - перевірки правильності підключення обладнання і наявності механічних пошкоджень на ньому. Перевіряти потрібно навіть у тому випадку, якщо повністю впевнені, що все вірно з'єднано.
Якщо виникла помилка «Вихідний пристрій не встановлено», перевірте, чи правильно з'єднані ваші динаміки до ПК
Якщо у вас ноутбук, дістаньте з роз'єму штекер і запустіть якийсь аудіофайл, щоб з'ясувати, чи буде звук відтворюватися через вбудовані динаміки. Якщо звук працює, значить, справа в зовнішніх динаміках. Якщо ні, це може означати поломку самого роз'єму або звукової карти або помилку в роботі звукового ПЗ.
Якщо виникла помилка «Вихідний пристрій не встановлено», перевірте, чи правильно з'єднані ваші динаміки до ПК
Якщо у вас ноутбук, дістаньте з роз'єму штекер і запустіть якийсь аудіофайл, щоб з'ясувати, чи буде звук відтворюватися через вбудовані динаміки. Якщо звук працює, значить, справа в зовнішніх динаміках. Якщо ні, це може означати поломку самого роз'єму або звукової карти або помилку в роботі звукового ПЗ.
Якщо у вас стаціонарний ПК, просто здійсните перепідключення: дістаньте штекер і знову вставте його через кілька секунд - перевірте звук. Якщо немає результату, спробуйте з'єднатися через інший роз'єм для звуку (зазвичай він знаходиться вже з іншого боку блоку).
Подивіться, чи в правильний роз'єм вставлений штекер від колонок або навушників. На стаціонарних ПК роз'єми зазвичай розрізняються за кольором. Звуковий вихід завжди пофарбований у зелений колір.
Звуковий роз "єм на стаціонарному ПК зазвичай має зелений колір
Якщо це ноутбук, роз'єми будуть однакових кольорів - вибираємо той слот, поруч з яким намальовані навушники.
На ноутбуці слот для підключення звукового обладнання позначений зображенням навушників
Щоб остаточно переконатися в працездатності зовнішньої акустичної системи, спробуйте підключити колонки або навушники до іншого девайса - це може бути навіть мобільний телефон. Якщо обладнання не працює і для іншого девайса, значить, вам потрібно його замінити - придбати нове.
Перевірте гарнітуру через телефон або інший пристрій
Якщо обладнання працює, значить, проблема у вашому ПК або «операційці», тому переходимо до інших способів вирішення проблеми.
Причини виникнення неполадок зі звуком
На комп'ютерах з ОС Windows 7 повідомлення про проблеми в роботі вихідного аудіоустрою може з'явитися з кількох причин:
- поломка або некоректне підключення звукового пристрою (навушників, мікрофона, колонок або звукової плати) до ПК;
- вплив вірусів;
- блокування звукового пристрою або окремого програмного забезпечення антивірусною програмою;
- неполадки з драйвером аудіоустрою.
Таким чином, проблема з відсутністю звуку в Windows 7, що супроводжується появою на робочому столі помилки «вихідне аудіоустрій на комп'ютері не встановлено», може бути обумовлена різними факторами. Саме від них нам і доведеться танцювати, щоб усунути подібну неполадку.
Якщо електроніка, яка відтворює звук, має механічні пошкодження
Одночасно з перевіркою правильності підключення потрібно оглянути все звукове обладнання на фізичні пошкодження: частковий або повний розрив проводів, вигнутий штекер, вм'ятини або сколи на поверхні навушників, колонок або самих проводів (можливо, він раніше був передавлений).
Звукові штекери, які вставляються в слоти ПК, не повинні бути вигнуті
Спробуйте підключити до цього ж ПК якусь іншу гарнітуру, якщо сумніваєтеся, що ваше поточне обладнання працездатне.
Якщо у вас є інша гарнітура, підключіть її до ПК, щоб виключити поломку на ПК або збій в системі і ПЗ
Комп'ютер не бачить USB-пристрою
Нерідко користувачі ПК стикаються з певними труднощами, коли їм потрібно підключити до комп'ютера через USB-порт який-небудь прилад. Наприклад, це може бути принтер, сканер, мобільний телефон, зовнішній жорсткий диск або флешка, ігровий маніпулятор і ще безліч інших пристроїв, що взаємодіють з ПК через цей універсальний порт. Як правило, якщо USB-порт працює нормально, при підключенні пристрою він розпізнається, і користувач може взаємодіяти з ним. Однак часто буває, що після підключення або взагалі нічого не відбувається (комп'ютер не бачить USB-пристрою), або система повідомляє, що пристрій виявлено, але працює неправильно. Джерела такої поведінки можуть критися як в програмній і апаратній частині самого комп'ютера, так і в підключуваному приладі, тому пошук причин слід проводити комплексно.
Якщо у розділі «Пристрої відтворення» є неправильне визначення
Можливо, у налаштуваннях вашої системи вибрано не те обладнання для відтворення аудіо. Особливо актуальна дана причина, коли до ПК підключено відразу кілька девайсів для виведення звуку. Що в цьому випадку робити, розповімо в інструкції:
- Викликаємо контекстне меню іконки звуку із зображенням хрестика - клікаємо правою кнопкою і вибираємо лівою клавішею передостанню сходинку «Звуки».
У меню звукової іконки в «Області сповіщень» клікаємо за рядком «Звуки»
- Переходимо в нове вікно на першу вкладку «Відтворення». Якщо у вікні є сповіщення «Звукові пристрої не знайдено (не знайдено)», клацнемо порожнім простором правою кнопкою і ставимо позначку поряд з першим пунктом про показ вимкнених раніше звукових девайсів.
Позначте пункт «Показати вимкнені пристрої»
- У вікні відразу з'явиться рядок з динаміками - клацанням правою клавішею і робимо вибір на користь параметра включення.
За допомогою контекстного меню увімкніть пристрій «Динаміки»
- Обладнання відразу має стати активним - клікаємо по ньому знову правою кнопкою.
Коли динаміки стануть активними, клацніть правою кнопкою миші
- Виберіть типове використання. Після цього звук повинен запрацювати на ПК, а хрестик з іконки на «Панелі завдань» повинен пропасти.
Натисніть «Використовувати за замовчуванням»
Спосіб № 3: Вимкнення антивірусної програми
Досить часто в Windows 7 з'єднання комп'ютера з вихідним аудіоустроєм може бути не встановлено також в результаті блокування цього обладнання антивірусною програмою. З теоретичної точки зору все просто: антивірусу просто не сподобалася програмна начинка звукового пристрою. Як бути?
У цьому випадку можна піти на такий прийом: перед підключенням аудіоустрою тимчасово відключити антивірусну програму. Якщо після звуковий пристрій запрацює, і на ПК з'явиться звук, відповідь напроситься сама собою: у появі помилки винен антивірус. Зрозуміло, що вирішенням проблеми стане або переналаштування антивірусної програми, або її видалення.
Ще один момент, який підходить під цей випадок - тимчасове блокування антивірусною програмою окремих компонентів програмного забезпечення. Як це може бути встановлено? На користь цієї причини, зокрема, буде висловлено той факт, що звук періодично зникає під час якоїсь конкретної гри або роботи в програмі. Рішення, власне, буде те саме, що й у попередньому випадку: вимкнення/переналаштування/видалення антивірусу.
Виправляємо проблему за допомогою майстра усунення неполадок
Впоратися з різними неполадками у «Віндісі» допоможе спеціальний вбудований засіб з пошуку і виправлення помилок. Для звуку було створено окремий інструмент. Користуватися ним легко на інтуїтивному рівні:
- Клацнемо правою клавішею на піктограму звуку і вибираємо рядок для запуску інструменту для усунення неполадок.
- Інструменту знадобиться деякий час для з'ясування причин помилки. Чекаємо, коли процедура завершиться.
Почекайте, поки інструмент проведе пошук неполадок
- Якщо у вас декілька звукових пристроїв, наприклад, вбудовані динаміки і навушники, засіб може запитати, для якого саме девайсу потрібно здійснити пошук і виправлення. Вибираємо і тиснемо на «Далі».
Виберіть потрібний звуковий девайс, якщо у вас їх декілька
- Засіб відразу автоматично може вирішити проблему або запропонує користувачеві запустити застосування методу самостійно. Клікаємо за посиланням «Застосувати» і чекаємо знову.