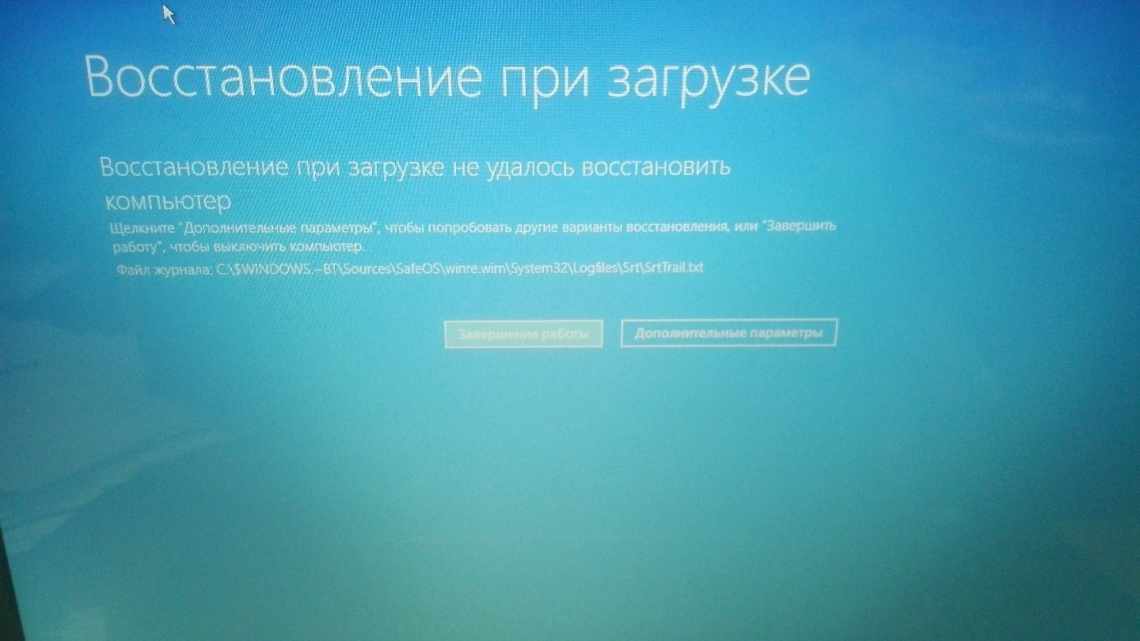Режим гібернації стане в нагоді, якщо ви хочете повністю відключити свій комп'ютер, але в той же час продовжити роботу з місця, де зупинилися. У цій статті ви дізнаєтеся, як задіяти гібернацію за допомогою різних методів і чим вона відрізняється від інших режимів.
Гібернація Windows 10
Різниця між сном і гібернацією
Перш ніж рухатися далі, важливо зрозуміти, в чому різниця між цими двома функціями.
Сон.
Сплячий режим переводить комп'ютер в енергозберігаючий стан, відключивши всі компоненти, крім оперативної пам'яті. Це пов'язано з тим, що її модулі повинні постійно забезпечуватися електрикою, або втратять будь-які дані, що зберігаються всередині.
Значення та функції «Сплячого режиму»
Пристрій прокинеться за лічені секунди, оскільки все, що потрібно зробити, - знову включити всі його компоненти. Режим сну не має будь-яких недоліків, крім того факту, що система як і раніше використовує мінімальну кількість електроенергії.
Гібернація
Гібернація переносить інформацію з оперативної пам'яті на основний накопичувач, а потім переходить до вимикання комп'ютера. Коли ви знову завантажуєте його, то дані, збережені на накопичувачі, повторно переносяться в RAM-пам'ять.
Значення та функції режиму «Гібернація»
Це призводить до того, що комп'ютер запускається з того ж місця, де ви його відключили. Гібернація майже не споживає електроенергії, оскільки пристрій вимкнено. Однак, для його відключення/вимикання все ж потрібна передача невеликого обсягу даних, тому сам процес переходу трохи повільніше, ніж в режимі сну.
Гібернація створена головним чином для ноутбуків, але також принесе користь тим, хто використовує ПК зі старим жорстким диском. Як правило, у них невелика швидкість передачі, що призводить до надзвичайно повільного часу завантаження. Використання гибернації значно прискорить запуск системи.
У чому сенс гібернації
У комп'ютерній термінології гібернація - це такий стан роботи ноутбука або стаціонарного комп'ютера, при якому його енергоспоживання знаходиться на мінімальному рівні. Сенс застосування такого режиму очевидний для ноутбуків. Для стаціонарного комп'ютера цей режим має менше значення. В основному його можна застосовувати, для зниження споживання електроенергії, коли непримінимо стандартний метод завершення роботи. На комп'ютері з Windows 10, запущеній в такому режимі, блок живлення працює на мінімальному струмі споживання, отже, рахунки за електроенергію будуть знижені. Всі комплектуючі системного блоку включаючи центральний процесор працюють при активній гібернації в стані незначного навантаження слабкого споживання струму. Дані з оперативної пам'яті приносяться в корінь системного розділу диска у вигляді файлу hiberfil.sys. Це системний файл, який має атрибут «прихованого», отже, при спробі його виявити засобами стандартного провідника ви його не побачите. Розглянути його можна, активувавши функцію показу прихованих файлів і тек. При стандартних налаштуваннях провідника він є невидимим.
У разі завершення гібернації, пов'язаної з активністю користувача, інформація з файлу hiberfil.sys переноситься назад в ОЗУ. Такий алгоритм включає Windows 10 з актуальним стану активності всіх запущених програм.
Як гібернація впливає на SSD-накопичувачі?
Коли комп'ютер переходить у цей режим, на диску зберігаються дані, рівні 75% ВП.
Наприклад, якщо система має 32 ГБ віртуальної пам'яті, то кожен раз, коли ми переводимо пристрій в стан гібернації, на ньому зберігається 24 ГБ даних.
Вплив режиму «Гібернація» на SSD-диски
Найкращий спосіб вимірювати термін служби SSD - розрахувати обсяг інформації, яку він може записати. Якщо записувати 10 ГБ даних на SSD ємністю 120 ГБ щодня, то він прослужить 10 років.
При наявності 32 ГБ ОП, цілком достатньо переводити комп'ютер в режим гібернації один раз на день, щоб протягом чотирьох років знищити SSD зі 120 ГБ. Тобто, навіть не записуючи ніяких додаткових даних.
Тепер ви знаєте, що використання режиму гібернації піддає накопичувачі типу SSD непотрібному стресу. У ваших інтересах відключити цю функцію якомога швидше.
Чи є такий режим на моєму ПК?
Якщо не вмикається режим гібернації у Windows 10, перевіримо спочатку його наявність. Рідко, але буває, що деякі моделі комп'ютерів його не підтримують. Запустимо командний рядок. Детально про те, як це зробити в Win 10, - тут.
Прописуємо в PowerShell команду powercfg -a.
Команда видає список підтримуваних і непідтримуваних режимів. На нашому ПК гібернація можлива.
Як увімкнути або вимкнути режим гібернації за допомогою команди «Командний рядок»
- Відкрийте «Командний рядок» з правами адміністратора.
У меню «Пуск» або натиснувши на значок пошуку, введіть «cmd», натискаючи на знайдений результат правою кнопкою миші, виберіть «Запуск від імені адміністратора»
- Щоб увімкнути гібернацію: тут ми відновимо файл «hiberfil.sys» і тим самим режим гібернації з'явиться в параметрах вимикання. Скопіюйте та вставте команду «powercfg -h on» до командного рядка та натисніть Enter (див. знімок екрана нижче). Введіть команду «powercfg -h on» у командний рядок, натискаючи Enter
- Для вимкнення гібернації: тут ми відключаємо режим гібернації, прибираємо його з меню «Пуск», а також видаляємо файл «hiberfil.sys». Скопіюйте і вставте команду «powercfg -h off» у командний рядок, а потім натисніть Enter (див. знімок екрана нижче). Введіть команду «powercfg -h off», натискаємо Enter
- Тепер ви можете закрити командний рядок.
Майте на увазі, що залежно від налаштувань вашого обладнання режим гібернації може бути недоступний. До можливих причин його відсутності належать:
- поточний драйвер відеокарти не підтримує схеми живлення. У цьому випадку вам потрібно оновити його;
- комп'ютер підтримує параметри енергозбереження, але вони не включені в BIOS;
- у деяких випадках гібернація недоступна, якщо на пристрої ввімкнено «гібридний сон»;
- якщо у вас немає доступу адміністратора до комп'ютера, то змініть параметри електроживлення, використовуючи обліковий запис Microsoft;
- ваше обладнання несумісне з параметрами енергозбереження.
Важливо! Залежно від виробника комп'ютера інструкції з доступу до BIOS відрізняються. Докладніше про це можна дізнатися з вебсайту виробника.