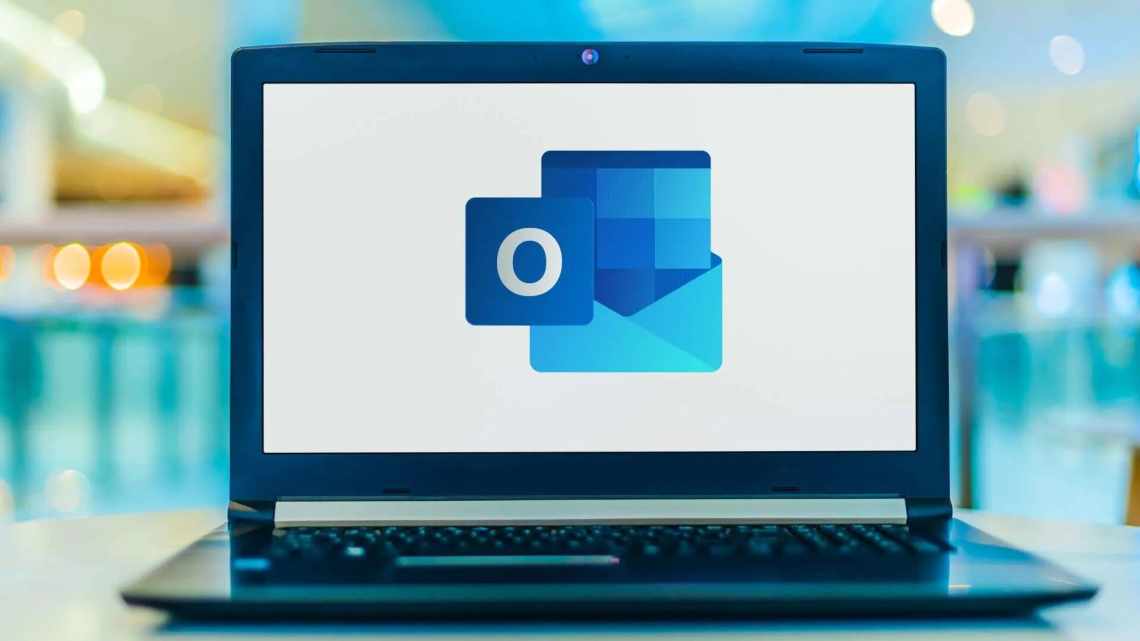Інтернет - це не тільки розваги, ігри, спілкування в соціальних мережах, пошук необхідної інформації, а й спосіб передачі письмових повідомлень. У людей, які постійно користуються електронними поштовими скриньками, часто виникає питання, який вибрати сервіс для зберігання і роботи з листами. Для тих, кому зручніше користуватися онлайн-ресурсами, корпорація Майкрософт випустила на ринок свою електронну пошту. Розглянемо докладніше продукт пошти outlook.com: вхід до поштової скриньки, реєстрація на сайті, основні налаштування та можливі проблеми.
Реєстрація у Outlook.com
Для реєстрації на сервісі вам потрібно перейти на сайт компанії login.live.com. Якщо у вас вже є обліковий запис Microsoft (Windows Live ID), то тоді вам слід заповнити відповідні поля, а потім натиснути на кнопку «Вхід».
Після цього відкриється головне вікно пошти Outlook.com. У користувачів Hotmail, SkyDrive, Xbox LIVE, Windows Live обліковий запис вже є.
Якщо у вас немає облікового запису Microsoft, то для отримання акаунта потрібно натиснути на посилання «Зареєструватися».
У наступному вікні «Обліковий запис Майкрософт» вам потрібно буде ввести свої особисті дані для створення облікового запису Майкрософт. Не обов'язково вводити справжні особисті дані, тут можна ввести такі дані, які будуть вам зручні при використанні створюваної електронної поштової скриньки.
Ви можете обрати назву для вашої поштової скриньки на сервісі Outlook.com. Обліковий запис можна прив'язати до номера мобільного телефону для відновлення свого пароля або для отримання тимчасового пароля для одноразового входу в поштову службу, наприклад, з чужого комп'ютера.
Після заповнення всіх даних потрібно натиснути на кнопку «Приймаю».
Після цього ви потрапляєте на сторінку сервісу Outlook.com, на якій потрібно натиснути кнопку «Перейти до пошти».
Як відновити забутий пароль
Щоб відновити пароль від пошти, вам слід ввести адресу поштової скриньки. Потім на сторінці пароля, натиснути команду «Забули пароль?».
Далі сервіс пропонує вибрати причину, чому не вдається виконати вхід. Якщо користувач забув пароль, він повинен поставити відповідну позначку. Якщо проблема не в паролі і вхід не можливий з іншої причини, слід поставити позначку в рядку з проблемою. Це дасть можливість дізнатися рішення.
Весь процес повністю автоматизований системою і користувачеві залишається тільки слідувати підказкам, що з'являються. Зрештою, проблема буде вирішена зміною пароля.
Підбиваючи підсумки, варто зазначити, що поштова скринька Outlook відповідає всім сучасним системам безпеки, що дозволяє використовувати сервіс, не турбуючись про атаку шахраями.
Налаштування Outlook.com
Ось так виглядає головне вікно поштового сервісу Outlook.com. Корпорація Microsoft, останнім часом, проводить уніфікацію зовнішнього вигляду і стилю своїх додатків і сервісів.
Служби, додатки і сервіси тепер виконані в єдиному сучасному стилі, в оформленні використовується плитковий інтерфейс в метро стилі операційної системи Windows 8.
Якщо дані вашої пошти були перенесені в Outlook.com, ви побачите свої теки і повідомлення, налаштування і адресну книгу будуть перенесені туди автоматично.
Щоб створити повідомлення, натисніть кнопку «Створити» на верхній панелі ліворуч від вікна сторінки поштового сервісу. Повідомлення буде надіслано з цієї поштової скриньки, з якої ви увійшли до Outlook.com.
Введений текст повідомлення можна налаштувати за власним розсудом за допомогою текстового редактора і використовуючи для цього команди кнопки «Параметри».
У Outlook.com з'явилася нова цікава можливість: редагувати повідомлення у форматі HTML. Листам можна присвоювати різну ступінь важливості.
Під час роботи з повідомленням ви можете «Додати відправника до списку контактів», здійснювати з повідомленням ті чи інші дії.
Якщо на вашу поштову адресу часто надходить інформаційна розсилка, то Outlook.com розпізнає такі повідомлення і відправляє їх до теки «Небажані». Як діяти з такими повідомленнями ви повинні вирішити самі, натиснувши для цього за таким повідомленням правою кнопкою миші, і вибравши в контекстному меню конкретну дію.
Ви можете налаштувати колірний вигляд інтерфейсу Outlook.com за власним вибором, якщо натиснути на значок «Параметри» (шестеренка) і у спливаючому меню вибрати потрібний колір, з різних кольорів, запропонованих сервісом.
Поштовий сервіс Outlook.com інтегрований з іншими додатками корпорації Microsoft. Після натискання стрілки біля кнопки «Outlook» з'являється плиткова панель з плитками для входу в інші сервіси Майкрософт.
У Outlook.com ви можете відновлювати вилучені повідомлення, навіть якщо ви очистили перед цим смітник.
Для докладнішого налаштування Outlook.com, якщо ви не задовольняєте параметри хмарного сервісу за замовчуванням, натисніть значок «Параметри» (шістка) = > «Інші параметри пошти». На відкритій сторінці потрібно буде зробити необхідні налаштування поштової служби.
Як налаштувати пошту Outlook
Отже, натискаємо «Увійти в пошту» і потрапляємо в поштовий інтерфейс скриньки від компанії Microsoft.
Тут вже чекає свого часу вітальний лист від команди Outlook.com. При простому наведенні курсора на рядок з листом з'являються значки «швидкого реагування».
Це функція позначки листа як прочитаного і працює вона в обох напрямках одним тільки натисканням клавіші миші.
Наступний значок відправляє кореспонденцію прямо в смітник, «прапорець» дозволяє зазначати лист як пріоритетний, якщо вам необхідно тримати його в полі свого зору ще якийсь час (він буде «висіти» у верхній частині списку, тобто просто закріпиться там).
Пошта Майкрософт Outlook працює над ефективністю захисту від спаму - в кожному рядку з повідомленням знаходиться «щит», колір якого вказує на те, чи можна довіряти відправнику.
Зелений говорить про те, що це надійний адресант і швидше за все ви вже його занесли до своєї Адресної книги.
Якщо позначити лист галочкою, ви зможете миттєво отримати доступ до всіх можливих операцій з ним - але давайте по порядку.
Відповісти. Лист можна переслати, відповісти одному або відразу кільком відправникам.
Вилучити. Повідомлення видаляється миттєво, до того ж у компанії присутнє одне нововведення - за допомогою значка у вигляді круглої стрілки ви можете скасовувати будь-яку дію, навіть повернути надісланий лист назад.
Архівувати - для повідомлень, які ще можуть знадобитися це прекрасне рішення, до того ж ви звільните простір.
Позначити як небажане. Листи подібного роду - спам або навіть шахрайська інформація не тільки автоматично потрапляє у віддалені повідомлення, але також відправляється інформація про потенційну загрозу.
Природно, що листи від даних відправників в майбутньому стануть виявлятися у відповідній папці.
Очистити. Вибираючи цей параметр, ви можете відразу ж створити правило для всіх повідомлень від відправника в майбутньому - видаляти або архівувати інформацію стане швидше і простіше.
Пересунути. Вибирається потрібна тека, куди надсилається один або одразу всі листи у теці.
Категорії. Це дуже зручна функція - ви можете згрупувати повідомлення за відповідністю - наприклад, категорія «Сім'я», «Подорожі», «Соціальне життя» і так далі.
Можна створити власну категорію і назвати її як завгодно.
Створити правило. Якщо ви натиснете цю кнопку, спливає відповідне поле з графами, які ви бажаєте заповнити.
Друк - моментально можна роздрукувати лист, для цього навіть не обов'язково його відкривати.
Це тільки початкове уявлення про те, як працювати з повідомленнями, все найцікавіше попереду.
Додавання контактів до Outlook.com
Якщо у вас є кілька поштових скриньок у різних поштових службах, то ви можете додати до Outlook.com ці поштові скриньки, щоб отримувати і відправляти повідомлення з інших поштових скриньок, використовуючи для цього Аутлук онлайн.
Натисніть кнопку «Параметри» (шістка) на панелі. У спливаючому меню виберіть «Інші параметри пошти».
Натисніть на сторінці «Параметри»