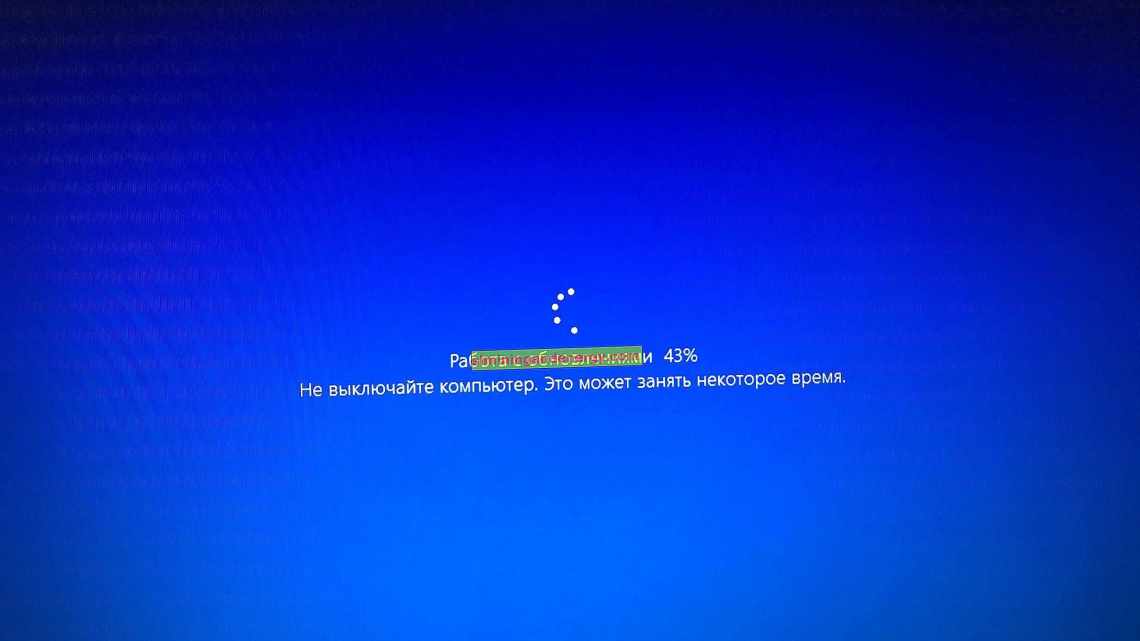Якщо ви зіткнулися з помилкою 0xc1900101-0x40017, то швидше за все ви виявили її при установці Windows 10 замість попередньої редакції ОС або зіткнулися з нею при оновленні вже встановленої системи.
- Як виправити помилки 0xc1900101 у Windows 10
- Вимкнути фонові програми.
- Вилучити антивірус
- Оновлення системи
- Перевірте систему на несумісність
- Запуск сканування SFC
- Додаткові рекомендації
- Як виправити помилки Windows 10 0xC1900101
- Переконайтеся, що у вас достатньо місця для зберігання
- Усунення проблем з Windows Update
- Використовуйте менеджер пристроїв для перевірки помилок і встановлення оновлень.
- Вимкнути периферійні пристрої
- Видалення безпекового програмного забезпечення
- Вимкніть мережеві адаптери
- Вилучення проблемних програм
- Оновити BIOS
- Рішення № 5 Оновлення драйверів
Типовим варіантом відображення цієї помилки є «Не вдалося встановити Windows 10». По суті це означає, що при установці оновлень система зіткнулася з непередбаченою помилкою, яку вона не змогла усунути самостійно і перервала процес оновлення.
Як виправити помилки 0xc1900101 у Windows 10
Якщо ви бачите помилки встановлення 0xc1900101, швидше за все, ви або оновлюєтеся до Windows 10 з попереднього випуску, або оновлюєте версію. Цей код помилки відноситься до цих оновлень і був досить поширений у перший рік випуску Windows 10. Якщо ви хочете виправити помилки установки 0xc1900101 в Windows 10, читайте далі. Проблема: Як виправити помилку 0xc1900101 - 0x4000d під час встановлення Windows 10?
Чому я не можу оновити Windows 7 до 10? Коли я намагаюся це зробити, установка перестає бути неповною, а потім я отримую помилку 0xC1900101 - 0x4000D.
0xC1900101 - 0x4000D - не найпоширеніша помилка серед помилок оновлення Windows 10. Тим не менш, люди, які використовують систему Windows 7, стикаються з цією проблемою досить часто, тому що з якоїсь причини ця помилка з'являється в Windows 7 при оновленні до Windows 10. Найбільший ризик зіткнутися з помилкою 0xC1900101 - 0x4000D - це оновлення Windows за допомогою USB-накопичувача.
Насправді ця помилка дуже дратує, оскільки вона не дозволяє встановити оновлення для Windows 10. Як тільки оновлення запускається, процес йде гладко, але застряг у певному відсотку (зазвичай більше 70%). Потім користувач отримує повідомлення:
"Не вдалося виконати установку на етапі Second_Boot з помилкою під час операції Migrate_Data".
Через деякий час помилка зникає, і налаштування триває. Однак, не надовго. Приблизно на 90% фази налаштування конфігурації з'являється помилка 0xC1900101 - 0x4001E. У ньому йдеться:
Помилка встановлення на етапі Second_Boot під час операції Pre_Oobe ".
Після цього оновлення Windows 10 застрягне. Існує багато причин, з яких може виникнути ця помилка, наприклад, несумісність з антивірусною програмою, неправильне оновлення, інші несумісності програмного забезпечення і т. д. На щастя, існує кілька методів, які допомагають виправити помилку 0xc1900101 - 0x4000d під час установки Windows 10.
Вимкнути фонові програми.
Можливо, що програми, які працюють на тлі системи під час виконання оновлення, є винуватцями помилки 0xc1900101 - 0x4000d. Тому переконайтеся, що ви вимкнули програмне забезпечення, що працює у фоновому режимі, за допомогою менеджера завдань.
Вилучити антивірус
Засоби захисту від шкідливих програм зазвичай викликають проблеми, оскільки вони складаються з файлів, які можуть бути несумісні з іншим програмним забезпеченням. Тому передбачається, що помилка 0xc1900101 - 0x4000d при установці Windows 10 може бути викликана антивірусом. Щоб вилучити його з системи:
- Перейдіть на панель керування, виберіть «Система та безпека».
- Натисніть «Центр рішень Windows».
- Hit Security і знайдіть свій антивірус.
- Натисніть і виберіть «Видалити».
- Перезавантажте комп'ютер.
Оновлення системи
- Перейдіть у меню «Пуск» - виберіть «Система та безпека» - «Оновлення Windows».
- Скористайтеся пунктом меню Перевірити наявність оновлень.
- Якщо система знайде необхідні оновлення, виберіть їх усі та натисніть кнопку «Встановити оновлення».
- Перезавантажити комп'ютер
Перевірте систему на несумісність
Для цього ви повинні використовувати інструмент «Системна готовність». Завантажте засіб готовності до оновлення системи для Windows 7 для x64-систем (KB947821) і дайте йому можливість автоматично визначати, які несумісності існують на вашому комп'ютері. Якщо результати не знайдено, спробуйте оновити Windows 10 ще раз. Якщо, однак, деякі конфлікти знайдені, то вони повинні бути виправлені в першу чергу.
Ми сподіваємося, що ці кроки допомогли вам виправити помилку 0xc1900101 - 0x4000d під час установки Windows 10. Будь ласка, повідомте нам, якщо все спрацювало.
Запуск сканування SFC
Якщо це не спрацює, ми можемо запустити System File Checker і Deployment Imaging and Service Management для перевірки цілісності існуючої установки Windows.
- Відкрийте командний рядок як адміністратор.
- Введіть «sfc/scannow». Нехай процес запускається і виправляються будь-які помилки.
- Введіть «Dism/Online/Cleanup-Image/RestoreHealth». Знову ж таки, дозвольте процесу завершити і виправити будь-які знайдені помилки.
Якщо будь-який процес виявить помилки, перезавантажте і повторіть оновлення Windows 10. Якщо жоден з процесів не знаходить нічого поганого, вам доведеться виконати чисту установку. Зробіть резервні копії всього, що ви не хочете втратити, створіть точку відновлення системи або системний образ, виконайте чисту установку, а потім використовуйте відновлення або зображення, щоб знову повернутися на робочий ПК.
Додаткові рекомендації
Якщо проблема з'являється, коли відбувається оновлення OC шляхом Windows Updater Center - спробуйте виконати наступні маніпуляції із збереженням послідовності:
- Запустіть командний рядок від імені адміністратора, а потім виконайте такі команди:
- net stop wuauserv
- net stop cryptSvc
- net stop bits
- net stop msiserver
- ren C:\Windows\SoftwareDistribution SoftwareDistribution.old
- ren C:\Windows\System32\catroot2 catroot2.old
- net start wuauserv
- net start cryptSvc
- net start bits
- net start msiserver
Після цього закрийте командний рядок і виконайте перезавантаження ПК, потім знову повторіть процедуру оновлення.
Як виправити помилки Windows 10 0xC1900101
Якщо ви отримуєте повідомлення про помилку «0xC1900101», зазвичай це проблема, пов'язана з драйвером пристрою, що може бути викликано низкою інших проблем, в тому числі недостатньо місця для зберігання, несумісного драйвера, програмного забезпечення для забезпечення безпеки, підключених периферійних пристроїв, пошкодження системних файлів і Більше.
Якщо ви бачите якісь з цих помилок (0xC1900101 - 0x20004, 0xC1900101 - 0x2000c, 0xC1900101 - 0x20017, 0xC1900101 - 0x30018, 0xC1900101 - 0x3000D, 0xC1900101 - 0x4000D, 0xC1900101 - 0x40017), ви можете спробувати використовувати ці рішення.
Переконайтеся, що у вас достатньо місця для зберігання
Для оновлення потрібно не менше 16 ГБ вільного місця для установки 32-розрядної версії Windows 10 або 20 ГБ для 64-розрядної версії. Ви можете звернутися до цього керівництва, щоб звільнити місце на вашому комп'ютері.
Як альтернативу, також можливо підключити зовнішній USB-накопичувач з необхідним доступним простором, який Windows 10 може використовувати під час установки.
Усунення проблем з Windows Update
Можливо також, що ви отримуєте одну з помилок 0xC1900101 через проблеми з Центром оновлення Windows. Якщо Центр оновлення Windows працює неправильно, ви можете спробувати виправити його за допомогою цих інструкцій.
Використовуйте менеджер пристроїв для перевірки помилок і встановлення оновлень.
Ви також повинні перевірити менеджер пристроїв, щоб перевірити, чи є у будь-якого з пристроїв, налаштованих у Windows 10, проблеми.
Відкрийте «Старт».
Знайдіть Менеджер пристроїв і клацніть результат.
- Підтвердіть, чи є якісь з пристроїв, налаштованих у Windows 10, проблеми. Ви можете швидко зрозуміти це, тому що поруч з ним ви побачите жовтий знак оклику.
- Клацніть правою клавішею миші на пристрої, який не працює правильно, і виберіть «Оновити драйвер» або «Видалити».
Менеджер пристроїв Windows 10
- Дотримуйтеся інструкцій на екрані.
- Перезавантажте комп'ютер.
Після того, як ви виконаєте кроки, ви можете спробувати оновити ще раз, і цього разу ви не побачите жодних помилок.
Якщо ви бачите оновлення повідомлення про помилки до Windows 10 і за допомогою менеджера пристроїв, ви не можете оновити пристрій з проблемою драйвера, тоді вам потрібно буде перевірити сайт підтримки вашого виробника, щоб знайти останній драйвер сторонніх виробників та інструкції з установки на комп'ютер. Після того, як ви оновили пристрій, ви можете спробувати знову виконати оновлення.
Вимкнути периферійні пристрої
Іноді проблеми з установкою можуть бути викликані периферійним пристроєм, який несумісний з новою версією Windows 10. Ви можете швидко уникнути будь-яких проблем, що відключають всі непотрібні периферійні пристрої, такі як принтери, веб-камери, особливо носії даних (наприклад, USB-накопичувач і зовнішні жорсткі диски диск), підключений до вашого комп'ютера, - просто використовуйте основні функції: мережевий адаптер для підключення до Інтернету, монітор, клавіатуру і мишу.
Крім того, рекомендується вимкнути Bluetooth на вашому комп'ютері, перш ніж оновлювати параметри > Пристрої > Bluetooth та інші пристрої.
Видалення безпекового програмного забезпечення
В інших випадках програмне забезпечення безпеки може бути причиною того, що ваш комп'ютер не зміг встановити оновлення з помилкою 0xC1900101. Якщо ви використовуєте антивірус (крім антивірусу Windows Defender) або інше програмне забезпечення для забезпечення безпеки, обов'язково вимкніть або тимчасово видаліть програмне забезпечення перед продовженням оновлення.
У Windows 10 ви можете вилучити програми принаймні двома різними способами. Використання панелі керування та програми налаштування.
Вимкніть мережеві адаптери
Для багатьох відключити все в рамках Network Adapters спрацювало дива, і вони не застрягли в процесі установки з помилками. Але просто відключивши його через системний лоток, а Network and Sharing Center не вирішить проблему. Ви повинні зробити це через Диспетчер пристроїв і тепер давайте розглянемо кроки.
Крок 1 - Відкрийте діалогове вікно «Запустити запуск» і скопіюйте/вставте наведену нижче команду в текстове поле і натисніть «OK», щоб відкрити «Менеджер пристроїв».
devmgmt.msc
Крок 2. У дереві пристроїв знайдіть і двічі клацніть Мережеві адаптери, щоб розгорнути його. Тепер виконайте один клацання правою клавішею миші на окремих записах і виберіть пункт «Вимкнути пристрій».
Тепер спробуйте встановити і, сподіваюся, процес не повинен залежати від помилки 0xc1900101 0x20004.
Вилучення проблемних програм
Іноді сторонні програми можуть впливати на процес оновлення і викликати помилку 0xC1900101. Користувачі повідомили, що основними причинами цієї помилки є програми, такі як Acronis True Image і Trusteer Rapport.
Якщо ви використовуєте будь-яку з цих програм або будь-який інший подібний інструмент, обов'язково вилучіть його повністю з вашого ПК і спробуйте виконати оновлення. Користувачі повідомили, що їх проблема була вирішена після видалення проблемного програмного забезпечення, тому обов'язково спробуйте це.
Оновити BIOS
Інший спосіб усунути цю проблему - оновити BIOS. За словами користувачів, можливо, ви не зможете встановити певне оновлення, якщо у вас застарілий BIOS. Кілька користувачів повідомили, що оновлення BIOS усуває проблему, тому ви можете спробувати це.
Майте на увазі, що оновлення BIOS є потенційно небезпечною процедурою, яка може завдати шкоди вашому ПК. Щоб дізнатися, як правильно оновити BIOS, ми рекомендуємо вам ознайомитися з керівництвом з материнської плати для отримання докладних інструкцій.
Помилка 0xC1900101 може бути серйозною, і це може перешкодити вам встановити деякі оновлення, але ви можете виправити її, використовуючи наші рішення.
Рішення № 5 Оновлення драйверів
Застарілі драйвери можуть стати причиною появи 0xC1900101 - 0x40017. Вам потрібно знайти проблематичні драйвери у своїй системі і зайнятися їх оновленням. Апдейт драйверів можна зробити наступним чином:
- натисніть Win + R і виконайте значенняmsc;
- розкрийте, наприклад, розділ «Відеоадаптери»;
- натисніть ПКМ на відеокарту та виберіть «Оновити драйвер»;
- Клацніть на «Автоматичний пошук оновлених драйверів»;
- дотримуйтеся подальших інструкцій на екрані для оновлення драйвера.
Виконайте вищевказані дії з усім обладнанням у своїй системі, після чого перезавантажте комп'ютер і запустіть установку Windows 10.