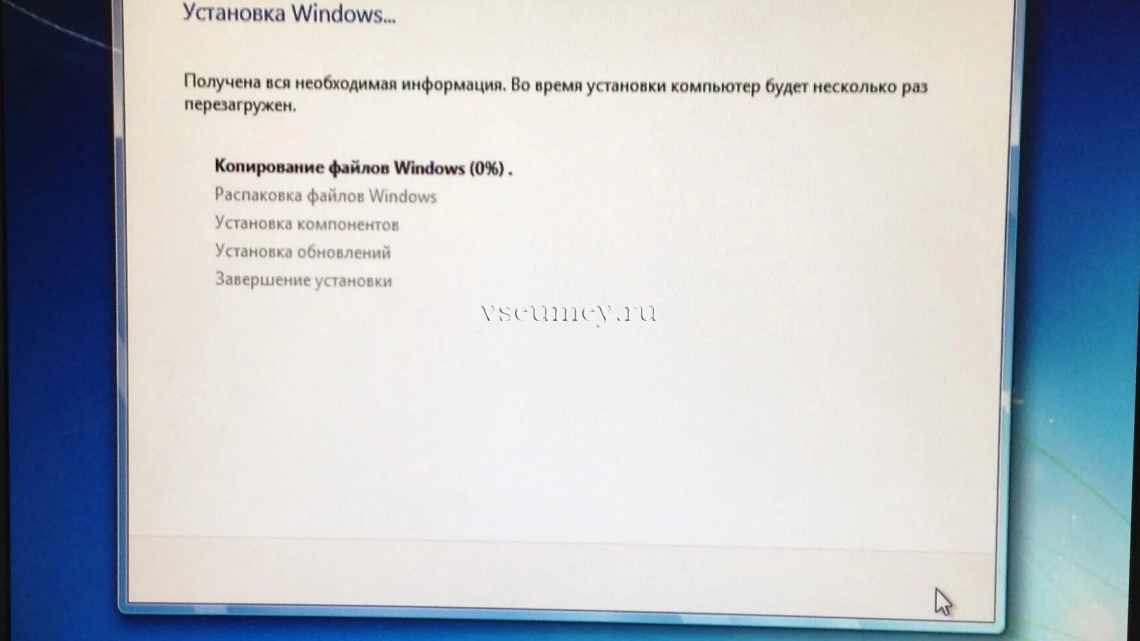Найкращий спосіб очищення тек Windows: очищення диска
- Що вилучити у спорожненні диска
- Застосування сторонніх утиліт
- Файл гібернації
- Адреса: C: \ hiberfil.sys
- Міграція на новий жорсткий диск: WindowsApps, WpSystem, WUDownloadCache, OneDrivePictures
- Тека Windows Temp
- Адреса: C: \ Windows \ Temp
- Додаткові
- Смітник
- Адреса: shell:RecycleBinFolder
- Друга проблема: Сумісність
- Тека Windows.old
- Адреса: C: \ Windows.old
Перш ніж ми розглянемо декілька файлів і тек Windows, які ви можете безпечно видалити, ви повинні знати, що видалення їх вручну - не найкращий спосіб зробити це.
Крім того, ви можете витрачати час на це самостійно, коли ви можете автоматизувати процес, безпечніше дозволити інструменту очищення диска виконати це очищення за вас. Це дозволяє уникнути випадкового вилучення файлів, які вам потрібні, або роботи з неправильними теками.
Засіб очищення диска Windows допомагає вам звільнити дисковий простір на вашому комп'ютері і є простим у використанні. Ви можете відкрити його, виконавши пошук Очищення диска в меню «Пуск».
Дозвольте йому сканувати, і ви побачите декілька категорій файлів, які ви можете стерти. Щоб отримати додаткові параметри, виберіть Спорожнити системні файли, щоб отримати права адміністратора.
Якщо це дуже стара школа, перейдіть до «Параметри» > «Система» > «Сховище», щоб спробувати створити більш нову утиліту очищення сховища у Windows 10. Натисніть кнопку Визволити зараз, щоб використовувати його.
Що вилучити у спорожненні диска
Це не повне керівництво за інструментом очищення диска, тому ми не будемо розглядати всі варіанти, які він пропонує. Тим не менш, наступні декілька параметрів є обов'язковими (не забудьте вибрати Очистити системні файли, щоб побачити їх всі):
- Очищення Центру оновлення Windows: стирає старі копії файлів Центру оновлення Windows. Їх можна безпечно вилучити в більшості випадків, але ви повинні зберегти їх для усунення неполадок, якщо ви зіткнетеся з проблемами, пов'язаними з оновленням.
- Файли журналу оновлення Windows: аналогічно, ці файли даних зберігаються в Центрі оновлення Windows, щоб допомогти вам розібратися в проблемах навколо них. Ви можете вилучити їх, якщо у вас не було помилок, пов'язаних з оновленням Windows.
- Файли мовних ресурсів: якщо ви раніше завантажили іншу мову або розкладку клавіатури, яку ви не використовуєте, це дозволить вам легко стерти її.
- Кошик: Хоча ви можете очистити смітник через його вікно, ви також можете легко зробити це тут.
- Тимчасові файли. Як випливає з їх назви, тимчасові файли ні для чого не використовуються в довгостроковій перспективі, тому ви можете стерти їх, не турбуючись.
Застосування сторонніх утиліт
Прибирання диска С можна запросто «доручити» спеціальній програмі-прибиральнику, наприклад, CCleaner. Вона вміє автоматично очищати смітник, дампи пам'яті, буфер обміну, видаляти тимчасові файли (куки і кеш) популярних браузерів, а також виконувати безліч інших операцій з видалення системного «мотлоху».
Завжди контролюйте об'єм диска С. Не допускайте його переповнення. Видаляйте непотрібні файли не тільки для визволення дискового простору, але й для профілактики.
Успіхів! Нехай ваш ПК зберігає тільки корисну інформацію.
Як відомо, в будь-якій версії операційних систем Windows в процесі роботи накопичується величезна кількість так званого комп'ютерного сміття. Іноді може відбуватися навіть переповнення системного каталогу (Windows). Деякі користувачі не без підстав і всерйоз задаються питаннями з приводу того, що можна видалити з папки Windows без шкоди для системи. Про це та багато іншого поговоримо дещо детальніше, а також розглянемо практичні дії з очищення цієї директорії, але тільки ті, які дозволяють не нашкодити всій системі в цілому.
Файл гібернації
Адреса: C: \ hiberfil.sys
Режим гібернації на вашому комп'ютері аналогічний сплячому режиму, за винятком того, що система зберігає всю відкриту роботу на жорсткому диску, а потім вимикається. Ви можете витягти акумулятор з вашого ноутбука і залишатися в сплячому режимі протягом тижня, а потім почати роботу і почати там, де ви зупинилися.
Звичайно, це займає місце, для чого призначений файл гібернації.
Залежно від розміру жорсткого диска, файл гібернації може становити декілька гігабайтів або більше. Якщо ви не використовуєте сплячий режим і хочете вимкнути його, ви можете легко зробити це за допомогою командного рядка. Зверніть увагу, що ви не повинні просто видалити hiberfil.sys, так як Windows знову створить його заново.
Клацніть правою клавішею миші на кнопці «Пуск», щоб відкрити меню «Досвідчений користувач», потім відкрийте вікно командного рядка (Admin) або Windows PowerShell (Admin). Введіть наступну команду, щоб вимкнути сплячий режим:
powercfg.exe /hibernate off
Це все, що потрібно, щоб відключити сплячий режим. Windows повинен видалити hiberfil.sys сам по собі, коли ви зробите це; не соромтеся видалити його, якщо віндовс не видалить.
Зверніть увагу, що вимкнення режиму гібернації також не дозволить вашому комп'ютеру використовувати швидкий запуск у Windows 10. Однак це не велика втрата, оскільки відомо, що ця функція викликає проблеми із завантаженням.
Міграція на новий жорсткий диск: WindowsApps, WpSystem, WUDownloadCache, OneDrivePictures
У мене є Windows 10 x64 Pro (для якого я єдиний користувач), внутрішній жорсткий диск A (це не диск ОС) і зовнішній жорсткий диск B (внутрішній диск, захоплений всередині зовнішнього корпусу USB). Я хочу перемістити всі мої дані з A і B, а потім фізично поміняти їх місцями і дати диску B поточну букву диска A.
моя трудність: на диску A є 4 теки, для яких я не знаю, що робити їм:
- WindowsApps: що у мене немає дозволу на введення
- WpSystem: містить теку з дуже довгою назвою, що складається з дефісів і чисел, а потім AppDataLocalPackages, але без файлів
- WUDownloadCache: здається порожнім
- SkyDrivePictures: Я переїхав SkyDrive диск B (за unlink + move + relink), але якось це залишається позаду; я не можу отримати доступ, ні вилучити цю теку
крім того, є деякі приховані теки: $AVG,msdownld.tmp и OneDriveTemp.
Що мені робити з цими теками для досягнення мети, вказаної в першому абзаці вище, будь ласка?
Тека Windows Temp
Адреса: C: \ Windows \ Temp
Як можна здогадатися з назви, тимчасові файли Windows не важливі за межами їх початкового використання. Файли та теки всередині містять інформацію, яку Windows використовувала колись, але більше не потрібна.
Крім очищення за допомогою Disk Cleanup. Ви можете відвідати цю теку і вилучити її вміст, натиснувши Ctrl + A вибрати все, а потім натисніть видалити. Коли ви робите це, Windows може видати вам помилку про пару елементів - просто проігноруйте їх і очистіть все інше.
Додаткові
Далі у списку знайдено службу Windows Update і вимкнути її (двічі натисніть службу і там буде кнопка Зупинити). Після вимикання вилучіть теку WUDownloadcache або перейменуйте її так, щоб зберегти початкову назву, наприклад WUDownloadcache_test. Після цього деякий час попрацюйте і перевірте - чи не буде проблем. Якщо все буде нормально, значить у теці WUDownloadcache немає необхідності.
Взагалі, якщо розібратися, то назва WUDownloadcache складається з WU - думаю означає Windows Update, Download - перекладається як завантаження і слово Cache, тобто кеш, означає щось тимчасове. За великим рахунком всі теки, в назві яких згадується слово Cache не повинні мати особливо важливі дані. Але при цьому вилучати дані теки під час роботи системи або програми, яка цю теку створила - не рекомендується, оскільки тека використовується для роботи. Саме тому в нашому випадку спершу потрібно відключити службу Windows Update.
Після вимикання служби можна почистити теку WUDownloadcache, але не вилучати. Потім службу необхідно включити назад.
Смітник
Адреса: shell:RecycleBinFolder
Технічно, кошик - це не тека. І хоча це може бути очевидним для деяких, ми включаємо це у випадку, якщо деякі читачі не знають.
Кожного разу, коли ви вилучаєте файл у своїй системі, Windows відправляє його до смітника. Це особливе місце, де віддалені файли зберігаються до тих пір, поки ви не вилучите їх назавжди або не відновите. Якщо ви не пам'ятаєте, щоб регулярно очищати кошик, там може бути кілька гігабайт старих даних.
Ви можете отримати доступ до смітника через ярлик на стільниці. Якщо у вас немає, введіть shell: RecycleBinFolder на панелі навігації Провідника. Опинившись тут, ви побачите все, що ви недавно видалили.
Клацніть правою кнопкою миші на окремих елементах і виберіть «Видалити», щоб назавжди видалити їх, або «Відновити», щоб надіслати файл назад у вихідне місце розташування. На стрічці вище ви побачите кнопки для очищення смітника і відновлення всіх елементів.
Щоб налаштувати спосіб роботи смітника, натисніть Властивості смітника на стрічці. Тут ви можете змінити максимальний розмір смітника або вибрати «Не переміщати файли до смітника».
За допомогою цього параметра Windows пропускає смітник і видаляє елементи без відновлення при їх видаленні. Ми не рекомендуємо цього, тому що кошик дає вам другий шанс у разі помилки.
Друга проблема: Сумісність
Зараз сумісні наступні смартфони:
- Nokia Lumia 920
- Nokia Lumia 925
- Nokia Lumia 929 (Icon)
- Nokia Lumia 830
- Nokia Lumia 930
- Nokia Lumia 1520
- Nokia Lumia 635 (1GB RAM)
- Nokia Lumia 730
- Nokia Lumia 820
- Nokia Lumia 435
- Nokia Lumia 928
Але, якщо ви такий цікавий, то можна перевірити сумісність свого смартфона таким чином.
1. На комп'ютері створюємо ярлик вашого «Локальний диск C». 2. Підключаємо смартфон до комп'ютера за допомогою USB кабелю. 3. Копіюємо його у внутрішню пам'ять смартфона. 4. На смартфоні переходимо в дирекцію "C:Windowssystem32aow ", можна скористатися пошуком. 5. Якщо у теці всього два файли, або відсутній файл під назвою «aow.wim», то ваш телефон на жаль поки не підтримується даною функцією Project Astoria.
Тека Windows.old
Адреса: C: \ Windows.old
Кожного разу, коли ви оновлюєте свою версію Windows, система зберігає копію ваших старих файлів з назвою Windows.old. Ця тека по суті містить все, що становило вашу стару установку, зберігалася на випадок, якщо щось не буде правильно передано.
Якщо потрібно, ви можете скористатися цією текою, щоб відкрити попередню версію Windows. Ви також можете відкрити теку і взяти декілька непотрібних файлів, якщо вам потрібно.
Windows автоматично вилучає цю теку через короткий час, але ви можете вилучити її самостійно, якщо вам не вистачає місця. Він не видалиться, єс "