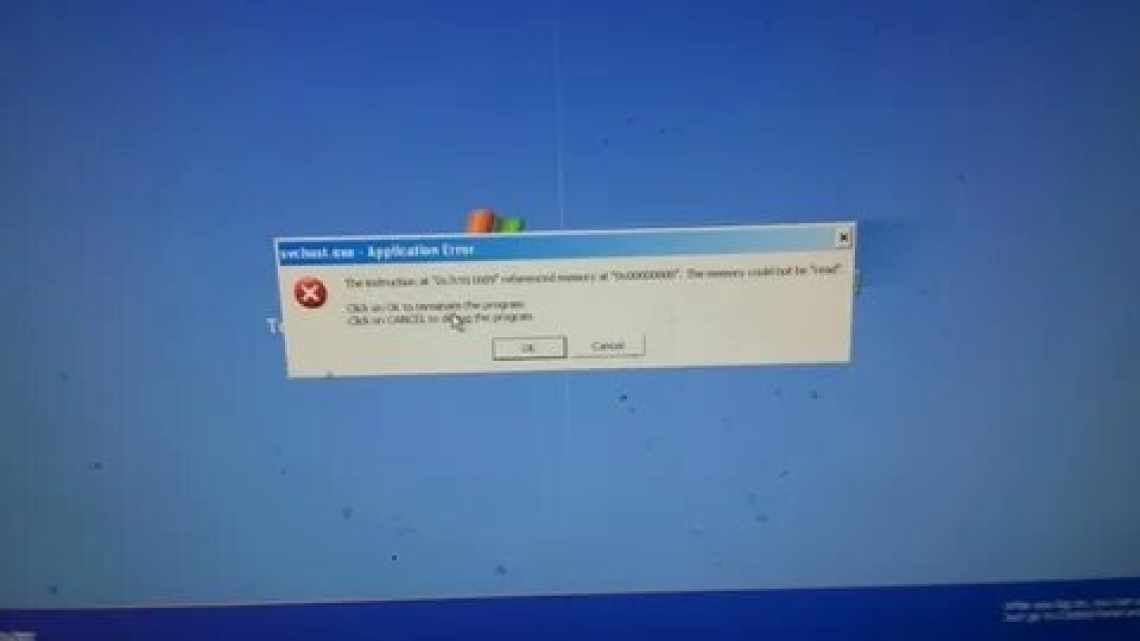17.05.2017 windows
Помилка DPC WATCHDOG VIOLATION може з'являтися в процесі гри, перегляду відео і просто при роботі в Windows 10, 8 і 8.1. При цьому користувач бачить синій екран з повідомленням "На вашому ПК виникла проблема, і його необхідно перезавантажити. Якщо бажаєте, ви можете знайти інформацію в інтернеті за цим кодом помилки DPC_WATCHDOG_VIOLATION".
У більшості випадків поява помилки буває викликана неправильною роботою драйверів (перевищено час очікування виклику процедур драйверами - Deferred Procedure Call) обладнання ноутбука або комп'ютера і досить легко виправляється. У цій інструкції - докладно про те, як виправити помилку DPC_WATCHDOG_VIOLATION у Windows 10 (способи підійдуть і для 8-ї версії) і про найбільш часті причини її появи.
Причини виникнення помилки
Операційні системи Windows 8 і 10 в найбільш ранніх версіях часто відрізняються проявом помилки «dpc watchdog violation». Рекомендується оновити версію ОС до останньої. Але помилку, код якої 0x00000133, може і не вийде усунути таким чином. Основними причинами можуть виступати:
- Застаріла версія програмного забезпечення, драйверів для периферійних пристроїв і апаратної основи.
- Пошкоджений реєстр.
- Зараження вірусами персонального комп'ютера.
- Жорсткому диску були нанесені механічні ушкодження.
- Оперативна пам'ять несправно виконує свої функції.
- Підвищена температура апаратної частини.
Ознаки помилки dpc_watchdog_violation
- вискакує вікно з помилкою, програми припиняють свою роботу;
- те ж повідомлення, але з написом-кодом помилки - 0x133;
- виникає повноекранне повідомлення на синьому тлі інформує про неминуче перезавантаження;
- перезавантаження при запуску програми, з попереднім повідомленням про помилку 0x133;
- вискакує повідомлення з довгим відрізком тексту англійською мовою, що містить ту саму назву помилки;
- введення даних з клавіатури і миші відбувається із затримкою (при справних пристроях);
- система не відповідає деякий час (періодично повторюється).
Важливо! Сповіщення можуть з'являтися послідовно. Важливо визначити в який момент виникає найперше, щоб потім було легше встановити причину.
BlueScreen View
Невелика утиліта BlueScreen View допоможе користувачеві визначити, який конкретно драйвер застарів (або працює несправно). Завантажити її можна за посиланням https://www.softportal.com/software-19793-bluescreenview.html. Функціонал програми полягає в аналізі файлу дампа, пам'яті.
Щоб програма виявилася дієвою при проблемі, необхідно включити збереження файлів дампа пам'яті в системі.
- ПКМ на пуск, відкриється меню. Пункт «Система». Далі - «Додаткові параметри системи» - «Додатково» - «Завантаження і відновлення».
- Виберіть «Завантаження та відновлення» - «Параметри».
- Позначте все, що показано на скріншоті.
- Тепер файли дампа будуть зберігатися.
Повернемося до програми BlueScreen View. Запустіть її після прояву помилки, щоб виявити проблему.
Користувача цікавлять тільки файли в роздільній здатності .sys, а також ntoskrnl.exe.
BlueScreenView
Ця утиліта надає вам змогу сканувати файли драйверів і визначити, якою з них є причина помилки. Також ви можете користуватися аналогічною програмою під назвою Debugging Tools for Windows.
Щоб програма працювала коректно, вам необхідно включити збереження дампів пам'яті в OS. Для цього виконайте такі дії:
- Відкриємо «Властивості системи» за допомогою команди «control system» у вікні «Виконати».
- Тепер клацніть розділ «Додаткові параметри».
- На вкладці «Додаткові параметри» натисніть кнопку «Параметри» на скріншоті.
Оновлення драйверів
Користувач ПК дізнався про драйвери, в яких криється проблема, її необхідно усунути. Зробити це можна трьома способами:
- Через менеджер пристроїв.
- Спеціалізованою утилітою.
- Завантажити і встановити драйвери через офіційний сайт виробника апаратної складової комп'ютера.
Перший - один з найпростіших, але не завжди дієвий варіант вирішення проблеми. Користувач повинен:
- У пошуковому рядку операційної системи прописати «Диспетчер пристроїв».
- Відкрийте знайдений елемент панелі керування.
- Перед користувачем ПК буде представлений список всіх периферійних і внутрішніх пристроїв комп'ютера.
- Щоб перевстановити драйвери, потрібно двічі клацнути на пристрій, у відкритому меню перейти до вкладки «Драйвер», натисніть «Оновити драйвер».
Однак найчастіше Windows не справляється з покладеним на нього завданням, тому драйвера доведеться оновлювати іншим способом.
Чому дисковод не читає диски
Програма DriverPuck Solution - відмінна безкоштовна утиліта, яка здатна оновити всі драйвери на комп'ютері до останньої актуальної версії. Завантажити її можна на офіційному сайті розробника - https://drp.su/ru, вона абсолютно безкоштовна. Інструмент має інтуїтивно зрозумілий інтерфейс. Це найпростіший спосіб стежити за регулярними оновленнями драйверів, підтримувати систему «в тонусі».
Третє - відвідати ресурси виробників апаратної частини в інтернеті (наприклад, NVIDIA, AMD) і завантажити там офіційні драйвери. Необхідно знати всю інформацію про апаратну складову.
Оновлення Windows
Відсутність останніх оновлень системи - поширена причина появи помилок. Щоб виключити її, встановлюємо всі доступні апдейти.
- Відкриваємо «Параметри» Windows 10.
- Переходимо в розділ «Оновлення і безпека».
- На вкладці «Центр оновлення Windows» дивимося, чи є нові апдейти. Якщо у вікні буде показано повідомлення про помилку, натискаємо кнопку «Повторити» для ще однієї перевірки оновлень. Після виявлення апдейтів натискаємо на кнопку «Завантажити і встановити зараз».
Цю систему давно пора оновити
Головне завдання - встановити всі оновлення, які доступні для операційної системи. Після їх інсталяції перевіряємо, чи зникла помилка.
Конфлікт з драйверами SATA AHCI
Варто розглянути окремо цей випадок. Панацеєю від неполадки стануть стандартні драйвери Windows.
- Через пуск або рядок пошуку перейдіть до «Менеджер пристроїв».
- Розкрийте "Контролери IDE ATA/ATAPI", знайдіть "