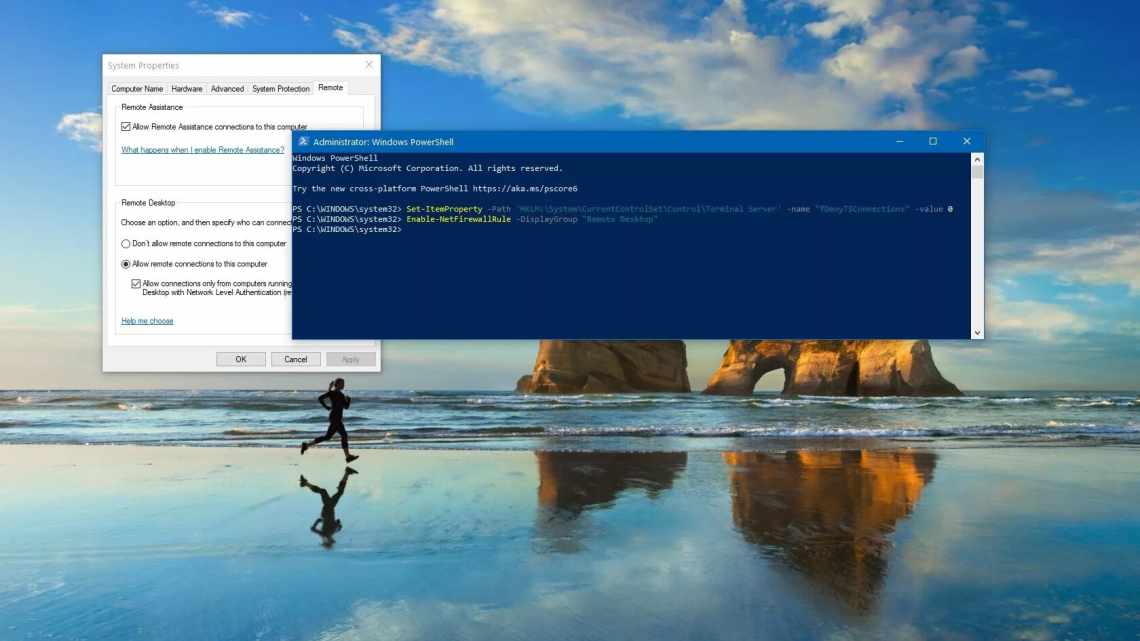Для тих, чия діяльність пов'язана з роботою за комп'ютером, така опція, як другий робочий стіл Windows 10 буде незамінна. Адже ми постійно відкриваємо вікна - програми, папки, документи тощо. Коли все це звалено на одному екрані - дуже незручно знаходити потрібні позиції. Тому можливість розкидати вікна по різних розділах дуже потрібна.
Віртуальні простори з'явилися спочатку в операційних системах UNIX і MacOS. Користувачі ПК швидко оцінили таку зручну функцію, і розробники від Microsoft теж вирішили порадувати своїх клієнтів. Приємно, що конкурентоспроможність Windows продовжує зростати - це дозволяє нам отримувати все більше і більше можливостей по роботі з комп'ютером.
Коротка суть віртуального столу
Стандартна робоча зона користувача «десятки» (та інших версій ОС) обмежується робочим столом - екраном, на якому розміщуються ярлики, файли, теки. Тепер же можливе створення декількох віртуальних зон. Грубо кажучи, розробники запропонували збільшити кількість екранів, не купуючи нові монітори.
Декілька стільниць розподіляються за завданнями: на одному розмістити текстові програми, документи, на іншому - відео або фото редактори, на третьому - браузери, месенджери тощо. Варіантів роботи з двома і більше віртуальними зонами багато.
Додаткова інформація
Створені віртуальні стільниці Windows 10 зберігаються під час перезавантаження комп'ютера. Однак, навіть якщо у вас є програми в автозапуску, після перезавантаження всі вони відкриються на першому віртуальному робочому столі.
Однак, є спосіб «перемогти» це за допомогою сторонньої утиліти командного рядка VDesk (доступна на github.com/eksime/VDesk) - вона дозволяє, крім інших функцій управління віртуальними стільницями, запускати програми на обраному робочому столі приблизно таким чином: vdesk.exe on:2 run:notepad.exe (буде запущено блокнот на другому віртуальному робочому столі).
Можливо вас зацікавить: Шифрування BitLocker у Windows 10 Домашня
Як увімкнути віртуальні столи Windows 10
Перейти в режим віртуальної роботи можна двома способами. Перший - натиснути на іконку перегляду завдань, розташованої на нижній панелі. Якщо її там немає, клацнути правою клавішею миші за будь-яким порожнім місцем панелі і вибрати «Показати кнопку перегляду завдань».
Другий, ще простіший спосіб, - натиснути комбінацію клавіш Win + Tab. Ми перейшли у віртуальну робочу зону. У нас вона виглядає так.
Зауважте, що вікна програм і документів розподіляються хронологічно: вгорі завжди актуальні, запущені програми, внизу - раніше відкриті. Легко можна відшукати файл або прогу, які відкривалися вчора, позавчора або навіть тиждень тому.
Щоб зробити новий стіл, клацніть на плюсик «Додати»..., як показано на попередньому скріншоті. Створюється нова зона для роботи, без запущених на попередньому столі програм. Починайте роботу «з нуля».
Створити і зберегти можна скільки завгодно столів. Хтось доходив до двохсот, але й десятка віртуальних зон цілком вистачає навіть для найбільш завантаженої роботи.
Інші способи налаштування вигляду стільниці
Крім інструментів «Персоналізації», існує ще кілька вбудованих системних функцій Windows з візуальної кастомізації «Робочого столу».
Налаштування розміру шрифту
Для зміни розміру шрифту необхідно:
- Відкрити «Параметри» і перейти в підменю «Система».
Перейти до необхідних параметрів можна за допомогою пошукового рядка Windows (за допомогою меню «Пуск»)
- Вкладка «Екран» надає перевагу розміру відображеного тексту (у відсотках). Натисніть кнопку «Застосувати».
Змінюючи розмір шрифту, ви також змінюєте розмір іконок стільниці
Крім базових параметрів розміру шрифту, ви можете скористатися технологією ClearType, відкривши «Додаткові параметри екрану».
Додаткові параметри знаходяться в параметрах «Екран»
Ця технологія надає вам змогу обрати відповідний варіант чіткості тексту на екрані. За замовчуванням програма ClearType автоматично підбирає параметри під ваш LCD-монітор (враховується роздільна здатність екрану, яскравість, кількість герц). Однак проводити налаштування рекомендується вручну.
Рівень чіткості визначається ступенем згладжування шрифту
Відео: як налаштувати розмір шрифту на Windows 10
Вимкнення тіней вікон
Щоб прибрати ефект затемнення навколо системних вікон ОС, варто виконати наступне:
- Запустіть «Командний рядок» (поєднання клавіш WIN + R) і пропишіть значення «% windir %\system32\SystemPropert exe».
Команду необхідно прописувати без пробілів
- У параметрах «Параметри швидкодії» перейдіть на вкладку «Візуальні ефекти »/« Особливі ефекти» і вимкніть маркер навпроти параметра «Відображення тіней, що відкидаються вікнами».
Якщо ви бажаєте повернути стандартні параметри, достатньо буде поставити маркер навпроти «Відновити типові значення» і натиснути кнопку «OK»
- Натисніть кнопку «OK».
Налаштування іконок на стільниці
Крім зміни вигляду іконок, їх також можна видаляти або додавати на «Робочий стіл». Для цього:
- Перейдіть у параметри «Персоналізація »/« Теми »/« Параметри піктограм стільниці» і у вікні, що відкриється, приберіть або поставте галочки навпроти іконок, які хочете додати або видалити з «Стільниці».
Якщо поставити галочку «Дозволити темам змінювати значки на стільниці», під час зміни теми вигляду всіх значків автоматично підлаштовуватиметься під вибрану тему
- Натисніть «OK» та закрийте параметри «Персоналізація».
Керування віртуальними столами
Перемикатися між столами можна за допомогою кнопки на панелі завдань, а керувати ними - за допомогою мишки. Є зручні гарячі клавіші, які спрощують користувачам роботу. Багато юзерів взагалі не задіють мишку у своїй роботі.
Win + Tab - відкриття віртуального середовища.
Win + Ctrl + стрілка ліворуч або праворуч - моментальне перемикання з одного столу на інший, не заходячи в панель (через Win + Tab).
Win + Ctrl + D - створюється новий віртуальний стіл, і юзер відразу потрапляє на нього.
Win + Ctrl + F4 - поточний робочий простір видаляється. Програми, відкриті на ньому, автоматично переносяться на попередній стіл.