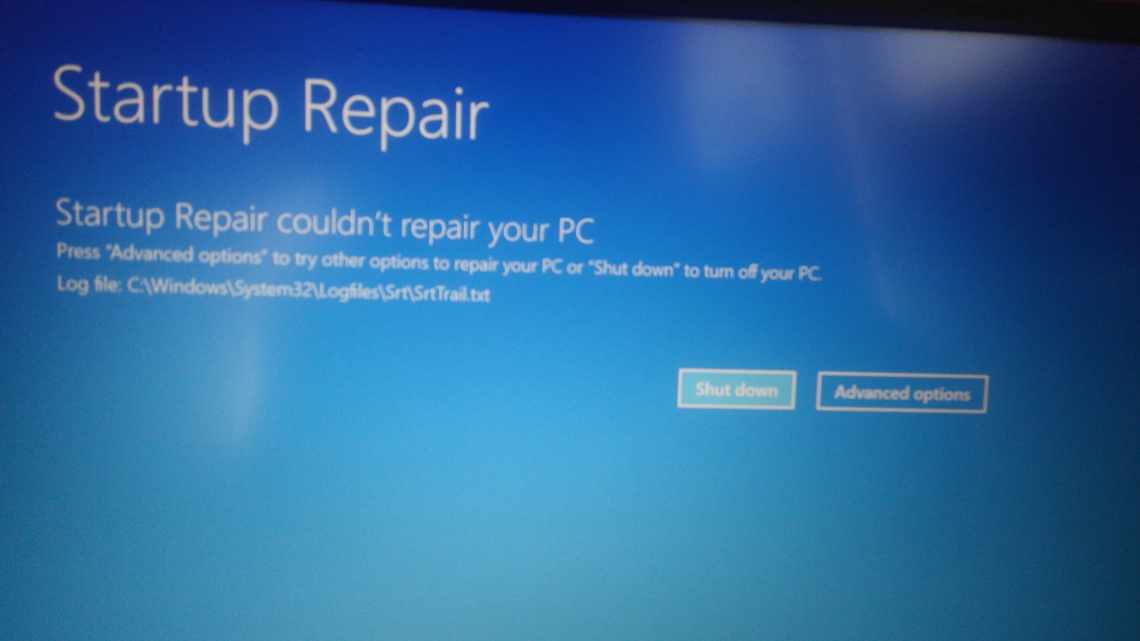Комп'ютерна техніка і різноманітні девайси вже кілька років як перекваліфіковані з розряду елементів розкоші в стандартні, звичні для людей апарати, експлуатовані в щоденному режимі. Технологічна модернізація пристроїв дозволила споживачам налаштовувати апарати під індивідуальні потреби, встановлювати цікаві утиліти, захисні програми і багато чого іншого.
Як змінити або вимкнути екран привітання у Windows
У цій статті поговоримо про екран вітання на комп'ютерній техніці, який зараховується до розряду заставок. Якщо шаблонні фонові іконки модернізуються елементарним завантаженням цікавої картинки, фону, різноманітних шпалер, то обумовлений елемент піддається зміні більш складно, однак, нерідко класичний варіант дратує людину, що санкціонує необхідність прийняття кардинальних рішень. Далі розповімо, яким чином змінити або відключити вітальний елемент на комп'ютерних пристроях, що працюють на ОС Windows. Для здійснення цих процедур існує кілька методів, кожен з яких відрізняється результативністю і простотою, за умови знання регламенту виконання. Розгляньмо детально кожен з варіантів.
Реформація вітальної заставки: внесення коректив у редакторі реєстру
Зміна стилю графіки запуску персонального комп'ютера методом правки редактора реєстрів - це один з найбільш складних, однак, найрезультативніших, способів врегулювання виниклої проблеми. Процес передбачає втручання в налаштування операційної системи, тому, для невпевнених користувачів ПК краще відмовитися від самостійного виконання процедури цим методом, або ж суворо дотримуватися подальшого інструкційного регламенту.
Розгляньмо, спочатку, як змінити екран вітання Windows 7, оскільки виконання процедури в наступних модифікаціях ПЗ, має деякі принципові відмінності. Регламент зі зміни екрану вітання Windows 7 виглядає наступним чином:
- Зайти через меню пуск, за допомогою введення директиви Regedit в поле пошуку.
Відкрити редактор реєстру можна поєднанням клавіш Win + R і командою regedit
- На стартовому етапі роботи користувачеві може програма вивести команду, де потрібно підтвердження, якщо в програмному забезпеченні включено «Контроль облікових записів». Далі відкриється вікно, в якому необхідно, для успішної реалізації задуманого, вибрати теку HKEY_LOCAL_MACHINE, клацнути на ній правою кнопкою маніпулятора, таким чином, перейшовши до режиму «Пошук».
- Команда OEMBackground у спливаючому на моніторі вікні, після чого відкриється список параметрів, з яких знадобиться зняти «галочки»: з усіх, крім пункту, «Імена параметрів». Підтверджуємо обумовлені дії вибором директиви «Знайти далі», що дозволить перейти в наступне пошукове вікно.
Отримати швидкий доступ до теки Background можна за шляхом: HKEY_LOCAL_MACHINE\SOFTWARE\Microsoft\Windows\Current Version\Authentication\LogonUI\Background
- У розділі, що з'явиться, шукаємо OEMBackground, шляхом відкриття теки перейти в категорію «Зміни параметра DWORD», де необхідно встановлене за замовчуванням значення «Нуль» поміняти на цифру один.
Змінюємо значення на 1
Якщо кінцевою метою було вилучення заставки, то на цьому етапі роботу можна вважати завершеною, в іншому випадку, для встановлення іншого фону, потрібно виконати ще кілька маніпуляцій:
- Зайти до налаштувань за адресою C:\ Windows\System32\Oobe, після чого, у відкритому сегменті, створити теку під назвою info.
- А в ній ще одну, з назвою backgrounds, в яку потрібно завантажити графічну заставку, цікаву для споживача. Регламент виконання взаємозаміни картинки обумовлює формат відповідного зображення, для можливості його експлуатації: JPG, вагою не більше 256 кілобайт.
- Переходимо до налаштування тла: необхідно змінити назву зображення зі стандартної назви на backgroundDefault.jpg.
Залишається тільки перезавантажити лептоп. Якщо дії виконано правильно, користувач вже при пробному завантаженні зможе насолоджуватися встановленим зображенням, замість стандартного фону.
Наступні після сімки версії також вимагають, для видалення фонової графіки запуску ПЗ, втручання в роботу ОС, однак, процес трохи відрізняється. Розгляньмо, як налаштувати вітання, на прикладі ОС Windows 10:
- Подібно до попередньої інструкції, зайдіть в інформаційний вузол HKEY_LOCAL_MACHINE. Для зняття вітання далі необхідно вибрати папку SOFTWARE, з послідовним переходом в розділ Policies, де зазначити пункт Microsoft, після чого відкриється можливість споживачеві зайти до реєстру Windows.
- У обумовленому архіваторі, за допомогою маніпулятора, на вільному полі треба вибрати директиву «Створити параметр DWORD 32», присвоївши їй ім'я NoLockScreen.
- Залишається тільки розгорнути перейменований параметр, для деталізації вмісту, ввести в ньому знаменник один, засвідчити дію і перевірити результат за допомогою натискання комбінації команд Win і L.
За умови, що користувач бажає паралельно вилучити, крім вітальної графіки, ще й існуючі паролі, знадобиться вилучити команду блокування. Для цього потрібно в налаштуваннях комп'ютерного пристрою відшукати «Параметри входу» і зняти блокувальні елементи, або ж відключити автоматизований вхід в систему, якщо потрібно вилучити тільки відволікаючі заставки, з необхідністю залишити PIN.
Вимикаємо вікно введення пароля
Часто трапляється, що ви забуваєте пароль і намагаєтеся його згадати. Але іноді згадати не вдається. Так от найчастіше від пароля немає і толку, якщо ви, звичайно, не ховаєте там секретні дані.
Клікаємо по «Пуску» правою кнопкою і натискаємо «Виконати» (ну або стандартно - «Win» + «R»).
З цього моменту запит пароля з'являтися не буде, буде автоматичне завантаження системи.
На замітку! Ви можете скористатися цим способом, щоб скинути пароль.