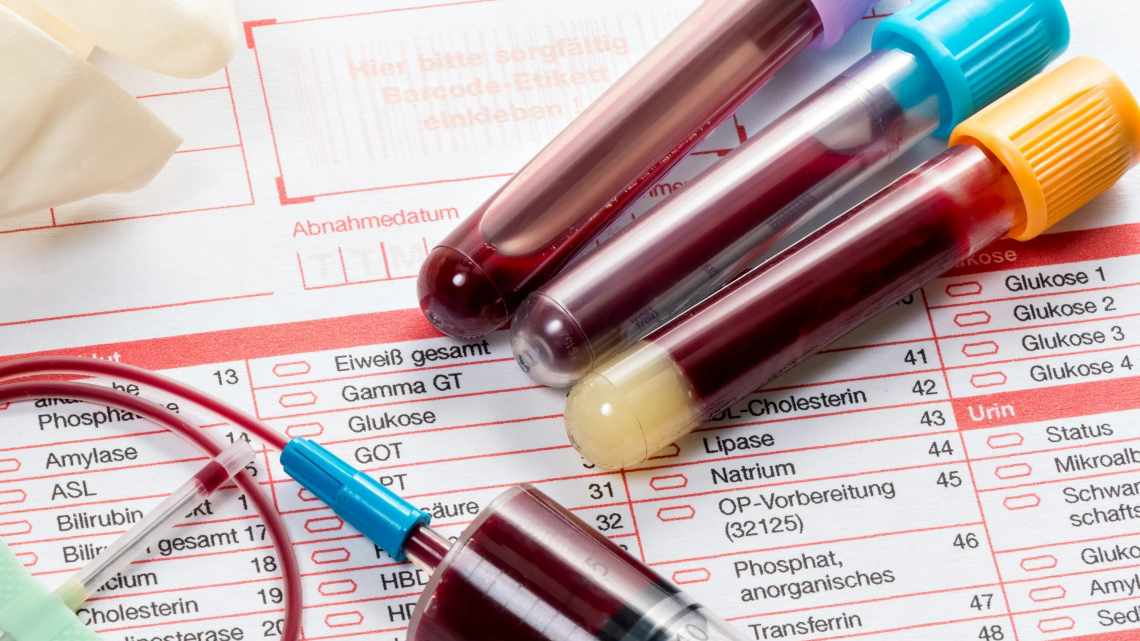Головним інструментом обміну інформацією між комп'ютером і користувачем є екран монітора. У кожного такого пристрою є допустимі значення дозволу. Дуже важливо встановити його правильно для коректного відображення вмісту і комфортної роботи. У цій статті ми розповімо вам про те, як правильно дізнатися про поточну роздільну здатність екрану і його максимальне значення на пристроях під керуванням Windows 10.
Зміна роздільної здатності екрана у налаштуваннях Windows 10
Перший і самий просто спосіб зміни дозволу - вхід в новий інтерфейс налаштувань Windows 10 в розділ «Екран». Найшвидше зробити це - клацнути правою кнопкою миші на стільниці і вибрати «Параметри екрану».
Потім натисніть кнопку «Додаткові параметри екрану», щоб побачити можливість зміни роздільної здатності. Якщо у вас декілька моніторів, ви зможете встановити власну роздільну здатність.
Виправлення завантажувача Windows 10
Після закінчення натисніть «Застосувати» - роздільна здатність зміниться, ви побачите, як змінилася картинка на моніторі і зможете або зберегти зміни, або скасувати їх. Якщо зображення з екрана зникло (чорний екран, немає сигналу), нічого не натискайте, при відсутності дій з вашого боку протягом 15 секунд повернуться попередні параметри роздільної здатності.
Що таке роздільна здатність екрана
Роздільна здатність - це кількість пікселів, що відображають картинку, що надходить на екран. Чим вище роздільна здатність, тим щільніше розташовані пікселі і, відповідно, чіткіше зображення. Якщо параметр дозволу зменшити, можна навіть побачити здалеку, що все, що відбувається на моніторі, складається з квадратів.
Єдина негативна сторона високої роздільної здатності - збільшення навантаження на відеокарту, оскільки саме вона відповідальна за виведення зображень на екран. Якщо у вас слабкий комп'ютер, можливо, доведеться пожертвувати якістю, щоб позбутися залежностей і підвищити продуктивність.
Якість зображення на моніторі покращується з ущільненням пікселів
Навантаження на ПК залежить і від дозволу в іграх. Наприклад, можна підвищити FPS в CS GO в 1,5-2 рази, не змінюючи налаштування графіки, але значно знизивши щільність пікселів.
Безумовно, чим вища щільність пікселів, тим краще. Але треба враховувати, що не всі значення, запропоновані системою, підтримуються вашим монітором. Може статися так, що вибрана роздільна здатність занадто велика, тоді на екрані з'явиться повідомлення «Неможливо відобразити». Деякі показники зможуть відобразитися на екрані, але при цьому будуть моргати, дергатися, кострубато виглядати і злітати. Це свідчить про те, що співвідношення сторін вашого монітора не дозволяє повноцінно відображати вибране вами значення горизонтальних пікселів до вертикальних.
Найкраще почитати документацію, яка додається до монітора. В інструкції має бути вказано, який дозвіл оптимальний. Або можете пробувати всі значення по черзі, поки не знайдете найкраще.
За допомогою панелі керування
Роздільна здатність екрана також можна змінити на панелі керування у більш знайомому «старому» інтерфейсі параметрів екрану.
Для цього, зайдіть в панель керування (вид: значки) і виберіть «Екран» (або «Екран» у полі пошуку - на момент написання статті він видає саме елемент панелі керування, а не налаштувань Windows 10).
Служба svchost.exe вантажить процесор
У списку ліворуч виберіть «Параметри роздільної здатності екрана» і вкажіть роздільну здатність для одного або декількох моніторів. Якщо ви натиснете кнопку «Застосувати», ви також можете або підтвердити, або скасувати зміни (або почекати, і вони скасуються самі).
Можливі проблеми
За замовчуванням OS Windows (x32 Bit і x64 Bit) автоматично визначає оптимальні параметри екрану. У ряді випадків це не відбувається, а при спробі вказати потрібне розширення вручну, воно просто відсутнє в списку доступних.
Найчастіше це буває через відсутність драйверів для графічного адаптера або монітора (особливо це стосується нестандартних пристроїв). Оновити їх можна безпосередньо, завантаживши з офіційного сайту розробника, або через спеціальний софт.
Інші причини:
- Якщо ви впевнені, що на ПК встановлена остання версія драйверів, спробуйте інсталювати потрібне розширення через властивості графічного адаптера (вибір режиму). Спосіб описаний вище і відрізняється наявністю більш широкого вибору доступних дозволів.
- Якщо ви використовуєте нестандартний монітор (стосується стаціонарних PC), переконайтеся, що драйвери завантажені і для нього (не плутати з драйверами для відеокарти). Для повноцінної роботи деяких моніторів необхідне додаткове ПЗ. Його можна завантажити з офіційного сайту виробника.
Проблема з вибором дозволу може виникнути при використанні неякісних адаптерів, перехідників, кабелів. Навіть якщо ви використовуєте ноутбук і підключаєте до нього додатковий монітор через HDMI. У такому випадку спробуйте з'єднати екран іншим методом.
Іноді причина поганого зображення на екрані - діагональ монітора (фізична характеристика) не відповідає роздільній здатності екрану. У такому випадку спробуйте:
- Перейти до налаштувань екрана. Для цього відкрийте пуск і почніть вводити «Дисплей» у поле для пошуку. У списку знайдених виберіть «Зміна параметрів дисплея».
Проблеми при виборі дозволу
У Windows 10 є вбудована підтримка дозволів 4K і 8K, а за замовчуванням система вибирає оптимальну роздільну здатність для вашого екрану (відповідні його характеристикам). Однак, при деяких типах з'єднання і для деяких моніторів автоматичне визначення може і не спрацювати, а в списку доступних дозволів ви можете не побачити потрібного.
Сьогодні дізнаємося, як змінити дозвіл екрану в Windows 10 кількома способами і розглянемо пов'язані з цим проблеми. До них належать: неможливість змінити роздільну здатність, дрібний або занадто великий шрифт після його зміни, розмиття шрифтів тощо. Наостанок запропоновано подивитися відео, де показано, як змінити роздільну здатність засобами операційної системи.
Роздільною здатністю називається кількість точок (пікселів), що визначають розмір зображення на екрані будь-якого дисплея. Перша цифра вказує на ширину зображення, а друга - на його висоту.
Щоб зображення не виглядало занадто великим, або навпаки, дрібним, як цей параметр слід встановлювати роздільну здатність, що дорівнює фізичній (числу формують зображення елементів матриці дисплея). Ця інформація вказується у підручнику з монітором, на коробці до дисплея і часто висвічується на екрані при неправильних налаштуваннях останнього.
Які дозволи може підтримувати монітор?
Щоб дізнатися, який дозвіл підтримує монітор, звернемося до вже перевіреної часом АИДА64. Запускаємо утиліту і йдемо в розділ «Відображення», де потрібно знайти «Відеорежими». Програмка покаже всі можливі режими зв'язки відеоадаптер-екран. Тут варто загострити увагу на тому, що не всі режими, показані у списку, будуть доступні у налаштуваннях стільниці. Це пов'язано з обмеженнями, що накладаються операційною системою, і її вимогами до графічної складової комп'ютера. Так, так, не дивуйтеся - операційка теж має мінімальні системні вимоги, як і будь-яке ПЗ, яке ви запускаєте. І W7 не запуститься на екранах, які гірше 800Х600 точок, хоча матриця може забезпечити набагато більше режимів.
Тому буде більш коректно поцікавитися - «Який дозвіл можна встановити?».
Для вирішення цього питання скористаємося стандартними засобами апплета «desk.cpl» панелі керування, про який було розказано вище. Так ось - пересуваючи повзунок зміни дозволу ви побачите всі доступні в цей момент режими роботи вашого екрану, які як би «компромісні» між можливостями «заліза», драйверів і запитами ОС.
Трохи про дозвіл в ноутбуках
Буде не зайвим окремо зупинитися на ноутбуках - це досить специфічні вироби, які вимагають для коректної роботи повного пакету правильно підібраних драйверів. Також у них можуть застосовуватися «цікаві» технічні рішення в частині графіки - незвичайне дозвіл, нестандартне співвідношення сторін та інше.
Найчастіше всі перераховані методи однаково застосовні і до ноутбуків, але можуть бути нюанси, коли все перепробовано і нічого не вийшло.
Тому, якщо всі драйвери встановлені, а жоден з перерахованих способів вам не підійшов, то як дізнатися яку роздільну здатність монітора на ноутбуці підкаже сайт виробника, або комплектн "