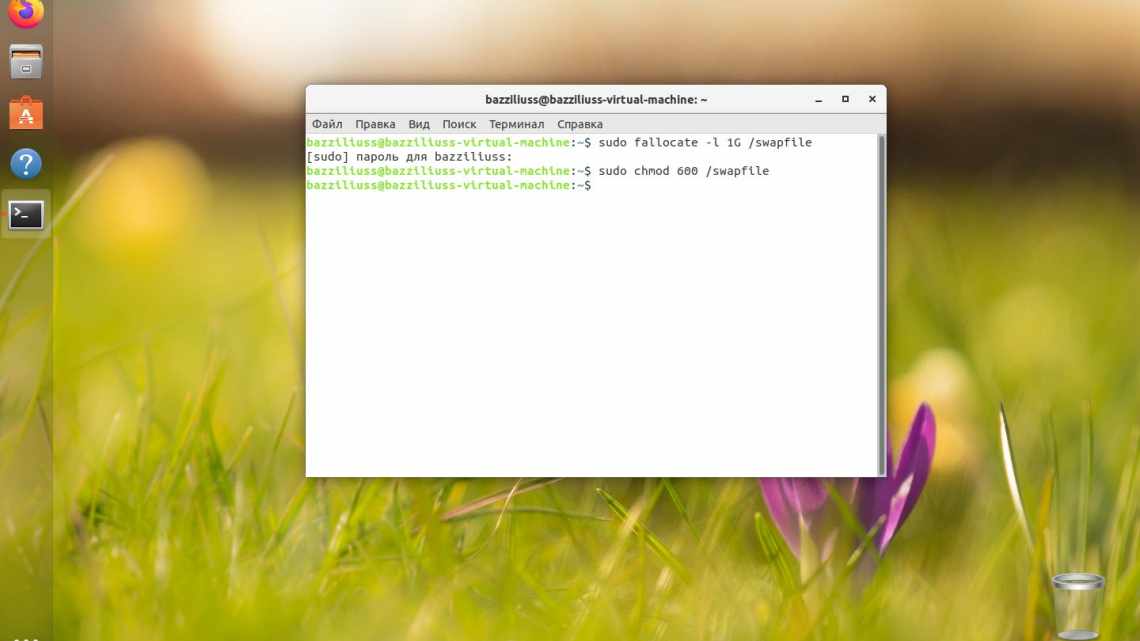Віртуальна пам'ять або файл підкачки (pagefile.sys) забезпечує нормальне функціонування програм у середовищі операційної системи Віндовс. Особливо ефективно його використання в тих випадках, коли можливостей оперативного запам'ятовуючого пристрою (ОЗУ) виявляється недостатньо або потрібно зменшити навантаження на нього.
Важливо розуміти, що багато програмних компонентів і системних засобів в принципі не здатні працювати без підкачки. Відсутність цього файлу, в такому випадку, загрожує різного роду збоями, помилками і навіть BSOD-ами. І все ж, у Windows 10 віртуальна пам'ять іноді виявляється відключеною, тому далі ми розповімо, як її задіяти.
Де знаходиться файл підкачки?
Спочатку файл підкачки вимкнено, або його значення є динамічним. Це означає, що він визначається автоматично і залежить від вимог ОС. Щоб дізнатися розмір файлу підкачки windows 10, потрібно відкрити відповідне меню. Зробити це можна двома способами.
За допомогою панелі керування
Зайшовши до ПУ, знаходимо меню Система
Потім, потрібні Додаткові параметри системи
Відкриється меню Властивості системи. Нас цікавлять параметри Швидкодії на вкладці Додатково.
У відкритому меню на вкладці додатково, ми і зможемо знайти розмір нашого файлу підкачки.
За допомогою «Виконати»
Властивості системи можна відкрити набагато швидше, якщо скористатися інструментом Виконати. Для цього натискаємо поєднання клавіш win + R і вписуємо sysdm.cpl.
Як обчислити оптимальний розмір
Існує формула для розрахунку правильного розміру файлу підкачки. Мінімальне значення має бути в півтора рази більше, ніж оперативної пам'яті в комп'ютері. Іншими словами, якщо ОЗП 8 ГБ, то файл підкачки повинен мати мінімум 12 гігабайт.
8 ГБ * 1.5 = 12 ГБ
Максимальне значення не повинно триразово перевищувати розмір оперативної пам'яті:
8 ГБ * 3 = 24 ГБ
Як показує практика, чим менше оперативної пам'яті, тим більше потрібно віртуальної. Рекомендуємо встановлювати значення виходячи з таблиці:
|
ОЗУ |
Віртуальна пам'ять |
||
|
Min |
Max |
Оптимально |
|
|
2 ГБ |
3 ГБ |
6 ГБ |
6 ГБ |
|
4 ГБ |
6 ГБ |
12 ГБ |
8 ГБ |
|
8 ГБ |
12 ГБ |
24 ГБ |
12 ГБ |
|
понад 8 ГБ |
не потребує ручного налаштування |
Якщо оперативної пам'яті більше 8 гігабайт, то вибір розміру файлу підкачки повинен здійснюватися тільки якщо на це є реальна необхідність.
Налаштовувати файл підкачки
Тепер про те, як змінити файл підкачки у windows 10. Якщо у нас виникла необхідність змінити файл підкачки самостійно, нам потрібно вибрати пункт Змінити в меню, де ми дивилися розмір ФП.
Відкриється меню, де перше що ми побачимо - це прапорець навпроти Автоматичного визначення системою, його потрібно зняти
Тепер ми зможемо самостійно задавати розмір ФП. Вибираємо диск, на якому розташується файл підкачки та його розмір, встановивши максимальне і мінімальне значення.
Натискаємо «Встановити», після цього нам запропонують перезавантажити комп'ютер, щоб зміни були активовані. Це можна зробити в будь-який зручний час.
Як змінити розмір звоп-файлу у Windows 10
Для швидкого відвідування меню, що дозволяє маніпулювати розмірами pagefile.sys, рекомендується скористатися пошуковиком «десятки», ввівши ключове слово «продуктивність». Натискаємо піктограму «Налаштування перегляду/продуктивності системи».
У діалоговому вікні, що виникла, переходимо на вкладку «Додаткові параметри», де натискаємо кнопку «Змінити», щоб відвідати інтерфейс налаштування віртуальної пам'яті.
Стандартною конфігурацією системи є автоматичний вибір обсягу pagedile.sys. Але існує і ручне зазначення його розміру. Для цього знімаємо позначку з параметра у відкритому віконці.
Потім переміщуємо чекбокс до «Визначити розмір», вводимо робочий і максимально допустимий обсяг дискового простору, який можна використовувати як віртуальну пам'ять. Далі тиснемо «Задати» і перезапускаємо Windows 10 для застосування нових налаштувань.
Щоб видалити своп-файл, перемикач переносить у положення «Без файлу», знову натискаємо «Поставити», а потім позитивно відповідаємо на запитання, що з'явилося.
Зникне pagefile.sys з диска С:\ після перезавантаження системи.
Вимикаємо ФП
При великих або достатніх обсягах фізичної пам'яті, необхідність у файлі підкачки відпадає і зайнятий простір можна використовувати під інші потреби. Ось як можна вимкнути файл підкачки windows 10.
У меню, де вказано його розмір, ми вибираємо параметр «Без файлу підкачки» і тиснемо «Встановити»
Отже, ми розібралися з тим, як збільшити файл підкачки windows 10. Така опція дозволить системі працювати надійніше і захистить нас від можливої втрати даних або нестачі пам'яті в важких додатках, наприклад іграх або різних редакторах.
Додаткова інформація
У випадках, коли на ПК встановлено SSD, то своп-файл найкраще перемістити на звичайний жорсткий диск з метою зниження зносу дорогого SSD-накопичувача. Але жорсткий диск не повинен бути старим і забитим файлами, оскільки це може значно знизити швидкодію системи. Термін експлуатації SSD, звичайно, при цьому буде трохи продовжений, але таке рішення істотно знизить продуктивність ПК. У цьому випадку краще витратитися на купівлю додаткових карток пам'яті ОЗП. Вони коштують не так вже й дорого в порівнянні з SSD-дисками.
Деякі користувачі і зовсім воліють видаляти файл підкачки, якщо обсягу ОЗУ вистачає для виконання необхідних завдань. І в цьому є певний сенс, незважаючи на те, що багато хто оскаржує цей метод. Адже, по суті, навіщо потрібен файл підкачки, якщо місця і так вистачає? Системі доводиться постійно звертатися до тимчасового сховища на жорсткому диску для отримання потрібної інформації. Це знижує термін служби диска і, природно, уповільнює роботу всієї системи.
Тут, звичайно ж, все індивідуально і залежить від переваг користувача і завдань, які він виконує на комп'ютері. Якщо це, в основному, перегляд фільмів, прослуховування музики або перегляд веб-сторінок, можливо, вистачить і оперативної пам'яті, встановленої на "