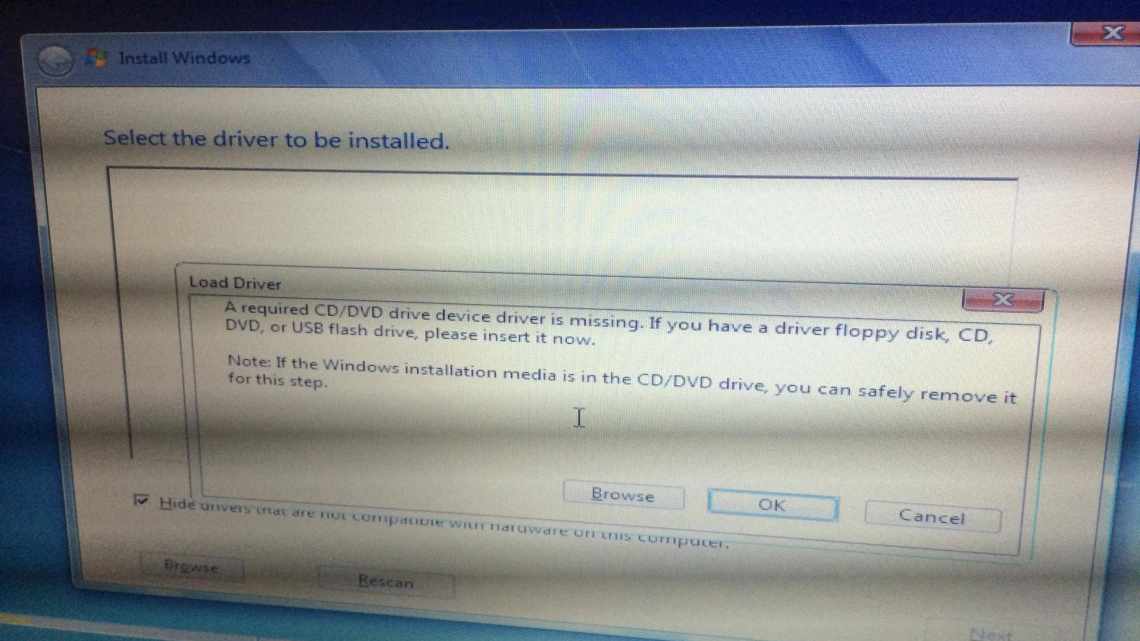Стиль розділів жорсткого диска GPT дає більше переваг, ніж застарілий стандарт MBR, як комерційному сектору, де використовується обладнання для зберігання гігантських обсягів даних, так і звичайним користувачам. Плюси GPT-дисків для обивателів - найкраща швидкодія і велика ймовірність відновлення випадково або аварійно знищених даних. Якщо материнська плата комп'ютера підтримує режим роботи BIOS UEFI (неодмінна умова роботи з GPT-дисками), але з якоїсь причини жорсткий диск зі сформованою структурою розділів і зберігаються даними має стиль розділів MBR, все можна змінити. Не без шкоди операційній системі, але зі збереженням структури диска і файлів на несистемних розділах. Windows все ж доведеться перевстановлювати. Звичайно, є спосіб обійтися і без перевстановлення Windows, але він ускладнений процесом відновлення здатності поточної операційної системи завантажуватися. Адже доведеться вручну створювати розділ відновлення і шифрований розділ EFI (використовуються замість завантажувального розділу «Зарезервовано системою» на MBR-диску), а потім відновлювати завантажувач систем UEFI. При перевстановленні Windows всі ці моменти будуть вирішені автоматично. Плюс до цього, отримаємо чисту операційну систему без старих помилок роботи.
Отже, нижче розглянемо, як встановити Windows на конвертований з MBR в GPT диск без втрати даних на несистемних розділах. Але перш поговоримо про те, як відбувається установка Windows на GPT-диск з втратою розмітки і зберігаються даних.
Навіщо потрібно перетворювати MBR на GPT?
GPT - це сучасний варіант формату розміщення таблиць на жорстких дисках з великими обсягами. Ключовими перевагами даного формату є: збільшена ефективність роботи, поліпшена швидкодія, а також можливість роботи з жорсткими дисками обсягом більше двох терабайт. Крім цього, формат GPT є більш легким і зрозумілим форматом для програм, що займаються відновленням втрачених або випадково віддалених даних.
Варто відзначити, що формат MBR підтримував роботу з обмеженою кількістю HDD обсягами менше двох терабайт. Така особливість просто позбавляла можливості користувачів у роботі з подібними жорсткими дисками, роблячи вільний простір диска просто недоступним. У цій статті ми поговоримо про те, як перетворити MBR на GPT, надамо кілька зручних способів зробити це, а також розберемося зробити перетворення легким, швидким і безпечним.
Як відкрити захищений GPT розділ
Розібравшись з усією теорією, можна приступити безпосередньо до пояснення, як змінити GPT на MBR, щоб жорсткий диск дозволив відкритися в рамках 32-розрядної системи. Забігаючи вперед, скажімо, що існує два способи. Перший передбачає використання командного рядка, і тому більшості він може не припасти до смаку, адже працювати в графічному інтерфейсі куди зручніше і зрозуміліше. Саме тому другий спосіб саме для таких людей. Він вже передбачає задіяння спеціальної програми. Але про все по порядку.
Перетворення MBR на GPT за допомогою командного рядка
У Windows 10 є вбудоване програмне забезпечення, що дозволяє перетворити диски без розділів на MBR і GPT або назад. Щоб змінити формат за допомогою командного рядка, слід пройти наступним крокам:
Крок 1. Клацніть правою кнопкою миші, щоб знайти команду «Виконати».
Крок 2. У вікні, що відкрилося, необхідно ввести команду «diskpart» і натиснути «Ok».
Крок 3. Програма, що відкрилася, є зручним засобом для конвертації дисків і роботи з ними. Щоб продовжити роботу, введіть команду «list disk».
Крок 4. Після цього у вікні буде показано всі жорсткі диски. Кожному з них буде присвоєно власний номер. Знаходимо потрібний диск за номером і вводимо «select disk 0» (у нашому випадку встановлено один диск, тому йому присвоєно номер 0).
Крок 5. Після цього можна ввести команду «clean», яка видалить всі розділи диска, а потім команду «convert mbr». Підтверджуємо дії натисканням клавіші Enter.
Варто відзначити, що даний метод також є вкрай небезпечним, оскільки користувач має великі шанси втрати даних і неможливості їх відновлення. Виконуючи подібну процедуру, ми наполегливо рекомендуємо перенести всю важливу інформацію на інший диск.
Що означає: захищений GPT?
Ми з'ясували багато нового, що стосується розділів, створених за технологією GPT, але все одно не стає зрозумілим, чому їх неможливо відкрити. Зараз якраз про це і поговоримо.
Справа в тому, що EFI, а відповідно і GPT, - це технології відносно недавні, тому сучасні операційні системи працюють з ними відмінно. Якщо вдаватися в подробиці, то під сучасними мають на увазі 64-розрядні системи. Тобто якщо ви користуєтеся саме ними, то ні про яку помилку «Диск, захищений GPT» не може йти й мови. Але проблеми починаються на 32-розрядних. До речі, саме тому від даної проблеми страждають користувачі Windows XP, адже версія цієї операційної системи буває тільки 32-розрядна.
Як нескладно здогадатися, для того, щоб відкрити доступ до розділів жорсткого диска, його необхідно всього-на-всього відформатувати, вказавши нову таблицю розділів, а якщо бути точніше, - MBR. Далі по тексту ми саме цим і займемося - зробимо форматування в рамках операційної системи Windows XP.
Зміна формату за допомогою вбудованої утиліти «Керування дисками»
Інструмент керування дисками (Disk Management) також є вбудованим у Widndows 10 способом, зміни формату дисків. Щоб перетворити MBR на GPT за допомогою цієї програми, слід виконати такі кроки:
Крок 1. Клацніть правою клавішею миші на кнопці «Пуск» і виберіть розділ «Керування дисками». Також інструмент для роботи з дисками можна відкрити, натиснувши поєднання кнопок Win + R і ввести команду «diskmgmt.msc» і натиснути «Enter».
Крок 2. У вікні, що відкривається, вибираємо необхідний диск і натискаємо правою кнопкою миші, після чого можна вибрати функцію перетворення на GPT-диск.
Форматування жорсткого диска
Щоб видалити захищені розділи жорсткого диска виробника, потрібно для початку відформатувати їх через меню «Командний рядок». Щоб здійснити цю дію, необхідно:
- Натиснути комбінацію клавіш Win + R.
- У діалоговому вікні «Виконати» в полі «Відкрити» введіть кодове слово «cmd» і натисніть клавішу Enter.
- У полі для введення вмісту "diskpart" без лапок для керування томом "