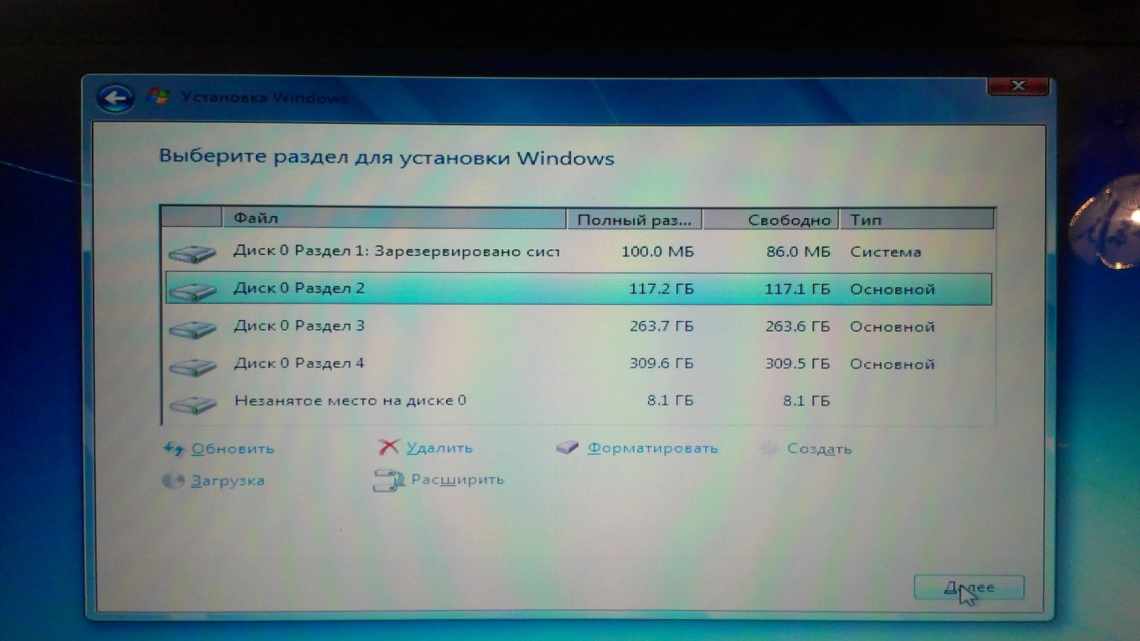Знання характеристик комп'ютера дозволить користувачеві зрозуміти, наскільки комфортною буде робота з цим пристроєм і які функції він здатний виконувати. Існує багато методів перевірки: від стандартних засобів операційної системи до спеціального програмного забезпечення. Вивчіть інструкції, виберіть відповідний спосіб і дотримуйтесь рекомендацій.
Для чого потрібно знати технічну інформацію про ПК?
Будь-яка запущена на ПК гра або програма споживає ресурси обчислювальної системи. У деяких випадках комп'ютер може не впоратися зі своїм завданням через невідповідність технічних характеристик програмної та/або апаратної частини. З цієї причини ви можете спостерігати повільну роботу програм і операційної системи, «гальма» і «вильоти» в іграх, довгий рендеринг відео і незадовільне виконання інших операцій. Знання інформації про комп'ютер дозволяє використовувати його за призначенням, правильно робити налаштування і модернізацію.
Підводимо підсумок
З огляду видно, що отримати інформацію про характеристики досить просто як стандартними засобами Windows, так і спеціальними програмами. Для огляду ми вибрали одні з найпростіших і найпопулярніших програм, з якими впорається початківець користувач ПК. Крім розглянутих утиліт існують ще й інші відомі програми, за допомогою яких можна дізнатися всю інформацію про систему:
- HWiNFO32;
- AIDA64;
- SiSoftware Sandra Lite;
На наш погляд, найкращим вибором є програма AIDA64, яка раніше мала назву EVEREST.
Всі розглянуті програми особливо знадобляться при зміні старих компонентів ПК на нові. Також якщо ви надумали продати свій старий ПК, то такі утиліти нададуть вам велику послугу, оскільки складаючи оголошення для продажу потрібно вказувати всі характеристики комп'ютера.
Ми сподіваємося, що наш огляд допоможе вам дізнатися всі характеристики вашого ПК на операційних системах Windows вашого ПК.
Як представлена інформація про ПК?
Оскільки комп'ютер є складною обчислювальною системою, його характеристики залежать від комплектуючих пристроїв, встановлених у системному блоці, і операційної системи.
Отже, загальна характеристика ПК представлена технічною інформацією його складових:
- Центральний процесор: виробник, модель, тактова частота (в MHz або GHz), кількість ядер і обчислювальних потоків (можуть не вказуватися в маркуванні), наявність і обсяг кеш пам'яті 3-го рівня L
Наприклад: AMD Ryzen 5 2600X 3.6GHz/16MB - процесор від AMD модель Ryzen 5 2600X з базовою частотою кожного ядра 3.6GHz і об'ємом кешу L3 16MB.
- Материнська плата: виробник, модель, сокет ЦП, тип чіпсету, кількість слотів розширення і ОЗУ, форм-фактор, версія BIOS/UEFI (може не вказуватися в маркуванні).
Наприклад: Asus Rog Maximus X Hero (s1151, Intel Z370, PCI-Ex16) - мат.плата від Asus модель Maximus X Hero з сокетом s1151, чіпсетом Intel Z370 і наявністю слотів PCI-E x16 під відеокарти.
- Оперативна пам'ять: виробник, стандарт пам'яті, тактова частота (ефективна), обсяг пам'яті модуля.
Наприклад: Kingston DDR4-2400 4096MB PC4-19200 HyperX Fury Black - модуль від Kingston стандарту DDR4 з робочою частотою 2400 MHz і об'ємом пам'яті 4096MB (4Гб).
- Відеокарта: виробник, стандарт порту PCI-Express, модель плати, тип і робоча частота графічного процесора, обсяг і частота відеопам'яті, пропускна здатність шини пам'яті, інтерфейс підключення до монітора.
Наприклад: Palit PCI-Ex GeForce GTX 1060 Jetstream 6GB GDDR5 (192bit) (1506/8000) (DVI, HDMI, 3 x DisplayPort) - відеоадаптер від Palit модель GeForce GTГигx 1060 Обмін інформації ДП-пам'ять йде по шині «шириною» 192bit. Є порти DVI, HDMI, 3 x DisplayPort.
- Вінчестер HDD: виробник, модель, обсяг пам'яті, швидкість обертання шпинделя з дисками, обсяг кеш пам'яті, форм-фактор, інтерфейс підключення.
Наприклад: Western Digital Blue 1TB 7200rpm 64MB 3.5 SATA III - 3.5-дюймовий диск від Western Digital модель Blue зі швидкістю 7200 об/хв, кешем 64MB і портом стандарту SATA III.
- Твердотільний диск SSD: майже ті ж характеристики що і у HDD за винятком стандарту чіпів пам'яті ПЗУ.
Наприклад: Kingston SSDNow A400 240GB 2.5'SATAIII TLC - твердотельник стандарту TLC.
- Операційна система: виробник, покоління, версія, розрядність.
Наприклад: Microsoft Windows 10 Pro - ОС від Microsoft покоління Windows 10. Версія Professional.
Як дізнатися характеристики на своєму ПК?
Після короткого ознайомлення з усіма основними характеристиками ми можемо дізнатися (а головне, зрозуміти) параметри комп'ютера за допомогою вбудованих засобів Windows або сторонніх програм.
Найголовнішу інформацію ви можете переглянути, перейшовши шляхом «Пуск/Панель керування/Система і безпека/Система» або зайти в «Властивості системи» через меню «Мій комп'ютер». Дія застосовна і до Windows 10.
У цьому вікні ми можемо переглянути лише основні параметри комп'ютера, включаючи ім'я комп'ютера і користувача, а також діючий код активації.
Докладніші описи налаштувань комп'ютера містяться в розділі «Менеджер пристроїв», розташованому в меню «Система» ліворуч. Структура і принцип відображення пристроїв однакові для Win 7 і 10. З цього меню нам ясно, що в системі встановлено чотирьохядерний процесор, два вінчестери і відеокарта із зазначенням їх маркувань.
У «десятці» все виглядає аналогічно:
Поточний стан комп'ютера можна перевірити через вбудований інструмент «Монітор ресурсів», розташований на шляху «Пуск/Програми/Стандартні/Службові». До нього також можна дістатися через «Диспетчер завдань», який викликається затисненням трьох клавіші на клавіатурі «Ctrl» + «Alt» + «Delete».
Тут система показує завантаженість центрального процесора для кожного ядра і потоку, загальну кількість ОЗП і відсоток її заповнення, завантаженість вінчестерів і SSD, кількість розділів і кількість вільного місця на них.
Менеджер пристроїв Windows 10
Менеджер пристроїв - це стандартний компонент операційної системи, який надає інформацію про всі пристрої, підключені і використовувані в даний момент. Також є єдиним інструментом керування драйверами для кожного встановленого пристрою, керує виділеними ним ресурсами (запитами на переривання, каналами DMA, областями пам'яті, портами введення-виведення). Ще надає великий обсяг додаткової інформації.
Відкрити менеджер пристроїв
у Windows 10 можна кількома способами, найпростіший через пошук, для цього клацніть на іконку «Пошук» і почніть вводити вираз «Диспетчер пристроїв», наш варіант буде в самому верху списку результатів пошуку.
У відкритому вікні буде показано всі встановлені пристрої на вашому ПК.
Перейдіть у будь-який розділ, наприклад, «Мережеві адаптери»
і клацніть на рядку з назвою пристрою.