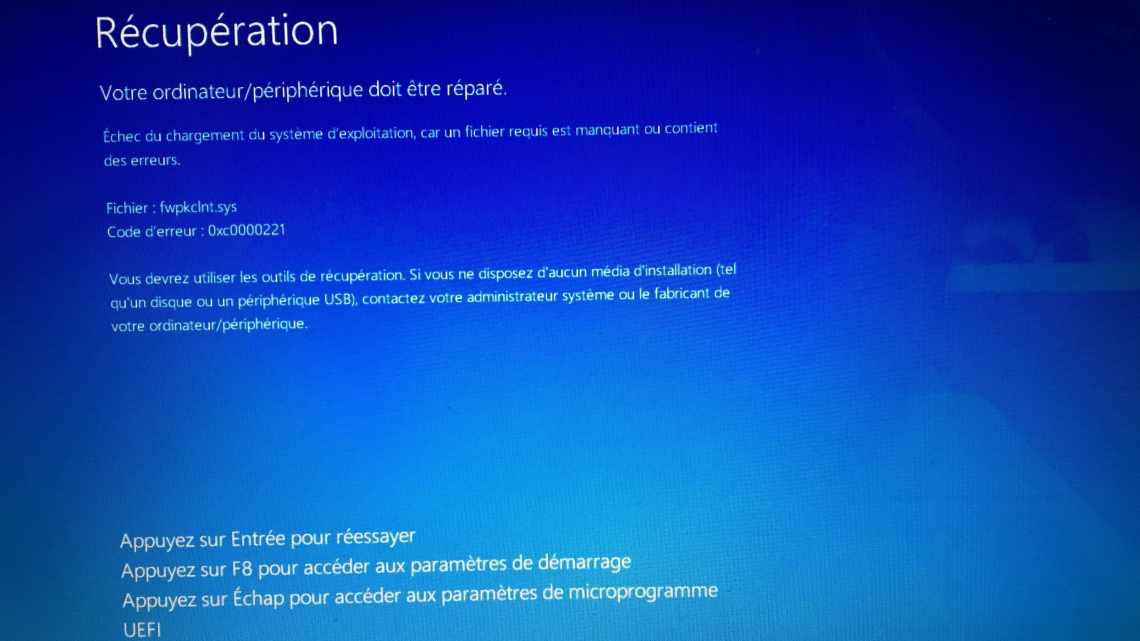25.09.2018Рубрика: Оптиміз Автор: Олексій Герус
З розвитком технологій і зростанням доступності високошвидкісного інтернету потреба у фізичних носіях інформації неухильно зменшується. Звичайно, повністю відмовитися від КД і DVD-дисків, флешок і зовнішніх вінчестерів не вийде, оскільки вони потрібні для резервного зберігання даних. Однак звести їх використання до мінімуму віртуальні пристрої цілком можуть.
- Як створити віртуальний жорсткий диск у Windows 10
Відео: як створити віртуальний жорсткий диск
Як створити віртуальний привід
Як вилучити віртуальний пристрій у Windows 10
Як вилучити віртуальний привід
Вилучення стандартного віртуального пристрою
Вимкнення віртуального приводу в програмах-емуляторах
Як вилучити віртуальний жорсткий диск
Видалення через консоль керування дисками
Вилучення за допомогою командного рядка
Віртуальний оптичний дисковод та його області застосування
Основне призначення віртуального дисковода - це монтування образів оптичних дисків. Щоб детально розібратися, навіщо він потрібен, ми розглянемо приклад, де image диска у форматі ISO буде змонтований на virtual DVD-ROM. Для цього прикладу ми будемо використовувати операційну систему Windows 10.
Приємним моментом для володарів комп'ютерів з операційною системою Windows 10 буде те, що в ній вже встановлено віртуальний DVD-ROM. Тому володарям Windows 10 не доведеться використовувати сторонні програми для монтування образів.
Щоб змонтувати образ оптичного диска у віртуальний DVD-ROM, нам знадобиться сам образ. Для прикладу ми будемо використовувати image з операційною системою Linux Ubuntu. Завантажити образ цієї операційної системи можна на її офіційному сайті https://www.ubuntu.com. У нашому прикладі ми будемо використовувати образ 64-х бітної Ubuntu версії 15.10, який має розмір 1.1 Гб.
Завантаживши image, можна приступати до його безпосереднього монтування. Для цього клацнемо на файлі образу правою кнопкою миші, щоб відкрити контекстне меню.
У цьому меню перейдемо за посиланнями «Відкрити за допомогою/Провідник». Після цих дій наш ISO-образ «ubuntu-15.10-desktop-amd64.iso» монтується в DVD-дисковод.
Змонтований virtual disk можна відкрити і скопіювати весь його вміст.
Як видно з прикладу, ми монтували образ з ОС Ubuntu на virtual DVD-дисководі. По суті, ми змогли зробити практично те, що робимо зі звичайним і оптичним диском, коли вставляємо його в DVD-привід і відкриваємо його, тільки в нашому варіанті всі компоненти віртуальні.
Інтерфейс програми Daemon Tools Lite
Основну частину головного вікна програми займає область «Каталог образів». Тут буде показано зразки, додані до програми. Звичайно, якщо потрібно, ви можете вилучити зразки з цієї теки.
У лівій частині вікна програма знаходиться вертикальна панель з вкладками. У безкоштовно версії програми можна буде використовувати функціональні можливості з вкладок «Образи» і «Новий образ». Для використання додаткових можливостей з вкладок «Прожиг дисків», «Віртуальні HDD», «USB», і «Пишучий привід» необхідно буде заплатити.
У нижній частині вікна програми розташовано кнопки «Параметри», «Ліцензія», «Довідка».
У нижній частині вікна буде показано панель, на якій буде показано всі з "єднані у DAEMON Tools Lite віртуальні дисководи. Якщо ви увімкнете перше значення, за допомогою кнопки «Сканувати», ви можете запустити пошук образів на своєму комп'ютері для додавання знайдених образів у «каталог образів». Ви можете додати образи до теки вручну, коли бажаєте.
За допомогою кнопки «Додати образ» (плюс) на своєму комп'ютері можна додавати образи до «каталогу образів».
Створення лазерного диска
У попередньому прикладі ми розглянули, як відкрити image disk у віртуальному DVD-приводі. Тепер розберемося з ситуацією, коли вам потрібно створити image оптичного диска. Для створення образу нам знадобиться програма. Також варто відзначити, що крім створення різних форматів образів, DAEMON Tools Lite також може монтувати величезну кількість форматів у власний virtual DVD-привід. Після встановлення програми DAEMON Tools Lite у Провіднику можна помітити новий привід з іменем «Дисковод BD-ROM»
Цей «Дисковод BD-ROM» якраз і є приводом розглянутої програми DAEMON Tools Lite. У цьому прикладі ми створимо image оригінального установчого DVD-диска з операційною системою Windows 10. Щоб зробити з установчого DVD з десяткою штрихів, вставимо його в DVD-привід. Тепер запустимо утиліту і перейдемо в розділ «Новий образ».
У вікні утиліти знаходимо кнопку «Створити образ з диска» та натискаємо її. Ці дії перенесуть нас до вікна створення образу.
У цьому вікні можна вибрати DVD-привід, з якого буде створюватися ISO-образ, а також вибрати місце його збереження.
Також виберемо формат image ISO і підтвердимо створення, натиснувши кнопку Старт, що запустить створення образу DVD-диска з Windows 10.
Після створення ми отримаємо ISO-файл образу з назвою "J_CCSA_X86FRE_RU-RU_DV5.iso", який можна змонтувати або записати на звичайну болванку і встановити за її допомогою нову Windows.
З прикладу видно, як легко записати image для віртуального DVD-ROM за допомогою DAEMON Tools Lite. Таким же чином можна записувати образи для всіх ліцензійних дисків Windows, будь то XP або Vista. Крім цього можна записувати образи ігор або ПЗ, які без диска не запускаються. Крім програми DAEMON Tools Lite хочеться порадити інші популярні утиліти, які можуть створювати і дозволяють відкрити image оптичних дисків:
- Alcohol 120%;
- Gizmo Drive;
Особливо актуально використовувати ці утиліти на ОС, де немає вбудованих віртуальних DVD-приводів, наприклад, у OS Windows XP. Крім підтримки XP, кожна з цих програм, включаючи DAEMON Tools Lite, зможе записати образи ISO на DVD disk. Крім підтримки формату ISO, ці утиліти можуть монтувати інші формати, в тому числі і свої власні, їх можна записати на звичайні болванки.
Створюємо та монтуємо образи на Virtual DVD-ROM за допомогою UltraISO
UltraISO
так само, як іAlcohol 120 вмієтзаписувати образи, створювати Virtual DVD приводи і монтувати на них образи. Крім цього, утиліта вмієтредагувати десятки форматів образів, що є великим плюсом. Завантажити утиліту можна з її офіційного сайту https://ezbsystems.com/ultraiso. З інсталяцією утиліти розбереться навіть користувач-початківець, оскільки вона дуже проста. Тому немає сенсу описувати процес інсталяції утиліти. Після встановлення утиліти запустимо її з ярлика на Стільниці. Ця дія зможе пересунути нас у головне вікно програми.
Перед створенням image-образу в UltraISO
, вставимо ліцензійний диск з Windows 10 в DVD-привід. Тепер у вікні програми натиснемо клавішу F8, щоб викликати майстер створення образу. У майстрі виберемо тип образу «ISO» і DVD привід, де знаходиться наш диск Windows 10. Після встановлення вибраних параметрів натисніть кнопку Зробити, щоб запустити процес створення.
Щоб змонтувати наш створений image-файл, нам потрібно натиснути кнопку F6, після чого з'явиться майстер, в якому можна вибрати розташування нашого образу
, змонтувавши його на віртуальний привід, створений при інсталяції утиліти.
Таким же чином ми можемо демонтувати image-файл з віртуального DVD дисковода.
Як видно з прикладу, утилітою так само легко користуватися, як і Alcohol 120.
Віртуальний жорсткий диск
Віртуальний жорсткий диск досить часто застосовується в IT фахівців, оскільки дозволяє вирішувати безліч завдань з бекапом, віртуальними машинами і тестуванням різних ОС. Віртуальний жорсткий диск - це файл-контейнер, який імітує файлову структуру жорсткого диска.
Оскільки такий disk є файлом, тому він, як правило, зберігається на фізичному HDD або SSD. Починаючи з Windows 7, у користувачів з'явилася можливість створювати і монтувати жорсткий disk безпосередньо в операційній системі.
Розгляньмо приклад створення віртуального жорсткого диска засобами ОС Windows 10. Для початку перейдемо в утиліту «Виконати» за допомогою комбінації клавіш Win + R і наберемо в ній таку команду: diskmgmt.msc
Ця команда перекине нас у панель керування дисками.
Щоб створити новий virtual HDD, потрібно перейти в меню «Дія/Створити віртуальний жорсткий диск», яке відкриє вікно, щоб створити такий disk.
Починаючи з Windows 10, з'явилася можливість створювати disk з формату «VHDX». На відміну від формату VHD, формат VHDX може створювати контейнери, що мають розмір до 64 терабайтів. Зробимо наш віртуальний жорсткий диск на 100 Гб в новому форматі «VHDX», а також поставимо перемикач в динамічний режим створінь, при якому наш disk буде збільшуватися по мірі його заповнення.
Після виставки параметрів нашого жорсткого диска натискаємо кнопку Гаразд, щоб записати його до вказаної теки на гвинті. Після створення на виході, ми отримаємо віртуальний жорсткий диск з ім'ям «virtual disk.vhdx». З зображення нижче видно, що наш disk автоматично змонтувався, але його все одно не видно в системі.