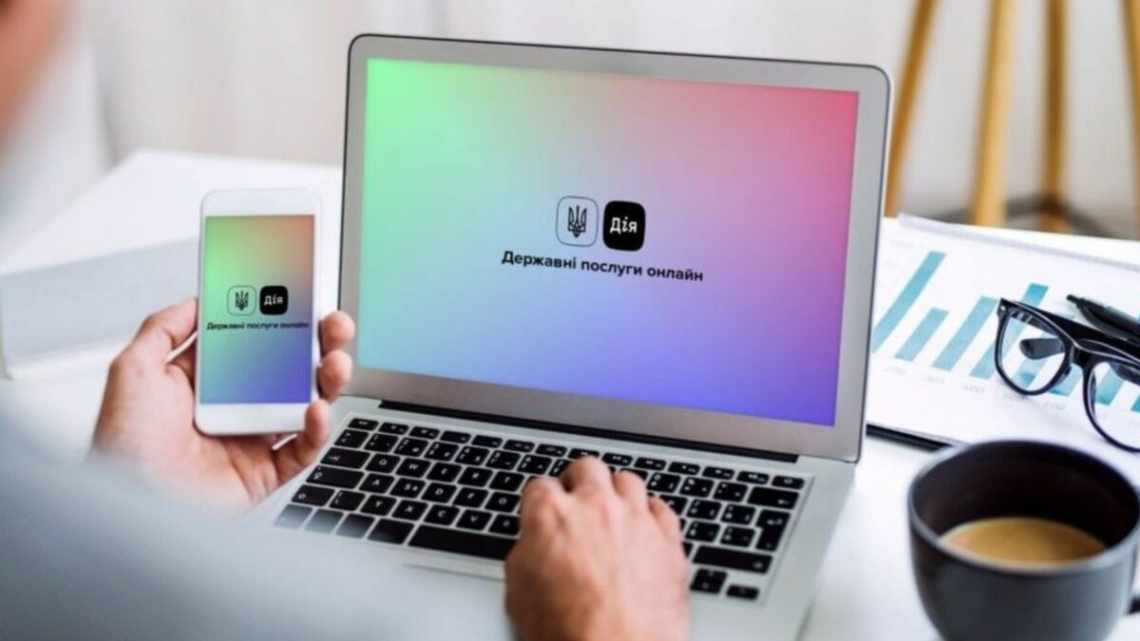У цьому випуску ми відповімо на запитання: «Як дізнатися коли вмикали комп'ютер востаннє в Windows 10?». Це необхідно якщо ви не єдиний користувач комп'ютера і хочете бути впевнені, що ваш комп'ютер надійно захищений.
- Як переглянути час останнього входу до системи
- Редактор групової політики
- Редактор реєстру
- На що ще слід звернути увагу
- Історія переглядача
- Gogle Chrome
- Opera
- Mozilla Firefox
- Завантаження з переглядачів
- Недавні зміни у файлах
- Запускати програми
- Системна тека автовантажень
- Чистка системного реєстру
- Чому комп'ютер вмикається сам при подачі харчування
- Створення тригера
Багато користувачів комп'ютерів на операційній системі Windows 10 захищають вхід у свій обліковий запис паролем.
Компанія Microsoft відразу після установки системи пропонує на вибір кілька способів захисту облікового запису, починаючи від найпростіших PIN-кодів, закінчуючи авторизацією по складних паролях. Але навіть такий захист не завжди надійний, і у користувача може виникнути сумнів, а чи не «копається» хто-небудь у його відсутності під його профілем у комп'ютері.
Є кілька варіантів, як дізнатися, коли востаннє вмикався комп'ютер.
Як переглянути час останнього входу до системи
У користувача є можливість включити вивід повідомлень про час останнього включення комп'ютера. Якщо ввімкнено, користувачеві буде показано дані, що містять час останнього ввімкнення комп "ютера. А також можна буде показати всі невдалі спроби авторизації під Вашим обліковим записом.
Увімкнути вивід відомостей останнього часу входу до системи можна за допомогою редакторів локальної групової політики або реєстру. У будь-якому з випадків краще раніше створити резервну копію Windows 10. Під час створення резервної копії ви можете відкотити останні зміни в операційній системі.
Редактор групової політики
Редактор дозволяє вносити зміни в груповій політиці операційної системи Windows 10. Відкрити редактор локальної групової політики є можливість у Корпоративній та Професійній редакціях Windows 10.
- Відкрийте редактор групової політики, виконавши командуmsc у вікні Win + R.
- Перейдіть до розділу: Налаштування комп'ютера > Адміністративні шаблони > Компоненти Windows > Параметри входу Windows.
- Змініть параметр Показувати під час входу користувача інформацію про попередні спроби входу до Включено.
Власне цей параметр політики і визначає, чи буде комп'ютер при вході користувача відображати інформацію про попередні вдалі і невдалі спроби входу. Типова інформація про попередні спроби авторизації не з'являється.
Редактор реєстру
Перед внесенням змін до реєстру рекомендуємо створити резервну копію реєстру Windows 10. При неправильній зміні даних реєстру у Вас завжди буде можливість швидко відкотити останні зміни. Для виведення відомостей про попередні спроби входу доведеться вже самому створити параметр реєстру. В результаті чого будуть виводитися відомості, так само як і після зміни групової політики.
- Відкрийте редактор реєстру, виконавши команду regedit у вікні Win + R.
- Перейдіть до розділу: HKEY_LOCAL_MACHINE\ SOFTWARE\ Microsoft\ Windows\ CurrentVersion\ Policies\ System.
- У поточному розташуванні створіть параметр DWORD (32 біти) з назвою DisplayLastLogonInfo, значення якого вкажіть 1.
Після використання будь-якого з способів включення виводу відомостей останнього часу входу в систему необхідно виконати перезавантаження комп'ютера. Якщо ви увімкнете цей параметр, ви вже можете дізнатися, коли востаннє вмикали комп "ютер.
Ув'язнення
Способи представлені багатьма фахівцями з виконанням однієї команди вже на жаль не працюю в актуальній версії операційної системи Windows 10. Користувачі так можуть тільки дізнатися час роботи комп'ютера Windows 10. Щоб дізнатися коли останній раз вмикали комп'ютер потрібно скористатися вікном перегляду подій або включити вивід відомостей при авторизації користувача.
На що ще слід звернути увагу
Історія переглядача
Щоб дізнатися, які сайти відвідувалися, та й чи користувався взагалі хтось інтернетом без вашого відома, необхідно перевірити історію браузера. Нижче розказано, де знайти історію відвідувань у найбільш поширених браузерах.
Gogle Chrome
Пропишіть у адресному рядку "chrome://history/", або відкрийте історію за допомогою комбінації клавіш Cntrl + H.
Opera
- введіть "opera://history/»;
Mozilla Firefox
- натисніть на іконку у вигляді трьох смужок у правому верхньому куті, як показано на фото;
Завантаження з переглядачів
Варто перевірити теку завантажень на предмет нових невідомих файлів і програм. Для цього:
потрібно відкрити файловий менеджер, клацнувши на ярлику «Цей комп'ютер» на робочому столі;
Недавні зміни у файлах
Перегляд минулих змін у файлах дозволить ще детальніше розібратися, якого роду діяльність велася за ПК.
Крок 1. Відкрийте меню виконання команд, утримуючи Win + R.
Крок 2. У вікні, що відкрилося, впишіть Recent і натисніть клавішу вводу.
Крок 3. У відкритому вікні буде показано всі зміни у файлах. Перегляньте їх.
На замітку! Однак цю теку невідомий міг і очистити, тому варто переглянути файли кожного диска ОС, відсортувавши їх за датою зміни.
Запускати програми
Слід також дізнатися, які програми були запущені у вашу відсутність. Для цього виконайте дії нижче:
Крок 1. Відкрийте «Провідник».
Крок 2. Виберіть диск C:"і розкрийте його лівим подвійним клацанням мишки.
Крок 3. Знайдіть і розкрийте теку «Program Files».
Крок 4. У пошуку напишіть «* .exe».
Крок 5. На вкладці «Вигляд» перемкніться на параметр «Таблиця».
Крок 6. Потім клацніть правою клавішею миші на назві будь-якого стовпчика, припустимо, «Дата зміни».
Крок 7. Виберіть лівим кліком графіку «Докладніше» та знайдіть у переліку параметрів та виберіть «Дата доступу».
Тепер, відсортувавши за датою доступу, можна побачити останні програми, що запускаються.
Системна тека автовантажень
У автозапуск можна додати практично будь-який виконуваний файл. Найбільш простий спосіб - перемістити його (або ярлик) в системну теку автовантаження.
В Windows 7
її можна знайти в меню «Пуск» після натискання кнопки «Всі програми». Ближче до кінця списку буде тека «Автовантаження». Вилучення з неї означає скасування автозапуску.
Це найпростіший спосіб відключення автозапуску, але не найдієвіший. Багато програм дублюють цю функцію в інших системних розділах.
При наявності позначки про автовантаженні в іншому системному розділі просте видалення програми їх теки автозапуску не допоможе.
Крім того, видалення програм з автозапуску через меню «Пуск» застосовне тільки для конкретного активного користувача.
Спільне для всіх користувачів редагування можна виробляти в системній теці Programm Data, що на диску С.
Відкривши її, знадобиться пройти таким шляхом: Microsoft\Windows\Start Menu\Programs\Startup.
Чистка системного реєстру
Системний реєстр - важлива частина ОЗ. Видаляти тамтешні файли потрібно негайно обережно, один віддалений маленький файл може призвести до плачевних наслідків.
Тому потрібно постаратися, як можна більше точно слідувати наведеній нижче інструкції:
Сучасні технології з кожним днем досягають такого рівня досконалості, що будь-який робочий процес стає автоматизованим. Якщо задуматися, то скоро людині вже зовсім не потрібно буде кожен день вставати, готувати собі сніданок, так як всі за нього зможуть зробити розумні машини. Взяти навіть до уваги фільм Сурогати, де всі рухи, походи на роботу, по клубах та інших закладах, здійснюють роботи, під управлінням розуму людини, що знаходиться вдома в кріслі. Може це і вигадана історія, і буде це не в найближчі пару років, але факт залишається фактом. І все це я веду до того, що тепер включати, вимикати ПК і запускати програми можна автоматично. Тобто. поки ви спите, ПК або ноутбук може включитися самостійно і виконати заплановані операції.
Чому комп'ютер вмикається сам при подачі харчування
Далеко не завжди доречний автоматичний запуск ПК при підключенні до нього живлення. Таке не дуже часто буває, але раз це має місце, то треба знайти причини. Справа в тому, що підключення комп'ютера до мережі автоматично подає харчування на материнську плату і вхід блоку живлення. Але монітор запускається, тільки коли натискається кнопка запуску.
Автоматичне включення комп'ютера часто відбувається з наступних причин:
- Несправність у блоці, що забезпечує подачу струму. Потрібно його протестувати.
- Щось не так у налаштуваннях BIOS. Слід перевірити коректність всіх параметрів BIOS на материнській платі і переконатися в правильності встановлення параметрів запуску комп'ютера.
- Некоректно працює кнопка пуску, розташована на лицьовій панелі кейса. Результатом цього може стати замикання проводів, що провокує запуск комп'ютера в момент подачі живлення.
Самостійне включення комп'ютера по одній з перерахованих несправностей може призводити до пошкодження материнської плати і втрати даних, що зберігаються на жорсткому диску.
Створення тригера
Наступним кроком стане перехід на вкладку тригерів, де потрібно натиснути кнопку створення тригера (як правило, основне поле буде порожнім).
Якщо ви встановите параметри, ви зможете пересунути їх на вкладку дії і вибрати у списку повідомлення, яке буде показано під час ввімкнення комп "ютера.