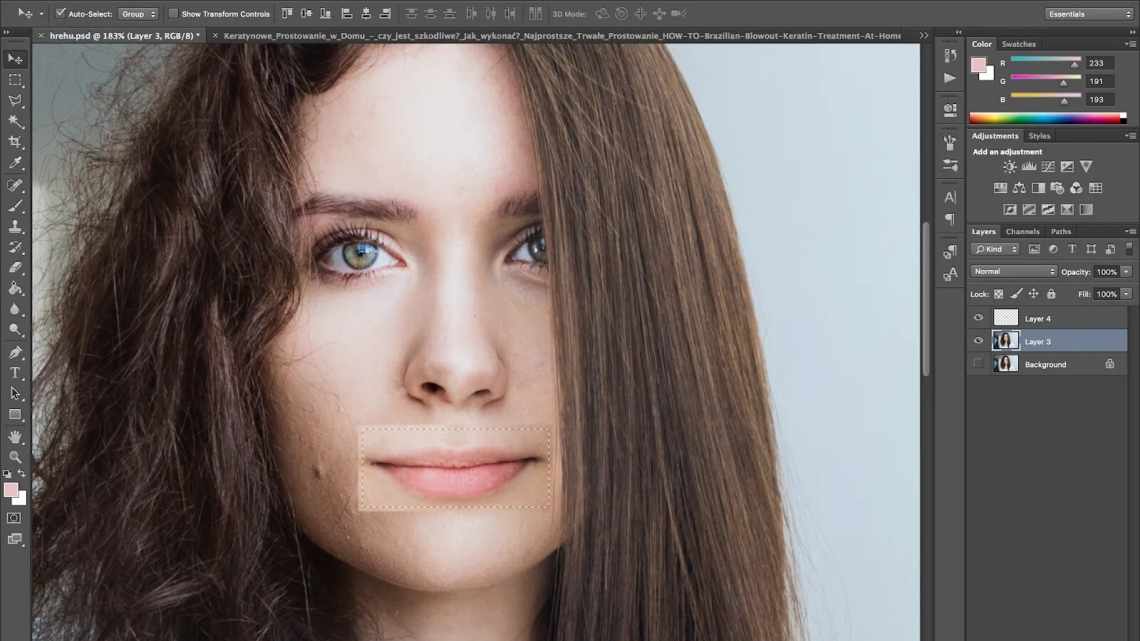Шар - це основна одиниця фотошопу, з якої слід почати знайомство з цією програмою. Без розуміння принципу дії шарів неможливо розібратися з роботою в Photoshop. Для того, щоб з'ясувати, що ж це таке, представимо картинку: на полянці росте дерево, поруч стоїть лев. Таке зображення ми можемо редагувати тільки цілком.
А тепер візьмемо таку ж картинку, тільки лев, дерево і фон будуть знаходитися на різних шарах. Тепер ми можемо спокійно переміщати, змінювати розмір, перспективу об'єктів незалежно один від одного. Для прикладу заховаємо лева за дерево.
Таким чином, шари - це об'єкти, що незалежні один від одного, які можуть мати різний ступінь прозорості або мати вирізані області, через які видно нижче зображення.
Панель шарів (палітра)
Панель відображає інформацію про всі шари, кожен з яких відображається зменшеною копією зображення та назвою. Зверху вниз розташовані картинки від переднього плану до заднього. Інструментами панелі можна регулювати їх видимість (натисканням на «око»), непрозорість, підбирати способи накладання. Піктограма замочення блокує зображення: стають неможливими практично всі діями з ним. Щоб активувати цю функцію необхідно клікнути на знак замочка.
Якщо програма не показує цю панель, натисніть F7 або увімкніть її вручну за допомогою меню «Вікно».
Злиття фігур
Оскільки ці дві фігури містяться на одному шарі, з ними можна здійснювати цікаві маніпуляції. Давайте додамо обводку і поспостерігаємо, як вона застосується до обох фігур одночасно. Натисніть кнопку «Обведення» на панелі параметрів. Як колір обведення я вибрав темний відтінок сірого і ширину 5 пікселів.
Зверніть увагу на сніжинки.
Навколо обох фігур з'явилася обведення.
Візьміть інструмент Path Selection (A) (Виділення контуру), клацніть маленькою сніжинкою і перемістіть її на велику, що ж станеться? У тих місцях, де фігури стикнулися, обведення зникло і фігури злилися і безперервно з'єдналися.
Керування
Активність
Активне зображення - це те, з яким в даний момент йде робота. Щоб активізувати, клацніть лівою кнопкою миші на мініатюрі зображення один раз.
Пересування
Розташування об'єкта на панелі можна змінювати. Для цього наведіть на нього курсор, натисніть ліву кнопку миші і перетягніть до необхідного місця.
Перейменування
Щоб встановити нову назву, клацніть двічі на назві зображення, введіть нове та натисніть Enter.
Інструменти для відбілювання зубів у Фотошопі
Створення дубліката
Копія створюється гарячими клавішами Ctrl + J або під час перетягування об'єкта на значок створення.
Виконати інформацію
Ця команда одним клацанням миші склеїть відразу всі. Якщо були невидимі, фотошоп відкриє вікно, в якому запитає підтвердження дій щодо їх повного видалення. Якщо ви всі об'єднуєте, то навіщо потрібні невидимі?
Помітили помилку в тексті - виділіть її і натисніть Ctrl + Enter. Дякую!
Можливо, ви читаєте цю статтю, використовуючи Adobe Photoshop багато років. Ви пам'ятаєте, коли вперше встановили її на комп'ютер? Скільки часу минуло, скільки нового дізналися... І чим більше ваш досвід обробки зображень за допомогою цього редактора, тим частіше вважаєте час, витрачений на фотографію або малюнок.
Але всі користувачі цього редактора, навіть новачки, стикаються з рутинними операціями. Рутина у всіх проявах має вражаючу силу відважувати людину від заняття, яким би цікавим воно не було.
Найбільш простий спосіб позбутися від неї і заощадити час і ентузіазм - користуватися клавіатурними скороченнями.
Об'єднання
У разі, коли вся необхідна робота з якоюсь частиною шарів виконана, можна об'єднати їх в один. Це зменшить кількість інформації на панелі. Є кілька способів це зробити.
Об'єднання виділених
Натиснувши клавішу Ctrl, клацніть лівою кнопкою миші на мініатюрах (або натисніть shift, якщо шари йдуть поспіль, а потім виберіть перший і останній), клацніть правою кнопкою миші (ПКМ) на виділення і виберіть «Об'єднати шари» або скористайтеся комбінацією Ctrl + E.
Об'єднання видимих
Перед об'єднанням залиште видимими лише ті шари, які необхідно об'єднати. На інших знак ока повинен бути відсутнім. Потім клацніть ПКМ по одному з видимих об'єктів і виберіть «об'єднати видимі» або натисніть Shift + Ctrl + E.
Об'єднання суміжних
Ви можете з'єднати два сусідні шари, вибравши верхню праву кнопку миші, клацнувши на «Об'єднати з попереднім» або виділивши та натиснувши клавішу Ctrl + E.
Злиття з освітою нового
Photoshop також створює новий шар з усіх об'єктів панелі, а початкові дані залишаються недоторканими. Для шару у фотошопі можна використовувати один із способів:
- Скористайтеся Shift + Ctrl + Alt + E.
- Натисніть клавішу Alt, щоб об'єднати видимі.
- Виділіть потрібні мініатюри картинок і скористайтеся поєднанням Ctrl + Alt + E.
- Натиснувши клавішу Ctrl, виділіть шари, відкрийте контекстне меню та виберіть «перетворити на смарт-об'єкт».
Об'єднання пов'язаних
Виділіть шари (клавіша Ctrl) і натисніть на іконку зв'язки (ланцюжок внизу палітри).
Форма сніжинки
Ліворуч на панелі інструментів виберіть інструмент Custom Shape Tool (U) (Довільна фігура).
Потім на верхній панелі параметрів з меню, що розкривається, виберіть фігуру «Сніжинка 3».
Щоб зберегти пропорції фігури, утримуйте клавішу Shift, клацніть кнопкою миші на робочому документі і перемістіть її по діагоналі. Фігура створена.
Щоб заповнити бажаним кольором сніжинку, додати або видалити обведення, скористайтеся функціями Fill (Заливка) і Stroke (обведення) на панелі параметрів. Я не буду додавати обведення до своєї фігури, а просто зафарбую її в сірий колір.