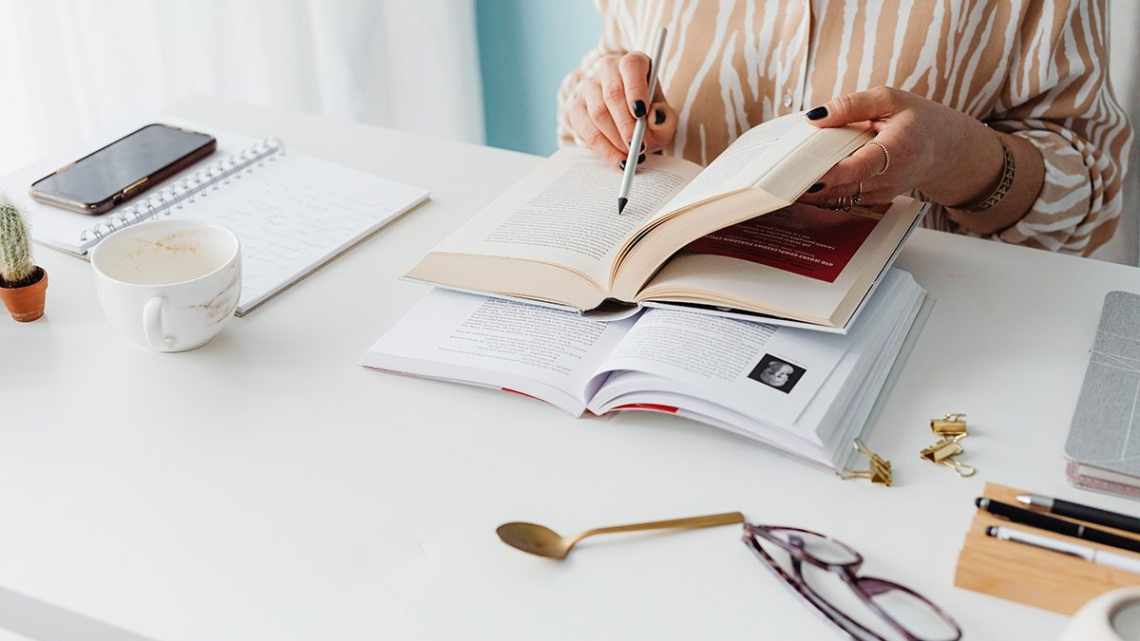Ви коли-небудь замислювалися, як радіо і подкасти отримують свій сигнатурний звук? Хоча деякі з них виходять з використання кращого обладнання, багато хто віддає перевагу пост-обробці, під час якої звук редагується після запису (іноді в реальному часі), щоб звук виглядав набагато краще. Ви можете використовувати ті ж методи, щоб поліпшити якість звучання вашого мікрофона.
Два додатки, які ми будемо використовувати для подальшої обробки нашого аудіо, - це Adobe Audition і Audacity. Audition - відмінний інструмент з чистим інтерфейсом, але платний. Audacity є безкоштовною програмою, але їй не вистачає деяких функцій, і її трохи складніше використовувати, але однією з функцій буде цілком достатньо для нашого завдання очищення звуку.
Які мікрофони бувають
Всі мікрофони для комп'ютерів діляться на три типи:
- Звичайні аналогові мікрофони з мініджеком
- Мікрофон, вбудований у веб-камеру
- USB-мікрофон
Серед мікрофонів «на паличці» з мініджеком 3.5'можна зустріти більш-менш чутливі моделі, які підійдуть для більшості вбудованих мікрофонних входів. Підключаються аналогові мікрофони в спеціальне гніздо комп'ютера, воно буває на задній і на передній панелі, зазвичай рожевого кольору. Для хорошої чутливості потрібен хороший мікрофонний вхід у звуковій карті або в ноутбуці. Через низьку чутливість або через високий рівень власних шумів, звук мікрофона буде тихий.
У USB-мікрофонах вбудований мікрофонний підсилювач, він підігнаний під мікрофонний капсуль і забезпечує комфортний рівень звуку в більшості випадків. Такі мікрофони також вбудовані в веб-камери, але тільки якщо камера без дроту з мініджеком. Для нормального звуку я раджу вибирати USB-мікрофон. Але якщо у вас мікрофон з мініджеком, то буде потрібно його налаштування.
У попередній статті я розповів як налаштувати скайп на комп'ютері. Але на жаль, багато користувачів скаржаться що їх погано чути. Іноді треба просто кричати прямо в мікрофон щоб тебе нормально чули. Але деякі просто не знають, що мікрофон потрібно налаштовувати в мікшері Windows. Зазвичай це стосується тільки аналогових мікрофонів. Розберіть параметри мікрофона на прикладі поширених кодеків Realtek HD і AC'97 сумісного. З будь-якими іншими кодеками все так само, за аналогією.
Параметри караоке під час з "єднання з різними системами
Що ж стосується всіма улюбленого караоке, тут особливих складнощів бути не повинно. Коли мікрофон підключається, скажімо, до побутових DVD-програвачів або музичних центрів, змінювати можна тільки вхідний і вихідний рівень гучності (іноді з додаванням ефектів у реальному часі).
Інша справа - коли використовується програма для налаштування мікрофона для караоке, у вигляді комп'ютерної програми. Однак у більшості таких пакунків містяться спеціальні шаблони з попередньо визначеними параметрами, які за потреби можна використовувати.
Що ж стосується самих утиліт, найпопулярнішими можна назвати такі, як KaraFun, Vocal Jam, GoSing Karaoke Player, vanBasco's Karaoke Player тощо. В принципі, в них налаштування мікрофона, знову ж таки, зводиться до встановлення рівнів і ефектів, якщо такі є в наявності.
Можна обійтися і без встановлення програмного забезпечення, а використовувати файли спеціального формату KAR, які можуть відтворюватися звичайним плеєром Windows. У цьому випадку налаштування буде проводитися виключно засобами системи, як було описано вище.
Звуковий кодек Realtek HD у Windows 7/10
Залежно від драйвера, при підключенні мікрофона (типове рожеве гніздо) диспетчер реалтека запитає який пристрій до нього підключили:
Вибираємо «Мікрофонний вхід», тепер він доступний до використання. Перейти до налаштування мікрофона можна через мікшер гучності Windows або через диспетчер звуку Realtek HD.
Подивіться відео або прочитайте статтю:
Щоб відкрити мікшер гучності, потрібно натиснути значок звуку правою клавішею миші і вибрати «Записні пристрої», а для запуску диспетчера Realtek натискаємо по його іконці в системному треє (біля годинників):
Іноді значок менеджера Realtek немає на панелі завдань, його можна відкрити в меню «Пуск - > Панель керування - > Обладнання та звук - > Менеджер Realtek HD»
Налаштуємо мікрофон через мікшер Windows 7/10:
Для початку нам треба знайти мікрофонний вхід. Залежно від гнізда (задня або передня панель системного блоку), в який підключено мікрофон, і від налаштувань диспетчера Realtek HD (об'єднувати вхідні гнізда чи ні) він називається трохи по-різному. Зазвичай це «Mic in at ім'я (колір) гнізда» або інші назви зі словом «Mic» або «Microphone». Поточний вхід позначено зеленою галочкою.
Якщо мікрофон не з'єднано ні до якого гнізда, у цьому вікні не буде показано вхід. Для відображення всіх входів, включаючи вимкнені, натискаємо правою кнопкою на будь-яке вільне місце у вікні і ставимо галочки «Показати вимкнені пристрої» і «Показати від'єднані пристрої».
Отже, мікрофон підключено, заходимо в нього і переходимо на вкладку «Рівні»
Тут ми можемо налаштувати рівень вхідного сигналу від 0 до 100 і рівень посилення мікрофона від 0 до 20-30 дБ. Тут криється головна причина чому тихо працює мікрофон - це недостатній рівень посилення. Для більшості мікрофонів достатньо встановити рівень + 20 дБ. При збільшенні до + 30 дБ гучність підвищиться ще сильніше, але при цьому також зростуть шуми. Для боротьби з шумами перейдемо на вкладку «Поліпшення».
Щоб придушити непотрібний шум, галочка «Відключення всіх звукових ефектів» повинна бути знята, а «Придушення шуму» - включена. Якщо спостерігається ефект еха, то можете поставити «Придушення відлуння». При включенні придушення шумів голос помітно видозміниться, може прийняти металевий відтінок - це плата за дешевий мікрофон або вбудований звуковий кодек. До речі, не факт, що при установці будь-якої зовнішньої звукової карти, ситуація сильно покращиться.
На останній вкладці «Зв'язок» є корисне налаштування, за допомогою якого гучність системних звуків і музики буде знижена, при розмовах у скайпі.
Менеджер звуку Realtek HD
Запускаємо Менеджер звуку Realtek HD і переходимо на вкладку з назвою мікрофона
Тут ми можемо налаштовувати рівень запису, посилення мікрофона, а також придушення шуму і відлуння. Загалом-то все зрозуміло на картинці. Цей метод налаштування однаковий для Windows 7/10 і Windows XP.
Зверніть увагу на кнопку «Додаткові параметри пристрою» у верхньому правому куті. Ви можете вибрати з двох режимів: класичний і багатопотоковий:
У багатопотоковому режимі, вбудований в ноутбук мікрофон і підключений в гніздо, відображаються як два роздільних мікрофона, і їх можна використовувати одночасно. У класичному режимі вони об'єднуються в один. У цьому випадку, якщо з'єднано зовнішній мікрофон, то використовується він, а якщо ні, то використовується вбудований мікрофон.
Деякі важливі деталі
Зовнішні звукові інтерфейси ноутбуків під керуванням Windows можуть бути забезпечені додатковим маркуванням. Написи, на зразок «Headphones» або «Mic» також свідчать про те, що в даний роз'єм можна включити наш пристрій.
Помилитися в пошуку місця, куди можна включити навушники, досить складно, оскільки гнізда відрізняються один від одного і за розмірами, і за формою. Тільки володарі фірмового студійного обладнання будуть підключатися нестандартним чином, через проміжні коригуючі підсилювачі.
Комп'ютери з встановленою Windows зазвичай легко виявляють підключення звукового обладнання. Тільки в окремих випадках може знадобитися інсталяція драйвера, перш ніж стане можливим включити і налаштувати навушники.
У цьому випадку шукайте драйвера в коробці з пристроєм. Апаратне налаштування навушників рідко викликає будь-які труднощі. Якщо все зроблено правильно, то для того щоб увімкнути і відключити пристрій в ноутбуці з Windows - достатньо під'єднати або від'єднати його від роз'єму.
Налаштування мікрофона AC 97 у Windows XP
Будемо налаштовувати AC "97 сумісний кодек, в моєму випадку це - Intel вбудоване аудіоустрій, але для інших кодеків принцип дії той же. Відкриваємо мікшер звуку Windows XP подвійним кліком по іконці динаміка в системному треї.
Якщо там немає такої іконки, ідемо до «Пуск - > Параметри - > Панель керування - > Звуки та аудіовлаштування» і ставимо галочку «Показувати значок на панелі завдань»
У вікні мікшера гучності йдемо в меню «Параметри» і обов'язково ставимо галочку «Додаткові параметри», інакше увімкнути посилення мікрофона не вийде.
Потім переходимо до налаштування мікшера запису. Переходимо в «Параметри - > Властивості» і вибираємо «Запис». У списку відображених входів повинна стояти галочка «Мікрофон» або «Мікрофонний вхід».
Натискаємо OK і у вікні мікшера запису знаходимо наш мікрофонний вхід. Тепер ми можемо налаштувати його рівень входу і включити посилення. Воно може називатися по різному, наприклад «Посилення мікрофона», «+ 20 dB boost» або «Microphone boost», але все це означає посилення + 20 дБ.
У деяких драйверах Realtek кнопки «Налаштування» під рівнем гучності мікрофона немає і можна подумати що посилення мікрофона не передбачено. Але це не так, просто інженери Realtek вирішили поморочити людям голову і залишили цю кнопку тільки в мікшері гучності. Тобто у вікні мікшера гучності не потрібно переходити в мікшер запису, а прямо там знайти під мікрофоном кнопку «Налаштування» і включити посилення.
Перевірте драйвера
Далі звертаємо увагу на драйвера. Заходимо «Пуск» - «Панель керування».
Переходимо до розділу «Менеджер пристроїв». Вгорі праворуч, у полі «Перегляд», виберіть «Великі значки».
У вікні менеджера пристроїв розгортаємо пункт «Звукові... пристрої». Далі клікаємо за встановленим пристроєм правою кнопкою миші і вибираємо «Властивості».
У властивостях дивимося, щоб у розділі «Стан пристрою» було написано «Пристрій працює нормально». Якщо у Вас там буде написано: драйвера або драйвера не вибрано, потрібно перевстановити драйвери.
Для цього зайдіть на офіційний сайт материнської плати і скачайте їх від туди. Якщо у Вас ноутбук, зайдіть на сайт виробника, введіть модель ноутбука і пошукайте драйвера там. Також можна знайти і встановити драйвери за допомогою безкоштовної програми Driver Pack Solution.
Ще вас може зацікавити матеріал на тему: як встановити драйвер у Windows.
Що ще можна зробити?
Якщо ці заходи не призвели до комфортного рівня гучності мікрофона, то найкраще взяти веб-камеру "