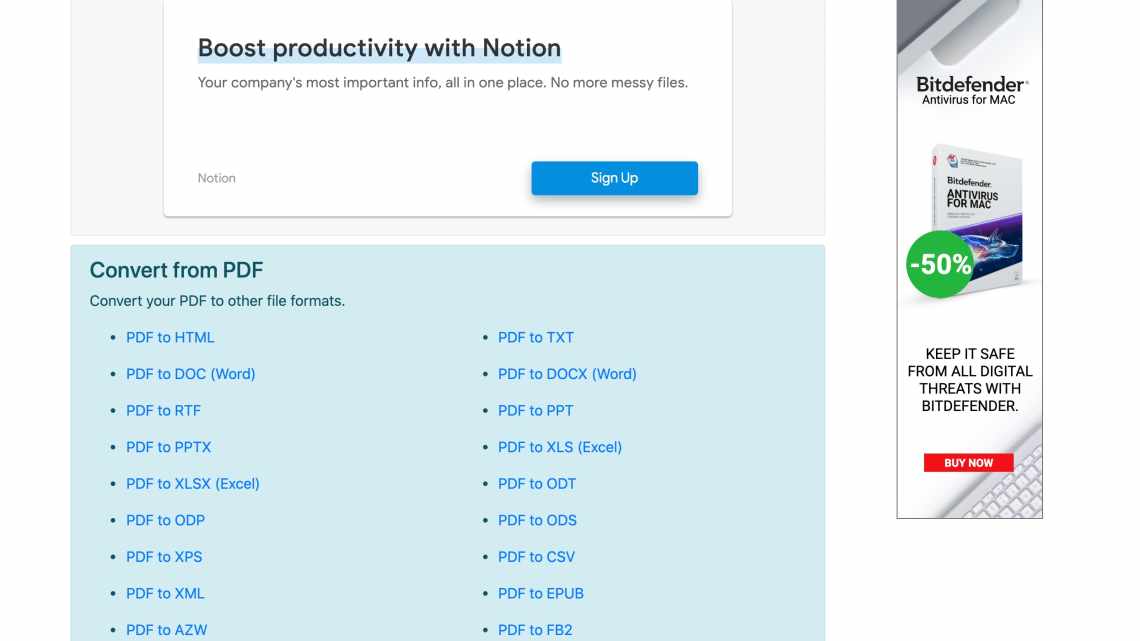Порівняти два документи в Word і знайти різницю можна двома основними способами:
- вручну переглянувши два документи, відкриті одночасно на екрані - читати інструкцію;
- автоматично, коли всі виправлення і зміни (в т. ч. форматування) будуть підсвічені програмою.
Розгляньмо автоматичне порівняння документів. Для цього в Word є спеціальна функція - Юридична примітка.
Вбудовані засоби порівняння документів у Word
Програма Microsoft Word випущена у великій кількості модифікацій. Серед найпоширеніших - Word 2007. Вивчимо те, які в ньому є інтерфейси для швидкого і зручного порівняння документів.
Відкривши Microsoft Word, потрібно вибрати вкладку «Рецензування». Потім - опцію «Порівняти». Після цього програма запропонує вказати два файли у форматі Word, які будуть звірятися. Як тільки користувач зробить це - перед ним відкриється кілька вікон. У них будуть відображатися:
- вихідне джерело (справа);
- змінений документ (праворуч);
- «гібридний» документ (у центрі);
- зведення виправлень (ліворуч).
Нас буде, ймовірно, цікавити в першу чергу вікно, що розташовується по центру. У ньому відображається «комбінований» текст, в якому будуть «підсвічені» - виділені кольором - відмінності між вихідним і зміненим джерелом.
Червоним шрифтом із закресленням виділяється текст, який присутній у вихідному документі, але відсутній у зміненому. Червоним підкресленим шрифтом - новий текст. Зеленим - абзаци, які переміщені. Звичайний шрифт - це те, що є в обох документах, що збігаються фрагменти.
За допомогою допоміжних елементів інтерфейсу можна перетворювати виявлені відмінності на повноцінний елемент тексту або відхиляти їх (використовуючи кнопку «Прийняти» або «Відхилити і перейти до наступного»). Після завершення роботи з «комбінованим» текстом необхідно зберегти відповідний документ із затвердженими змінами.
Word 2010 - Порівняння двох документів
Поділитися
|
Друзі Будемо вдячні, якщо ви поділитеся цією сторінкою в закладках: |
master-samouchitel.ru
Зовнішні засоби порівняння документів
Як порівняти два документи Word і «підсвітити» відмінності між ними за допомогою вбудованих інструментів Microsoft Word, ми тепер знаємо. Але є способи вирішення розглянутого завдання, що передбачають використання також і сторонніх видів ПЗ. Вони можуть стати в нагоді, якщо власне програми Microsoft Word немає під рукою.
Серед таких рішень - програма WinMerge. Завантажити її можна тут - https://winmerge.org/? lang = ru. Вона безкоштовна.
Її потрібно встановити на комп'ютер, запустити і створити новий проект (вибираємо «Файл», потім - «Відкрити»). Після цього вам слід завантажити файли з диска комп "ютера. Натискаємо кнопку Гаразд і чекаємо на декілька вікон інтерфейсу:
- розташованих у центрі і праворуч (у них будуть відображатися порівнювані тексти);
- розташованого ліворуч (графічне відображення структури документів);
- внизу (у ньому відображаються фактичні відмінності між текстами).
Примітно, що відмінності відображаються прострочено. Використовуючи елементи інтерфейсу програми, ви можете пересуватися між ними. Ви можете копіювати відмінності, які виявлені при порівнянні двох файлів з одного тексту до іншого - послідовно або все одночасно.
WinMerge включає корисні функції:
- пошук і заміна тексту;
- підсвічування HTML-тегів, елементів мов PHP, Python;
- створення звіту у форматі HTML за підсумками звірки текстів.
Як порівняти два документи Word на збіги за допомогою вбудованих засобів програми від Microsoft, а також зіставити тексти за допомогою зовнішніх рішень, ми тепер знаємо. Але цілком може виявитися так, що під рукою не опиниться ні Word, ні WinMerge або аналогів даного ПЗ. У цьому випадку можна скористатися одним з онлайнових сервісів для порівняння текстів.
Як у Ворді відкрити два документи одночасно
Іноді під час роботи в Microsoft Word виникає необхідність одночасного звернення до двох документів. Звичайно, нічого не заважає просто відкрити парочку файлів і перемикатися між ними, клікаючи по іконці в рядку стану, а потім вибираючи потрібний документ. Ось тільки це не завжди зручно, особливо, якщо документи великі і їх потрібно постійно пролистувати, порівнювати.
Як варіант, завжди можна розмістити вікна на екрані поруч - зліва направо або зверху вниз, кому як зручніше. Але ця функція зручна у використанні тільки на великих моніторах, та й реалізована вона більш-менш добре тільки в Windows 10. Цілком можливо, що багатьом користувачам цього буде достатньо. Але що, якщо ми скажемо, що існує куди більш зручний і ефективний метод, що дозволяє одночасно працювати з двома документами?
За допомогою ворда можна відкрити два документи (або один документ двічі) не тільки на одному екрані, але й в одному робочому середовищі, надаючи можливість повноцінної роботи з ними. Більш того, відкрити два документи одночасно в MS Word можна декількома способами, і про кожен з них ми і розповімо нижче.
Розташування вікон поруч
Отже, який би метод розташування двох документів на екрані ви не вибрали, для початку потрібно відкрити ці самі два документи. Далі в одному з них виконайте наступні дії:
Натисніть кнопку «Поруч» на панелі швидкого доступу до вкладки «Перегляд» та «Вікно».
Примітка: Якщо в даний момент у вас відкрито більше двох документів, Ворд запропонує вказати, який з них слід розташувати поруч.
Типово, обидва документи прокручуватимуться одночасно. Якщо ви бажаєте прибрати синхронну прокрутку, натисніть кнопку «Синхронна прокрутка» у групі «Вікно».
У кожному з відкритих документів можна виконувати ті самі дії, що й завжди, різниця лише в тому, що вкладки, групи та інструменти на панелі швидкого доступу будуть вужі вдвічі через нестачу місця на екрані.
Примітка: Відкриття двох документів Word поруч з можливістю їх синхронної прокрутки та редагування дозволяє також порівняти ці самі файли вручну. Якщо ж ваше завдання виконати автоматичне порівняння двох документів, рекомендуємо ознайомитися з нашим матеріалом по цій темі.
Урок: Як у Ворд порівняти два документи
Впорядкування вікон
Крім розташування пари документів зліва-направо, в MS Word також можна розташувати два і більше документів один над іншим. Для цього у вкладці "Перегляд" у групі "Вікно" < "