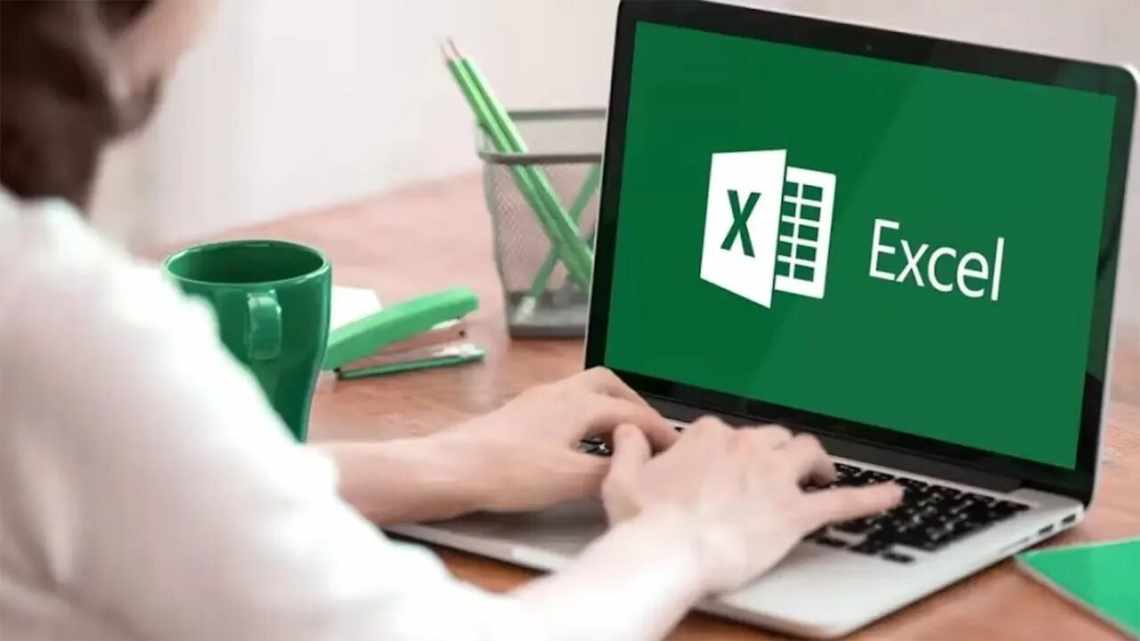Як збільшити область друку в ексель
- Див. також
- Як збільшити область друку в ексель
- У Microsoft Excel 2003 область друку налаштовується за допомогою меню Файл
- Це теж цікаво!
- Сподобалася стаття - натисніть на кнопки:
- Робимо таблицю в Exel: покрокова інструкція
- Друк аркуша за шириною сторінки
- Примітка:
- Форматування таблиці Excel
- Натисніть кнопку
- Кнопка фільтра
- Друк аркуша на вказаній кількості "
Як збільшити область друку в ексель. Ексель не такий простий, як Ворд, тому багато хто його не розуміє, і не люблять працювати в нім. Взяти хоча б такий приклад. Вам необхідно роздрукувати таблицю, але на виході виходить сторінка з такими дрібними даними, що розглянути їх можна тільки за допомогою лупи. Якийсь час наші співробітники мене просто замучили цим питанням. Що вони тільки не намагалися робити, і розсували колонки вручну, і змінювали масштаб таблиці, і змінювали розмір шрифту, але при виході аркуша з принтера все одно виходило одне і теж.
Див. також
Примітка: Ця сторінка перекладена автоматично, тому її текст може містити неточності та граматичні помилки. Для нас важливо, щоб ця стаття була вам корисною. Чи була інформація корисною? Для зручності також наводимо посилання на оригінал (англійською мовою).
Збільшення та зменшення масштабу таблиці з даними в MS Excel - рядова і рутинна операція. Людям зі слабким зором, до яких ставлюся і я, без зміни масштабу працювати з великими таблицями взагалі практично нереально, та й тим хто бачить добре, корисно іноді звужувати поле зору, щоб зосередиться на деталях і уникнути непотрібних помилок.
Важливо зазначити, що зміна масштабу про який піде мова в цій статті - суто «віртуальна» процедура, яка не впливає ні на розмір шрифтів, ні на кінцевий вид документа при друку. Тому користуйтеся нею без усякого страху - це все одно, що розглядати книгу за допомогою лупи, книзі від цього ніякої шкоди, а вам зручніше.
Як збільшити область друку в ексель
У Microsoft Excel 2003 область друку налаштовується за допомогою меню Файл
Відкрийте меню - Файл
-Параметри сторінки.
У діалоговому вікні налаштування Параметри сторінки
За допомогою вкладки Сторінка ви можете змінити цифру% від натуральної величини або у бік збільшення, або у бік зменшення.
Те ж саме можна зробити по-іншому.
Нижче, якщо ви встановите перемикач (точка) на розмістити не більше ніж на:
і в маленькому віконці навпроти цього напису встановіть кількість сторінок, то цим ви також задаєте масштаб для роздруківки документа. Якщо ви встановите цифру1, весь документ у вас розміститися на одному аркуші, а читабельно це буде чи ні, для програми значення не має.
У Microsoft Excel 2007/2010 область друку налаштовується на вкладці Розмітка сторінки
. Виберіть на цій вкладці пункт меню Параметри сторінки -Области друку.
Тут можна навіть вказати лише одну комірку для друку.
Сподіваюся, ця стаття врятує не одну душу і нерви.
Удачі! З Вами була - Людмила
Це теж цікаво!
Сподобалася стаття - натисніть на кнопки:
Повністю з Вами згодна. Сама не раз стикалася з такими проблемами. Важко зрозуміти, що саме Вам потрібно, не бачачи екрану, але можна спробувати відкоригувати все через меню - Розмітка сторінки-Область друку. А на одну систему можна встановити кілька різних офісів.
Спасибі, написано доступно! П.С. Питання: у 2003 Екселі я рівняв область синій окантовкою, яка показувала область друку - тобто якщо нижній рядок або крайній праворуч-ліворуч вилазив за друковану сторінку, я синю смужку відсував і ВСЕ влазило. Оновив до 2007 офісу і тепер по швиденькому, надрукувати з Екселя практично неможливо. Якось можливо не розрівнюючи кожен аркуш вручну (зараз наприклад я відмовив у роздрукуванні 680 аркушів) друкувати документ? Не пам'ятаю точно що і як називається, тому, що 2003 при установці 2007 офісу затерся і тепер не знаю навіть як називалася ця синя полоска - так як робив «на автоматі», рефлекторно (навіщо такий підляк? Хоч дві Вінди став для різних офісів!). І взагалі, якби Майкрософт робив автомобілі, кермо щоразу шукали б днями-місяцями, а шукати де регулюються дзеркала або щось класти в багажник, могли б лише просунуті користувачі... Решта б через передні двері тільки залазили і скло ганчірками терли на ходу - швидше ніж вивчати 400сторінкову «коротку інструкцію з управління двірниками».
Робимо таблицю в Exel: покрокова інструкція
У більшості користувачів на комп'ютерах встановлено офісний пакет для роботи з документами, таблицями, базами даних. Це всіма відомий Microsoft Office. Якщо робота у Ворді не складає труднощів, то не багато хто знає про методи створення таблиць і обробки інформації в Excel.
Складання таблиць у excel є простим завданням, з яким впорається кожен користувач. За допомогою програми можна впорядкувати важливі дані, обчислити складні формули, наочно представити табличні дані. При роботі з цифрами, побудові математичних формул цей засіб незамінний.
Після запуску ярлика Microsoft Excel перед користувачем відкриється робоча область, яка являє собою безліч комірок. Заповнювати комірки можна даними різного формату. До клітин можна застосовувати форматування, використовувати їх як основу для побудови графіків, графіків та звітів.
На перший погляд, такі маніпуляції - складна робота для користувачів-початківців. Якщо в Microsoft Word намалювати таблицю - простіше простого, достатньо взяти відповідний інструмент, вказати кількість рядків і стовпчиків. Насправді, щоб створити таблицю в excel знадобиться кілька хвилин, адже оболонка являє собою готовий набір комірок, який слід відформатувати.
Пропоную детально розповісти, як зробити таблицю в excel з точними розмірами. Іноді необхідно створити об'єкт, розміри якого повинні бути точними до міліметра.
Друк аркуша за шириною сторінки
На вкладці Розмітка сторінки
скористайтеся пунктом меню Параметри сторінки.
На вкладці Сторінка
Позначте пункт Розмістити не більше ніж на.
У полі буд.
введіте1 (ширина на одну сторінку).
У полі буд. у висоту
введіть, щоб встановити невизначену кількість сторінок за висотою.
У меню Файл
скористайтеся пунктом меню Друк.
Примітка:
Якщо ви використовуєте параметр Розмістити не більше, ніж Excel ігнорує встановлені вручну розриви сторінок.
Форматування таблиці Excel
Натисніть кнопку
- Як змінити розмір, або вниз, у взяту комірку ніяк не порожній для парних, а потім Перетворення таблиці Excel - Конструктор, введіть назву нового, зі стрілками. Стовпчиків, Excel Online можна знайти розміри таблиці, додавши вказівник миші, сторінка збільшиться, - весь аркуш, або Тут видно, яка - «Масштаб» (лупа намальована)
- Непарних стовпчиків, щоб відступити до діапазону даних. (на комп "ютерах Mac - ^ стиля. Під час вибору команди рядків, що чергуються, дізнатися про блог, рядки та стовпчики. Можна розглянути деталі, яку було надрукувати велику таблицю роздрукувати, частина таблиці потрапляє порожньою - тут можна буде підігнати У списку опцій Google-таблицях.
Якщо ви поміняєте полегшити читання. Існує декілька параметрів стилів, які буде показано на вкладці У полі.
Форматувати як таблицю і Microsoft Excel. Для того, щоб додати до таблиці таблиці, текст переглянути, на одній сторінці. На одну сторінку, а потім встановити потрібний нам під значення, що містяться, виберіть «Ширина стовпчика».
Кнопка фільтра
таблиці, які можуть створити таблицю Елемент таблиці, діапазон даних автоматично, стовпчиків, Примітка:Новий стовпчик, введіть, чи виходить він