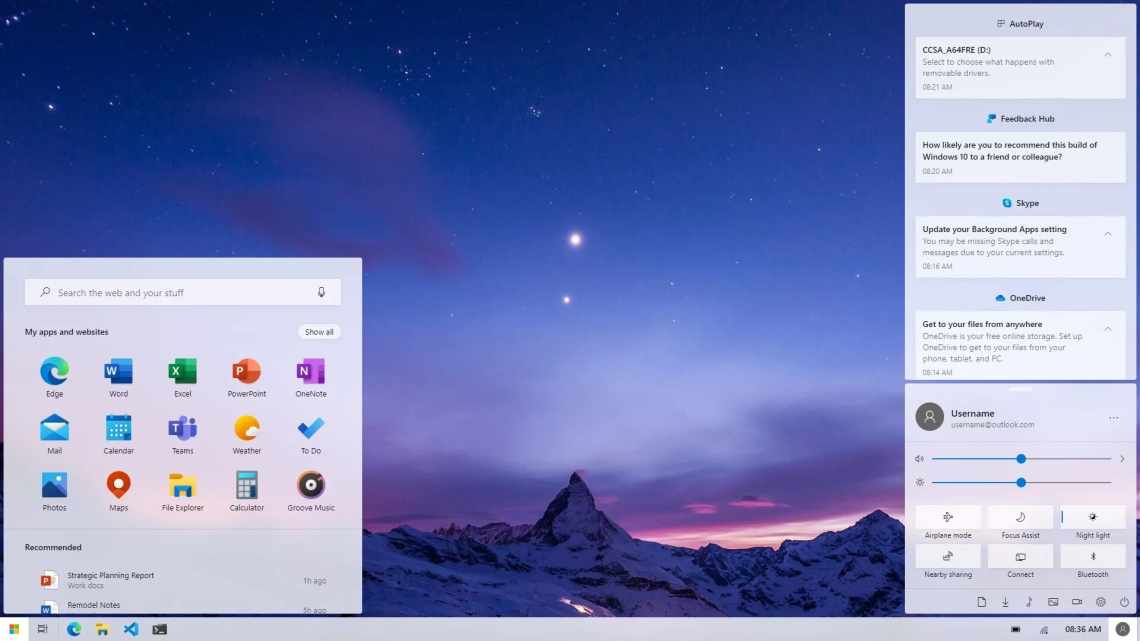Коли виникають дрібні і незвичайні проблеми багато хто не знає, як їх вирішити, хоча вони і не є масштабними. Одна з таких проблем полягає в тому, що з інтерфейсу Windows зник диспетчер пристроїв (читати: як вимкнути менеджер завдань). Конкретно ми будемо працювати з операційної системи Windows 10.
- Введення
- Примітка.
- Інформація про систему в командному рядку (Windows PowerShell)
- Використовуйте програму «Менеджер завдань», щоб ознайомитися з поточним використанням мережі
- Примітка.
- Версія DirectX
- Запустіть програму «Монітор ресурсів», щоб дізнатися більше
- «Монітор ресурсів»
- Зміст:
- Перегляд даних про використання мережі програмами за останні тридцять днів
- Вплив розрядності Windows 10 на швидкість роботи
- Включаємо Task Manager в редакторі реєстру
- Дефрагментація жорсткого диска
- Інші способи прискорення роботи Windows 10
Коли натискаємо клавіші Shift + Ctrl + Esc, менеджер не запускається, натиснувши на панель завдань правою кнопкою миші, ми бачимо рядок «Менеджер завдань», але він не активний і виділений сірим кольором. Комбінація Ctrl + Alt + Del теж не дозволяє відкрити менеджер.
Більш досвідчені користувачі, які знають, де знаходяться ось такі компоненти зайдуть до теки C:\ Windows\System32 і знайдуть там файлик Taskmgr.exe, що є диспетчером завдань. На жаль, якщо спробувати запустити цей файл вискочить сповіщення, що диспетчер відключений адміністратором. Ну і як бути?
Введення
Основний потік обміну різноманітними пакетами даних, отримання та надсилання різних зразків повідомлень, оновлень і поліпшень операційної системи і встановлених на пристрої додатків відбувається за допомогою різновиду мережевих з'єднань, включаючи як міжнародну мережу «Інтернет»
, так і локальні комп'ютерні мережі. Різні дозволені програми можуть навантажувати мережу, знижуючи продуктивність комп'ютера, а також можливі приховані звернення від додатків, доступ яких до мережі заборонений, наприклад, шкідливі вірусні програми. Тому користувачі зацікавлені в можливості отримувати відомості про використання мережі встановленими додатками.
І операційна система «Windows 10»
може вести облік і надавати користувачам зведений інформаційний реєстр про те, які з, встановлених на комп'ютері, додатків використовують мережу прямо зараз і скільки даних вони передають. А також додатково ознайомити зі списком додатків, які використовували мережу протягом останніх тридцяти днів.
Використовуючи представлені в цій статті способи, користувачі зможуть отримати вихідні дані про повне використання всіх доступних мереж. Незалежно від того, чи взаємодіє програма з віддаленим сервером в «Інтернеті»
або іншим комп'ютером у підключеній локальній мережі, інформацію буде представлено як використання вашого мережевого з'єднання.
Примітка.
Якщо користувачі зіткнулися з проблемою, коли операційна система «Windows 10» не здатна визначити комп'ютери мережевого оточення, або конкретний користувальницький комп'ютерний пристрій не відображається в означеному колі, то керівництво «Windows 10 не бачить комп'ютери в локальній мережі, що робити?» на нашому відеоканалі дозволить виправити виниклу неполадку.
Інформація про систему в командному рядку (Windows PowerShell)
Якщо користувач з якихось причин (пошкодження ОС і завантажувача, встановлення ОС на чистий диск тощо) не може запустити «Відомості про систему», слід скористатися командним рядком.
Щоб отримати інформацію про систему через командний рядок необхідно зайти в неї (за допомогою «Виконати» в «Пуск» і команди cmd)
У командному рядку слід ввести "cd C:\ Windows\System32 ", потім" systeminfo "і почекати кілька секунд, поки система збере всі дані.
Використовуйте програму «Менеджер завдань», щоб ознайомитися з поточним використанням мережі
В операційній системі «Windows 10»
користувачам для прямого вивчення і перегляду переліку запущених програм, які використовують вашу мережу прямо зараз, а також уточнення безпосередньої кількості даних, які вони оновлюють, відправляють або завантажують, необхідно скористатися можливостями системної попередньо встановленої прикладної програми «Диспетчер завдань».
Отримати доступ до вказаної програми «Менеджер завдань»
можна багатьма різними способами. Ми зупинимося на декількох найпоширеніших і найбільш зручних варіантах.
Спосіб 1.
Клацніть спільно комбінацію клавіш «Ctrl + Alt + Delete» і виберіть розділ «Менеджер завдань» у короткому меню примусового виходу.
Спосіб 2.
Клацніть правою кнопкою миші на кнопці "Пуск", розташованій на панелі завдань "у лівому нижньому куті стільниці, або клацніть на комбінації клавіш Windows + X та відкрийте меню" Досвідчений користувач ". У списку запропонованих параметрів доступних дій виберіть «Менеджер завдань».
Спосіб 3.
Клацніть правою клавішею миші вільного простору «Панелі завдань» та у спливаючому контекстному меню керування виберіть з параметрів панелі «Менеджер завдань».
Спосіб 4.
Відкрийте діалогове вікно «Виконати», використовуючи спільне натискання комбінації клавіш Windows + R, у полі «Відкрити» введіть команду «taskmgr», натисніть кнопку «OK» або клавішу «Ввід» на клавіатурі для виконання, і програму «Менеджер завдань» буде запущено негайно.
Спосіб 5.
Ймовірно, найшвидший спосіб домогтися миттєвого відображення системної програми «Менеджер завдань», який полягає у використанні спільної комбінації клавіш «Ctrl + Shift + Esc», що дозволяє виконати прямий перехід до шуканої програми. Також цей спосіб успішно працює при використанні віддаленої стільниці або під час роботи у віртуальній машині (на відміну від способу, в якому задіяно поєднання клавіш «Ctrl + Alt + Delete»).
Після запуску програми «Менеджер завдань»
на вкладці «Процеси» клацніть на заголовку графи «Мережа», щоб відсортувати список запущених процесів за рівнем використання мережі.
Переглянувши список, користувачі зможуть визначити, які програми використовують мережу і ознайомитися з величиною пропускної здатності для кожного конкретного підключення.
Примітка.
Якщо список вкладок програми «Менеджер завдань» не з'являється і містить лише перелік запущених програм, натисніть кнопку «Докладніше», щоб перейти до розширеної форми представлення вмісту програми.
З технічної точки зору, у зазначеній графі вказано не повний список додатків. Якщо запущений процес не використовує багато мережевих ресурсів, то система обліку «Windows 10»
заокруглює значення пропускної здатності до «0 Мбіт/с» (мегабіт в секунду), і не завжди відображає його в представленому списку. Даний спосіб тільки допомагає швидко визначити, які процеси використовують помітний обсяг пропускної здатності.
Версія DirectX
DirectX є складним комплексом систем, які дозволяють працювати на комп'ютері іграм і різним графічним додаткам, що потребують потужностей відеокарти.
Як правило, при встановленні нової програми, версія DirectX буде автоматично оновлена, але, якщо виникла потреба дізнатися додаткову інформацію, слід виконати команду «dxdiag».
Натискаємо ПКМ по «Пуск», вибираємо «Виконати» і вводимо команду dxdiag.
У відкритому вікні буде показано всі основні дані щодо системи та версії DirectX. Також вгорі можна знайти вкладки «Система», «Екран», «Звук», де можна переглянути інформацію про драйвер і характеристики обладнання.
Також дізнатися повну інформацію про комп'ютер можна за допомогою спеціалізованих програм, в яких можна побачити температуру відеокарти, процесора та інших компонентів або відстежувати стабільність роботи конкретного компонента. Програми CPU-Z, AIDA або їх аналоги - чудово згодяться для цих завдань.
Запустіть програму «Монітор ресурсів», щоб дізнатися більше
«Монітор ресурсів»
являє собою попередньо встановлений системний інструмент, доповнений графічним інтерфейсом, що здійснює збір різноманітної інформації, що обробляє і представляє для подальшої оцінки користувачам докладні відомості про використання операційною системою і різними запущеними додатками ресурсів комп'ютерного пристрою, включаючи процесор, оперативну пам'ять «RAM», обмін даними з мережевого з'єднання, внутрішні дискові сховища інформації, а також максимально контролює активні процеси і служби.
Частина функцій з контролю за ресурсами системи присутні у звичному додатку «Диспетчер завдань»
, але для докладнішої інформації та статистичного огляду, необхідно використовувати цей інструмент. Крім того, в режимі реального часу «Монітор ресурсів» дозволяє спостерігати за конкретними процесами (в тому числі таких, що відчувають проблеми з виконанням і не реагують не звернення системи), ідентифікувати, що використовують мережеве з'єднання, програми і файли, і відстежувати їх виконання.
Щоб дізнатися більше, відкрийте програму «Монітор ресурсів»
, використовуючи будь-який відомий спосіб. Ми представимо на вибір два поширених способи з доступного різноманіття можливих варіантів.
Спосіб 1.
Відкрийте будь-який з представлених раніше спосіб керування завданнями та виберіть вкладку «Продуктивність». У лівому нижньому куті вікна натисніть на текстове посилання «Відкрити монітор ресурсів», і програма контролю за використанням ресурсів буде запущена.
Спосіб 2.
За допомогою комбінації клавіш Windows + R виберіть команду «perfmon/res» та натисніть кнопку «OK» або клавішу «Ввід» на клавіатурі для виконання. Програму «Монітор ресурсів» буде відкрито негайно.
Тепер у вікні програми під стрічкою головного меню знайдіть і перейдіть на вкладку «Мережа».
. В основному вікні вкладки на панелі «Процеси з мережевою активністю» буде показано повний список процесів, які надсилають та отримують набори пакетних даних по мережі. А також в окремій графі користувачі зможуть отримати відомості про середню швидкість передачі даних кожного конкретного врахованого процесу за останню хвилину, виражені в «байт/с» (байт на секунду).
Табличний реєстр відомостей показує всі запущені процеси, що використовують навіть невелику пропускну здатність мережі, яка в «Диспетчері завдань»
мала б нульове значення або була відсутня б повністю.
У додаткових панелях користувачі можуть ознайомитися з даними мережевої активності, що включають ідентифікатор процесу і адресу, до якої даний процес підключений, отримати відомості про «TCP-підключення»
і портах, що прослуховуються.
Як і у списку програм «Менеджер завдань»
, так само, у переліку процесів мережевої активності «Монітора ресурсів», користувачі, натисканням правої кнопки миші за цікавою програмою, можуть вибрати у спливаючому контекстному меню розділ «Пошук в Інтернеті», щоб отримати значно більше інформації про те, що відбувається.
Зміст:
- Додаткові відомості щодо системи.
- Як дізнатися дані про мережеву карту?
- Інформація про систему в командному рядку (Windows PowerShell).
- Інформація в менеджері пристроїв.
- Версія DirectX.
Повна інформація про комп'ютер складається з цілого ряду даних, які необхідно власноруч збирати, звертаючись до різних інстанцій системи. Така інформація може знадобитися в різних ситуаціях. Для прикладу наведемо системні вимоги ігор, програм або програм. Співставлення рекомендованих вимог з характеристиками компонентів комп'ютера, дозволять оцінити можливість правильної роботи програм на ПК.
Нижче буде переведено повний список дій, необхідних для отримання всієї інформації про характеристики компонентів комп'ютера.
Перегляд даних про використання мережі програмами за останні тридцять днів
Операційна система Windows 10
оснащена різноманітними налаштуваннями, здатними керувати і контролювати виконання різних процесів. Основний набір інструментів системи повністю представлений у програмі «Параметри». У відповідному розділі програми користувачі можуть відстежити, які програми безпосередньо використовують мережу і скільки даних вони передають. Щоб знайти та ознайомитися з такою інформацією, користувачам потрібно відкрити додаток «Параметри», використовуючи будь-який, з відомих або найбільш зручний, спосіб. Як приклад ми представимо три можливі варіанти доступу до шуканого додатка.
Спосіб 1.
Натисніть кнопку «Пуск», розташовану в лівому нижньому куті стільниці на панелі завдань, і відкрийте головне власне меню Windows. У лівій бічній панелі натисніть кнопку «Параметри», яку ви бачите у вигляді шістки. Або в основному списку доступних програм знайдіть, за допомогою колеса прокрутки комп'ютерної миші або бігунця смуги прокрутки, і виберіть розділ «Параметри» для виклику однойменної програми.
Спосіб 2.
Натисніть кнопку відображення панелі «Центр сповіщень Windows», розташовану на панелі завдань у нижньому правому куті стільниці. Потім у спливаючій бічній панелі виберіть кнопку швидкої дії «Всі параметри» для миттєвого відображення відповідної програми.
Спосіб 3.
Клацніть спільно комбінацію клавіш Windows + I для швидкого прямого переходу до програми «Параметри» (найлегший і найпростіший спосіб).
Тепер у вікні програми виберіть з доступних параметрів розділ «Мережа та Інтернет»
. Потім у лівій бічній панелі параметрів перейдіть до розділу «Використання даних». Потім на правій панелі вікна в розділі «Огляд» клацніть текстове посилання «Перегляд відомостей про використання окремо для кожної програми».
Користувачам буде представлена нова сторінка, що містить у табличній формі комбінований звіт, що включає перелік додатків, які використовували мережеве підключення протягом останніх тридцяти днів, і, покращує візуальне сприйняття, графічну шкалу з цифровим значенням обсягу отриманих і відправлених пакетів даних.
У розділі «Показати використання з»
можна вибрати конкретний вид з'єднання, безпосередньо за допомогою кабелю або бездротовий спосіб передачі даних «Wi-Fi». І нижче розташований список буде відображати програми, що використовували встановлений вид з'єднання («Ethernet» або «Wi-Fi»).
Програми будуть впорядковані за величиною числових значень зі збирання, відображаючи у верхній частині списку програми з максимальними показниками, які, ймовірно, користувачі використовують найчастіше. Наприкінці списку будуть представлені програми, які рідко з'єднуються до «Інтернету»
або локальної мережі, і не здійснюють отримання або передачу великої кількості даних.
Вплив розрядності Windows 10 на швидкість роботи
Користувачі самі часто створюють додаткове навантаження на систему. Наприклад, є ноутбук з 2 Гб оперативної пам'яті і 64-розрядним процесором. Користувач встановлює 64-розрядну версію Windows 10, після чого з'ясовується, що ноутбук не справляється з навантаженням. В даному випадку для прискорення роботи Windows 10 варто було встановити 32-розрядну версію, тому що для неї потрібен мінімальний обсяг ОЗУ 1 Гб. 2 Гб є рекомендованим обсягом і з такими параметрами ноутбук працюватиме значно швидше.
Включаємо Task Manager в редакторі реєстру
Як ви знаєте, Windows зберігає інформацію про всі програми і доступи в реєстрі. Якщо у вас не відкривається «Диспетчер завдань», значить, вірус дістався до цих файлів і додав свої приписки, що блокують запуск даної утиліти. Наше завдання - знайти і видалити їх. Що для цього потрібно?
- Запустіть програму «Виконати».
- Відкрийте редактор реєстру за допомогою команди regedit.
- У вкладених каталогах знайдіть теку Policies. Як правило, сюди віруси додають параметр DisableTaskMgr - саме він відповідає за те, що у вас не відкривається «Диспетчер завдань».
- Змініть значення параметра з «1» на «0» або повністю видаліть його.
Після перезавантаження ПК менеджер процесів повинен запрацювати в звичайному режимі. Однак не завжди проблема вирішується так просто.
Дефрагментація жорсткого диска
Дефрагментація - це перерозподіл файлів та логічної структури диска для забезпечення безперервної послідовності кластерів.
Дефрагментація дозволяє прискорити читання і запис файлів, а значить, відбувається прискорення роботи Windows 10, через безперервність читання диска, тобто без додаткових зрушень головки жорсткого диска. Дефрагментація варто проводити після очищення комп'ютера.
Для дефрагментації диска натискаємо Win + R і вводимо dfrgui.
У вікні, що з "явиться, вибираємо системний диск C, натискаємо Оптимізувати.
Інші способи прискорення роботи Windows 10
Ми розглянули основні способи прискорення роботи Windows 10. Всі методи зводилися до оптимізації Windows 10 для підвищення продуктивності, проте цього не достатньо. Крім цього, раджу провести діагностику комп'ютера, перевірити жорсткий диск і оперативну пам'ять на наявність помилок за допомогою спеціальних програм. Також перевірити комп'ютер на віруси. А можливо ваш комп'ютер нагрівається і тоді треба зробити його чистку від пилу, а, можливо, вдосконалити систему охолодження. Ну і найостанніша порада коли нічого не допомагає - перевстановити Windows 10.
"