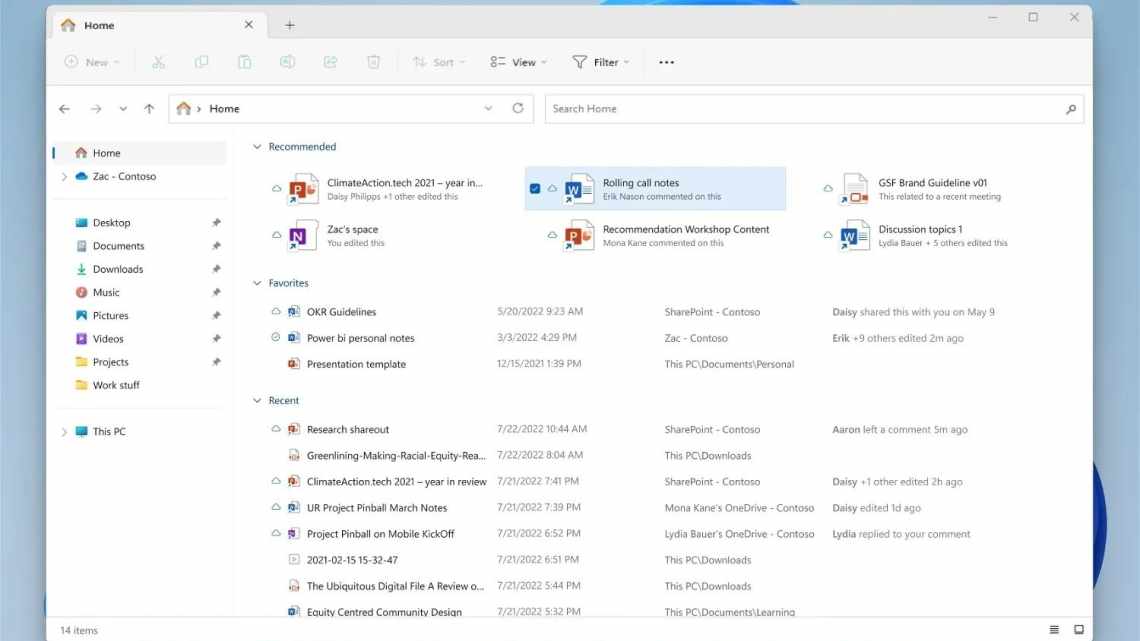Опублікувавши статтю, в якій розповідав про диспетчер завдань, вирішив розповісти детально, як відкрити диспетчер завдань у Windows 7. Відразу скажу, що дані способи також працюють і в інших версіях: Windows XP, Vista и 8.
Якщо ви не читали статтю, в якій розповідав про менеджер завдань, тоді швидко виправляємося: «Що таке диспетчер завдань».
Отже, перейдемо до теми статті, Windows Task Manager або ж диспетчер завдань, є одним з найбільш корисних і зручних інструментів в операційній системі Windows. Я дуже часто його використовую в роботі за комп'ютером і до речі, скоро зроблю корисне відео, де розповім про дуже актуальну помилку користувачів-початківців. Саме диспетчер допоможе записати це відео, так що підписуємося на оновлення блогу.
Він призначений для управління різних процесів у системі. У менеджері завдань ви можете переглянути всі відомості про процеси і програми, які виконуються на комп'ютері.
Щоб відкрити менеджер завдань, не потрібно здійснювати багато маніпуляцій, досить пару кліків мишкою або пару натискань на клавіатуру. Як ви зрозуміли, немає нічого складного, давайте в цьому переконаємося.
Для чого потрібен диспетчер завдань і як його запустити
Менеджер завдань (TaskManager, менеджер завдань) - утиліта зі складу операційних систем Windows. З її допомогою користувач може:
- переглядати список запущених у системі програм, процесів, системних служб;
- запускати на виконання нові завдання;
- завершувати непотрібні або завислі процеси, змінювати їх пріоритети;
- стежити за активністю мережевих з'єднань комп'ютера;
- моніторити в режимі онлайн-стан продуктивності системи, оцінюючи ступінь завантаження процесорних ядер і величину використання ОЗП.
Відео: основні відомості для Windows 7
Як запустити
Найпростіший спосіб запустити менеджер завдань - натиснути на клавіатурі комбінацію Ctrl + Shift + Esc.
Комбінація Ctrl + Shift + Esc відкриває вікно менеджера завдань
Інший варіант використання клавіатури для доступу:
- Натисніть Ctrl + Alt + Del.
- У відкритому екрані безпеки Windows клацніть за пунктом «Запустити диспетчер завдань».
Запуск менеджера завдань знаходиться в самому низу списку доступних команд екрану безпеки
У два кліки мишки можна відкрити Task Manager, скориставшись панеллю завдань. Натисніть праву кнопку миші, щоб відкрити менеджер завдань, клацніть лівою кнопкою миші.
Щоб запустити Task Manager, клацніть ПКМ на панелі завдань і виберіть пункт меню «Запустити менеджер завдань».
Можна використовувати запуск за назвою виконуваного файлу менеджера.
- Відкрийте вікно «Виконати» (Win + R).
- Напишіть у ньому «taskmgr.exe» і натисніть «OK».
Наберіть «taskmgr.exe» у вікні «Виконати» та натисніть «OK»
Відео: як відкрити менеджер завдань
Процеси контролювання та моніторингу
На вкладці «Процеси» можна переглянути всі чинні процеси. Запускається інформація за допомогою кнопки «Показати процеси від усіх користувачів» і кнопки «Завершити». Вкладка неоціненна, якщо комп'ютер працює повільно з невідомої причини. Стільниці:
- «Ім'я образу».
- «Користувач».
- «ЦП».
- «Пам'ять» (приватний робочий набір).
- «Опис».
Наступні кроки показують, як контролювати використання процесора і пам'яті програми, наприклад, при перегляді Windows Media Player. Порядок дій:
- Одночасно натиснути клавіші Del/Alt/Ctrl і «Запустити».
- Відкрити вкладку «Процеси».
- При збереженні на екрані Task Manager відкрити Windows Media Player.
- Коли програма відкриється, переглянути стовпчики «ЦП» і «Пам'ять інформації», що відображається для Windows Media Player. Можливо, користувачеві знадобиться змінити розмір стовпчика, щоб побачити назви заголовків.
- Закрити Windows Media Player.
Відкрити інші програми і перевірити використання ресурсів на вкладці процесів. Переглядаючи використання ресурсів процесу, стає очевидним, який з них викликає проблему. Якщо користувач шукає якийсь конкретний процес, для зручності можна зробити сортування по стовпчиках. Ви можете зупинити проблемний процес за допомогою вкладки «Процеси». Користувачі повинні бути обережними, оскільки припинення його може призвести до втрати даних або до нестабільності системи. Послідовність відкриття:
- Натиснути Ctrl/Alt/Del.
- Підтвердити «Запустити».
- Знайти вкладку «Процеси».
- Переглянути стовпчик «Опис» і вибрати необхідний процес.
- Натисніть кнопку «Завершити».
Основні елементи
Вікно менеджера завдань Windows 7 містить:
- головне меню;
- робочу область, що складається з 6 вкладок;
- рядок стану.
У рядку стану відображаються дані про кількість працюючих процесів, рівень завантаження ЦП, показано відсоток використання пам'яті.
Інформація у програмі згрупована на шести вкладках
Вкладка «Програми» містить перелік всіх програм, що працюють на комп'ютері в даний момент, але не показує програми, приховані в системному треї (наприклад, Punto Switcher або антивірус).
Під таблицею розташовано декілька кнопок. Кнопка «Зняти завдання» дозволяє примусово завершити залежну програму. Зауважте, що програма не зберігає даних, якщо ви завершите роботу програми. Якщо завдання не знімається, спробуйте через контекстне меню перейти до процесу програми і завершити його.
Щоб швидко знайти і «витягнути» наверх вікно програми, що цікавить вас, виберіть її в таблиці і натисніть кнопку «Переключитися».
Кнопка «Створити завдання»... відкриває вікно «Виконати». Тут ви можете запустити потрібну вам програму, навіть якщо провідник Windows пошкоджений або вивантажений. Є і ще одна маленька хитрість. Якщо натиснути цю кнопку, утримуючи клавішу Ctrl, відкриється не вікно «Виконати», а командний рядок. Це може виявитися корисним у разі, якщо вірус пошкодив асоціації виконуваних EXE-файлів у системному реєстрі.
На вкладці «Програми» можна переключитися на програму, що цікавить вас, зняти її в разі необхідності, а також запустити нове завдання
На другій вкладці «Процеси» також представлено список запущених у системі програм. У ній показано не тільки програми, відкриті на стільниці, але і згорнуті, приховані і системні процеси. Для кожного процесу вказується відсоток використання часу ЦП, витрата оперативної пам'яті, користувач-власник процесу, а також його текстовий опис.
Для кожного процесу наводяться дані про використання ним процесорного часу і оперативної пам'яті, а також дається його опис
Будь-який процес можна спробувати завершити примусово, наприклад, якщо він сильно навантажує центральний процесор. Однак, слід бути обережним при закритті системних процесів, щоб не порушити нормальний режим роботи системи. Розібратися в тому, який саме процес вам потрібен, допоможе або його назва, яка часто співзвучна з назвою програми (наприклад, процес «Photoshop.exe» відповідає програмі «Adobe Photoshop CC 2015»), або її опис.
Крім завершення контекстного меню ви можете змінити значення пріоритету для будь-якого процесу. Більш високий пріоритет дозволяє виділяти вказаному процесу більше ресурсів, чому він працюватиме швидше. За замовчуванням система всім процесам, що запускаються користувачем, присвоює значення пріоритету «середній». Слід пам'ятати, що нерозумний розподіл пріоритетів, може призвести до краху ОС, якщо система не зможе отримати для функціонування своїх служб необхідну кількість квантів часу ЦП.
Типово, всі процеси, які запускає користувач, буде показано середній рівень пріоритету
Пункт контекстного меню «Відкрити місце зберігання файлу» дозволяє потрапити до каталогу, в якому розташовано виконуваний файл.
На вкладці «Служби» наведено список програм, більшість з яких стартує разом із запуском ОС і працює у фоновому режимі. Вкладка дозволяє зупинити або запустити потрібну службу або перейти до процесу, який з нею пов'язаний, дублює можливості оснащення Служби панелі керування Windows. За допомогою кнопки «Служби»..., розташованої під таблицею, ви можете відкрити вікно цієї оснастки прямо з диспетчера завдань.
Для служби AVP можливо перейти до процесу антивірусу Касперського
На вкладці «Швидкодія» у графічному вигляді відображаються дані, як про поточний стан завантаження ЦП, обсяг використаної оперативної пам'яті, так і про хронологію зміни даних параметрів. Користувачеві з правами адміністратора доступна кнопка «Монітор ресурсів»..., яка відкриває вікно з більш детальною інформацією про витрачання системних ресурсів.
На вкладці наведено дані про поточний рівень використання головних апаратних ресурсів ПК
На вкладці «Мережа» (за наявності мережевих з'єднань) відображається графік мережевої активності. За його допомогою можна обчислити інтенсивність використання мережевого адаптера і його пропускну здатність. Нижче розташовано таблицю з поточними параметрами мережевих з'єднань. Кількість стовпчиків у цій таблиці можна регулювати за допомогою пункту головного меню «Перегляд».
Нижче графіків мережевої активності знаходиться таблиця поточних параметрів мережевих з'єднань
На останній вкладці «Користувачі» представлено інформацію про всіх користувачів системи, які мають активні сесії. Адміністратор може вимкнути або вийти з системи для вибраного користувача. При виході результати роботи користувача зберігаються, а при відключенні зникають.
На вкладці «Користувачі» можна вимкнути вибраного користувача або зробити для нього вихід з системи
Функціональні можливості Task Manager
Програми - це відправна точка для WTM. У стовпчику «Завдання» відображається список відкритих програм, які працюють у тому числі у фоновому режимі. Якщо користувач закриває одну з програм, вона вилучається з цього списку повністю, незбережені дані будуть знищені. Стовпчик «Стан» показує, чи працює програма. За допомогою діалогового вікна ви зможете побачити чинні процеси. Пускові клавіші WTM - одночасне натискання Del/Alt/Ctrl. Внизу розташовані три кнопки:
- "Зняти завдання" - закриває працюючі про "