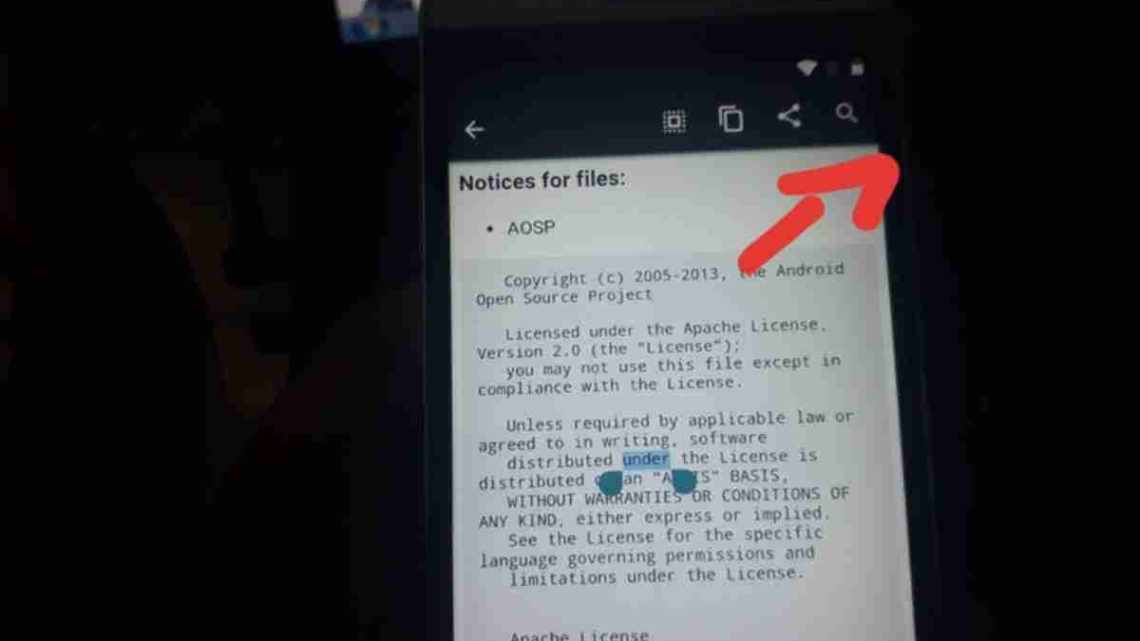Як же багато у нас акаунтів! Месенджери, форуми, соціальні мережі, кілька пошт - запам'ятати все неможливо. І гаразд би забувалися тільки паролі, які легко відновити, але разом з ними з голови вилітають і логіни. Як повернути доступ до пошти Gmail, якщо не пам'ятаєш про неї нічого?
Головне - без паніки! «Корпорація Добра» (Google) допоможе у вашій біді, якщо ви трохи потурбувалися про це заздалегідь. Але дещо доведеться зробити і своїми ручками. Сьогодні мова піде про відновлення аккаунта Gmail в разі втрати доступу і видалення.
Введення
Віддалений спосіб передачі інформації, розрахований на ділове листування, відправку офіційних запитів і відповідей, розсилку рекламних повідомлень і передачу офісних документів в першу чергу асоціюється з поштовою службою. І основним представником, який виступає в якості головного, надійного і кращого постачальника електронної пошти, безсумнівно є додаток «Gmail»
. Навіть ті користувачі, які використовують інші засоби для надсилання та отримання листів, такі як обліковий запис електронної пошти «IMAP» (більш сучасний протокол, що підтримує прийом і можливість управління електронною поштою прямо на поштовому сервері) в користувальницьких доменах, мають обліковий запис «Google», і в більшості випадків, воліють використовувати пов'язаний з нею електронну пошту «Gmail». З величезної кількості електронних листів, які користувачі отримують щодня, можна без особливих зусиль навмисно або випадково видалити важливі листи. Але коли приходить усвідомлення, що листи, які були видалені, дуже потрібні, повернути їх стає набагато складніше. І тут у користувачів виникають абсолютно правильні питання, як повернути втрачені листи і які існують способи відновлення видалених листів? Найбільш ідеальним варіантом для користувачів поштової служби «Gmail», який дозволяє зберігати свої листи в цілісності і збереження, звичайно можна назвати створення резервної копії електронних повідомлень.
Але просте видалення електронних листів не єдина причина. Загрозу також можуть становити шкідливі програми і зловмисні дії шахраїв. Звичайний запит «акаунт видалено»
у пошуковій службі «Google» представить користувачам перелік численних неприємних історій, що оповідають про різні випадки зломів і видалень облікових записів користувачів у поштовій службі «Gmail». І це одна з головних причин, що змушує користувачів створювати резервні копії своїх листів. Зломи відбуваються, в основному, через недостатню захищеність серверів, на яких знаходяться листи користувачів. Навіть такі компанії, лідери цифрової та програмної індустрії, як «Facebook» «, Microsoft» «, Google», мали сумний досвід з хакерськими зломами, в результаті яких велика частина користувачів стали жертвами шахраїв і позбулися власних листувань і особистих фотографій. Зовсім недавно приватна (соціальний сервіс з обміну знаннями) також зіткнулася з подібними проблемами. Стає зрозуміло, що жодна компанія, навіть гіганти цифрової галузі, не застраховані від віддаленого злому і проникнення шахраїв на свої сервери. Тому користувачі не можуть бути абсолютно впевнені в безпеці власних даних, що зберігаються віддалено. І для зниження ризику зовнішньої загрози повинні скористатися наданим шансом електронної пошти «Gmail» зберегти свої листування конфіденційними.
Наскільки б драматично не виглядала ситуація спочатку, проблему відновлення видалених листів можна вирішити. У цій статті ми покроково розглянемо деякі способи резервного копіювання листів електронної пошти «Gmail»
.
«Mozilla Thunderbird»
Існує неймовірно величезна кількість поштових клієнтів для стаціонарних комп'ютерів, але ми, як приклад, будемо використовувати програму «Mozilla Thunderbird»
для даного виду вирішення проблеми. На закономірне питання:"З якою метою ми демонструємо подібний варіант відновлення видалених листів з акаунта поштової служби" Gmail "?, - існує досить проста відповідь. Дана програма працює, проста у використанні і успішно вирішує поставлені завдання, а більшого нам і не потрібно. Так само, існує портативна версія, в якій користувачі можуть зберегти всі свої дані на флеш-накопичувачі і переглядати їх в автономному режимі.
Для створення резервної копії повідомлень пошти Gmail
, користувачам потрібно виконати кілька покрокових дій. Відкрийте програму «Gmail» та відкрийте параметри електронної пошти, клацнувши значок шістки, розташований у верхньому правому куті над списком листів, і виберіть розділ «Параметри» у списку можливих дій.
Далі на стрічці вкладок меню параметрів поштового клієнта клацніть лівою кнопкою миші варіант «Пересилання та POP/IMAP»
для миттєвого переходу. Потім на представленій сторінці знайдіть розділ «Доступ до протоколу POP» і активуйте комірку «Увімкнути POP для всіх листів (навіть для тих, які вже завантажені)».
Тепер відкрийте додаток «Mozilla Thunderbird»
. У момент першого запуску програми, спливаюче системне вікно попросить користувачів ввести ідентифікатор електронної пошти, пароль і ім'я, яке буде відображатися для всіх користувачів. Перше поле вимагає ввести ім'я користувача, але програма автоматично вставляє в дане поле ім'я, яке вказано в реєстраційних даних вашої операційної системи. Безумовно, користувачі без зусиль зможуть замінити його будь-яким іншим ім'ям на свій розсуд. У другому полі необхідно ввести електронну адресу, зареєстровану в поштовій службі «Gmail». Останнє, третє поле вимагає надати пароль від електронної пошти «Gmail», адресу якої користувачі вказали в попередньому полі. Також користувачі можуть додати новий ідентифікатор електронної пошти в розділі «Accounts» у графі «Set up an account» за текстовим посиланням «Email».
Коли всі три поля будуть заповнені, необхідно натиснути на кнопку «Continue»
, як показано на знімку, і додаток «Mozilla Thunderbird» автоматично отримає необхідні адреси портів.
Потім поставте індикатор вибору (крапку) поряд з коміркою «POP3 (keep mail on your computer)»
і натисніть кнопку «Done». Поштова програма «Mozilla Thunderbird» створить всі теки і підпапки, щоб почати завантаження електронних листів з вашого облікового запису «Gmail». Це може зайняти деякий час, який безпосередньо залежатиме від розмірів вашої поштової скриньки і швидкості «Інтернет-з'єднання». Після завершення всіх процесів авторизації від користувачів може знадобитися повторно виконати вхід в електронну пошту «Gmail» і надати програмі «Mozilla Thunderbird» необхідні дозволи.
Тепер у лівій панелі вікна поштового клієнта будуть представлені теки, в яких розташовуються всі електронні листи. Натиснувши на будь-яку з них, користувачі зможуть ознайомитися з переліком листів у центральній панелі програми «Mozilla Thunderbird»
. Надайте вам лише деякий час для синхронізації облікового запису користувача.
Поштова програма «Mozilla Thunderbird»
є безкоштовною кроссплатформною, вільно поширюваною, програмою для роботи з електронною поштою, завдяки якій всі користувальницькі повідомлення перебуватимуть у безпеці на обраному комп'ютері.
Що робити, якщо немає пошти і номера телефону?
У такому випадку ви можете виконати розблокування шляхом відповіді на кілька запитань. Наприклад, це може бути питання про дату створення акаунта, якісь особисті дані, назва папок і так далі. За результатами ваших відповідей система зможе зробити висновок, ви власник акаунта чи ні. Відповідно на цій підставі і буде прийнято рішення про відновлення.
Якщо питання, які задає вам система, здаються складними, то спробуйте трохи погадати. Система прийме рішення, якщо більшість відповідей буде правильними, не обов'язково все.
Якщо система схвалить відновлення сторінки, вкажіть два рази новий пароль і підтвердіть його відповідною кнопкою.
Кошик електронної пошти «Gmail»
Коли приходить електронний лист, користувачі можуть залишити його в поштовій скриньці або прочитати і натиснути на кнопку «Видалити»
, якщо вважатимуть лист марним або таким, що не заслуговує подальшої уваги. Але раптом лист, який був для користувачів байдуже, терміново знадобився, і гостро виникла необхідність його відновити по закінченні декількох днів. Безумовно відновити віддалений лист можна, але, як і скрізь, присутні окремі обмеження, встановлені внутрішніми параметрами «Gmail».
Найчастіше, будь-який електронний лист, який приходить на електронну пошту «Gmail»
вилучається користувачами відразу після прочитання. Адже в більшості випадків користувачі отримують безліч рекламних повідомлень і зберігати такі листи немає необхідності. Після видалення лист потрапляє до теки «Кошик», де і зберігатиметься протягом тридцяти днів. Якщо користувачі не встигнуть до закінчення даного страхувального періоду зайти в електронну пошту і відновити потрібний конкретний лист, то поштова служба «Gmail» очистить папку «Кошик» і автоматично видалить, що зберігаються там, повідомлення. І тоді шансів на успішний порятунок віддаленого листа практично не буде.
Щоб відновити потрібний лист, відкрийте електронну пошту «Gmail»
у веб-браузері або на мобільному пристрої (для прикладу ми будемо використовувати додаток «Gmail» на телефоні), і перейдіть в папку «Кошик» (ми маємо намір виділили кількість листів у папці «Вся пошта» і «Кошик», щоб порівняти їх значення після відновлення шуканого листа).
Якщо гарантований термін зберігання листів у теці «Кошик»
не закінчився і минуло менше тридцяти днів з моменту видалення листа, то шукане повідомлення буде знаходитися в «Кошику» серед інших об'єктів. Щоб відновити потрібний лист, вам слід пересунути його до теки вхідних повідомлень. Відтак знайдіть віддалене повідомлення у списку доступних об'єктів теки «Кошик», а потім натисніть та утримуйте у затиснутому положенні декілька секунд.
Така операція виділить лист, серед інших, особливою позначкою у вигляді «галочки»
, і підготує його до подальшого переміщення. Якщо такий лист не один і потрібно повернути кілька листів, то повторіть операцію виділення для кожного повідомлення, і завершіть підготовку всіх потрібних листів до подальшого відновлення.
У верхньому правому куті екрана натисніть кнопку керування, яку ви бачите як три вертикально розташовані точки, і відкрийте вкладене меню. У списку представлених параметрів можливих дій виберіть «Помістити у вхідні».
.
Ця команда перемістить вибрані повідомлення до теки «Вхідні»
і змінить загальну кількість листів у теках «Вся пошта» і «Кошик» (при порівнянні кількості листів у папках до і після відновлення ставати помітно, що загальна кількість повідомлень у «Кошику» зменшилася, а в папці «Вся пошта» збільшилася рівно на число зазначених листів).
Щоб переконатися, що повідомлення дійсно відновлено, перейдіть до теки «Вхідні»
і знайдіть своє повідомлення. Тепер лист не зникне і не буде автоматично вилучено після тридцятиденного терміну. А буде зберігатися в поштовому клієнті і доступно користувачам в будь-який час при відповідній необхідності.
Як вийти з облікового запису Windows 10
Вийти з облікового запису Майкрософт у Windows 10 на комп'ютері, означає те саме, що видалити запис і увійти замість нього за допомогою локального. Як вийти з облікового запису Windows 10:
- Зайдіть у «Пуск» - «Параметри» - «Облікові записи»
- Виберіть «Електронна пошта та облікові записи»
- Клацніть «Увійти замість цього з локальним обліковим записом»
- Введіть поточний пароль облікового запису Майкрософт
- Введіть нові дані для локального облікового запису
«Google Takeout»
Мало хто знає про такий спосіб. Користувачі можуть отримати свої дані з більшості сервісів
. Один з лідерів цифрової та програмної індустрії «Google» пропонує завантажити і локально зберегти копії всіх даних, які зберігаються на його серверах. Іншими словами, користувачам пропонують виконати резервне копіювання інформації з різних додатків (таких як «Google Диск» «, Google Фото» «, Календар» та інших, у тому числі «Gmail») і завантажити копії на свій комп'ютер або в мережеве хмарне сховище даних. Але ось у чому питання, як це можна зробити? Все досить просто, створила проект «Фронт звільнення даних Google Takeout» завдяки якому користувачі отримують свої дані у вигляді завантаженого архівного файлу.
Щоб скористатися запропонованими можливостями та завантажити архівну копію електронних повідомлень, виконайте наступні дії: Відкрийте веб-браузер і увійдіть у свій обліковий запис користувача, використовуючи реєстраційні дані акаунта, до якого прив'язана конкретна електронна пошта (якщо таких акаунтів кілька).
У лівому бічному меню виберіть вкладку «Дані та персоналізація»
. Потім у центральній панелі, використовуючи бігунок смуги прокрутки, перейдіть у низ сторінки і знайдіть розділ «Скачування, видалення та планування», в якому з запропонованих варіантів виберіть розділ «Завантажити свої дані».
Після прямого переходу на сторінку «Google Takeout»
користувачі виявлять досить довгий список, що містить безліч додатків і служб «Google». Ми зупинимося безпосередньо на прикладі копіювання даних поштової служби «Gmail», але представлений алгоритм однаково підходить і для інших видів даних. На першому етапі у вкладці «Виберіть дані» за допомогою бігунця смуги прокрутки знайдіть у перегляді розділ «Пошта» та встановіть у ньому «галочку» у відповідній комірці для вибору.
Під коротким описом розділу буде розташовано дві кнопки. Перша кнопка повідомляє про те, що при копіюванні листа будуть знаходитися у форматі «MBOX»
(стандартний формат для зберігання електронних листів).
Друга кнопка запропонує додати до резервного архіву ярлики тек, електронні листи з яких користувачі бажають зберегти додатково. Поставте «галочки»
поряд з потрібними ярликами та натисніть кнопку «OK», щоб підтвердити.
Після вибору списку ярликів тек та позначки розділу «Пошта»
Натисніть кнопку Далі.
На другому етапі у вкладці «Формат архіву»
користувачі можуть вибрати параметри створення та представлення архівної копії у відповідних розділах:
- «Метод отримання» - Необхідно вказати бажаний спосіб отримання посилання на скачування готового архіву і джерела його зберігання.
- «Тип експорту» - Визначає періодичність підготовки та надсилання резервного архіву, пропонуючи користувачам на вибір два варіанти:«Одноразовий експорт» і «Регулярний експорт кожні 2 місяці протягом року 6 архівів». Виходячи з назви, користувачі зможуть отримати єдину копію архіву або кілька протягом року.
- «Формат файлу» - Пропонується два формати стиснення файлів:«ZIP» и«TGZ» . Більш традиційним вважається формат «ZIP», оскільки витягти з нього файли можна практично на будь-якому комп'ютері. А ось формат «TGZ» не розрахований для використання в операційній системі «Windows», і для вилучення файлів потрібна наявність спеціальної програми.
- «Розмір архіву» - Користувачі встановлюють прийнятний розмір архіву з доступних варіантів (1ГБ, 2ГБ, 4ГБ, 10ГБ і 50ГБ).
Після уточнення всіх параметрів та вибору бажаних параметрів натисніть кнопку «Створити архів»
. Буде запущено процес компілювання даних користувача, позначених на першому етапі, відповідно до встановлених параметрів виводу, а повідомлення про його готовність надіслано поштою протягом декількох годин або днів. Після отримання повідомлення можна завантажити архів електронних листів і зберегти його в підготовлене місце.
Отримані файли будуть у форматі MBOX
, для якого користувачам знадобиться окрема програма перегляду файлів. Для цієї мети можна використовувати додаток «Mozilla Thunderbird» або «МВох Viewer». Оскільки раніше ми вже представляли «Mozilla Thunderbird», то давайте докладніше зупинимося на варіанті використання програми «МВох Viewer».
Запустіть «MBox Viewer»
. Ця програма працює тільки в операційній системі «Windows». Тому, якщо використовується інша операційна система, перейдіть до програми «Mozilla Thunderbird». Як тільки вхід до програми виконано, виберіть файл, який попередньо був скачан на комп'ютер. Натисніть піктограму у лівому верхньому куті вікна програми, вкажіть місце розташування файлу та натисніть кнопку «OK», щоб підтвердити.
Тепер ви можете в будь-який час переглядати електронні листи зі своїх поштових архівів «Google Takeout Gmail»
.
Спеціальна форма
Ви можете відновити пароль Gmail за допомогою спеціальної форми. Її використання актуальне тоді, коли при реєстрації вводився неіснуючий номер телефону або доступ до нього вже загублений. Ось що потрібно робити в такому випадку:
- Заходимо на поштову скриньку Ґмайл і вводимо свій логін. Клікнувши «Далі» вибираємо «Забули пароль». Система запропонує ввести один з використовуваних раніше паролів і поставить ряд уточнюючих запитань, щоб переконатися в тому, що ви дійсно є власником облікового запису, доступ до якого намагаєтеся відновити.
Важливо! Відновлювати профіль краще з тих пристроїв, локацій і браузерів, якими ви користуєтеся зазвичай щодня. Інакше можуть виникнути додаткові складнощі.
«GMvault»
«GMvault»
- це дуже проста в застосуванні, легка і швидка програма з відкритим вихідним кодом, яка використовується для резервування і відновлення всіх ваших поштових акаунтів «Gmail». Хоча рішень для резервного копіювання електронної пошти «Gmail» в даний час представлено не мало «, GMvault» користується особливою популярністю у користувачів. Програма підтримує стійку роботу в операційних системах «МАС» «, Linux» і «Windows», і бездоганно обробляє різні помилки, пов'язані з протоколом прикладного рівня для доступу до електронної пошти «IMAP» в поштовій скриньці «Gmail». Перебуваючи в режимі повної синхронізації, користувач може вказати директорію для створення резервної копії всього акаунта, при цьому листи можуть бути заархівовані.
Також програму можна використовувати для переміщення листів в інший обліковий запис «Gmail»
. Однією з важливих особливостей програми є збереження всіх ярликів і атрибутів листів, в результаті чого поштовий акаунт буде відновлено в первісному вигляді. Програма «GMvault» проста і користуватися нею легко зможе навіть технічно не підкований користувач.
Завантажте GMvault
на свій комп'ютер з офіційного сайту. Коли ви виберете файл завантаження, зверніть увагу, для якої операційної системи вибрано файл, та скачуйте варіант установчого файлу, який відповідає вашій операційній системі («MAC» «, Linux» або «Windows»). Спочатку, перед використанням програми, користувачам необхідно буде включити параметри «IMAP». Для цього потрібно перейти у налаштування поштової служби «Gmail» і вибрати вкладку «Пересилання та POP/IMAP», а потім у розділі «Доступ до протоколу IMAP» активувати комірку «Включити IMAP».
Після завантаження та встановлення GMvault
відкрийте її, і програма зустріне користувачів командним рядком. Щоб синхронізувати ідентифікатор електронної пошти «Gmail» з програмою «GMvault», введіть наступну команду (без лапок):
«gmvault sync»
Тепер у браузері буде відкрито вкладку з проханням авторизувати «GMvault»
для доступу до користувацького ідентифікатора акаунта поштової служби «Gmail». Виберіть з запропонованих варіантів свій акаунт електронної пошти «Gmail» та здійсните вхід до зв'язаного облікового запису.
Після авторизації поверніться в програму «GMvault»
і просто натисніть клавіатуру «Ввід». Програма автоматично розпочне резервування всіх ваших листів.
Ось декілька корисних команд, які користувачі можуть використовувати в програмі «GMvault»
.
- Оновити резервну копію:
«gmvault sync»
- Перевірити електронну пошту тільки з минулого тижня:
«gmvault sync -t quick»
- Відновити пошту на інший акаунт електронної пошти «Gmail»
:
«gmvault restore»
Використовуючи дану програму користувачі без проблем зможуть переправляти листи з одного аккаунта «Gmail»
в іншій, і створювати резервні копії всіх листів, що знаходяться в електронній пошті «Gmail».
Щоб запланувати період створення резервних копій та автоматизувати процес, відкрийте «Планувальник завдань»
в операційній системі «Windows», використовуючи пошукову панель. Натисніть кнопку з зображенням лупи в нижньому лівому куті стільниці на панелі завдань поряд з кнопкою «Пуск» і введіть у поле пошуковий запит «Планувальник завдань». У розділі «Краща відповідність» буде представлений шуканий варіант. Клацніть лівою кнопкою миші або клацніть на текстовому посиланні «Відкрити» на правій панелі пошукового вікна, щоб безпосередньо запустити програму.
У вікні планувальника завдань у правій бічній панелі «Дії»
натисніть кнопку «Створити просте завдання».
Миттєво буде запущено «Майстер створення простого завдання»
, який допоможе користувачам за кілька простих кроків запланувати необхідну дію. Вкажіть назву завдання та натисніть кнопку «Далі».
На наступному кроці встановіть тригер завдання, вибравши одне з запропонованих значень. Встановіть точку в розділі «Коли ви хочете запускати завдання?»