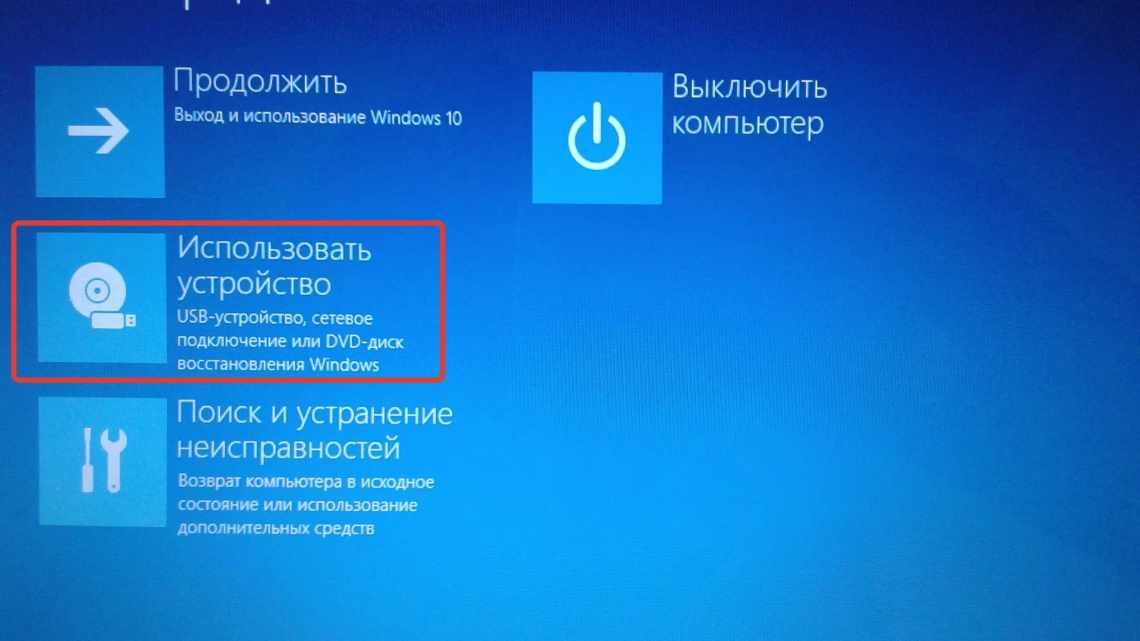Як форматувати жорсткий диск перед встановленням windows 7
- Lenovo
- Потім виконайте наступні кроки:
- Форматування жорсткого диска на ноутбуці
- Форматування з дистрибутивом windows 7 або 8
- Форматування в операційній системі
- У яких випадках скидання неможливе
- Як форматувати жорсткий диск ноутбука або комп'ютера
- Форматуємо диск у windows
- Як форматувати системний диск з windows (через БІОС)
- Вибір файлової системи та розміру кластера під час форматування
- Як відформатувати жорсткий диск на ноутбуці: способи
- Форматуємо внутрішній жорсткий диск за допомогою вбудованих інструментів програмного забезпечення
- Форматування жорсткого диска з-під BIOSa
- Перегляд медіафайлів
Форматування жорсткого диска (вінчестера) перед встановленням операційної системи - це вимушений захід для коректної роботи windows 7 на комп'ютері. Нехтування цією умовою призводить до збоїв роботи системи або повною відмовою. Як і чим виконати форматування вінчестера, ви знайдете в статті.
1
Відформатувати щось - це повністю видалити файли з пристрою і повернути внутрішні параметри до початкового значення, яке визначено виробником. Якщо встановлення операційної системи виконується вперше, тобто на «голий» жорсткий диск, форматування не потрібно. Якщо ж ви перевстановлюєте windows 7, «тоді зачистка» необхідна. Приступимо. Вставте носій з операційною системою і запустіть установчий файл. З'явиться вікно, де натискаємо кнопку «Встановити».
2
У новому вікні виберіть «Повне встановлення».
3
Наступний етап - вибір розділу, на який «стане» система, і форматування жорсткого диска. Клацніть на локальному диску, навпроти якого написано «Система». Натисніть кнопку «Форматувати», виберіть файлову систему NTFS і почніть дію. Тривалість процесу повністю залежить від потужності комп'ютера і «захаращення» логічного диска. Будьте уважні при виборі розділу. Відформатувавши основний диск, ви втратите абсолютно всі файли на комп'ютері безповоротно. Після завершення операції слідуйте підказкам з установки windows 7.
4
Корисно знати. Форматування Логічного диска (С:) призводить до втрати файлів, розташованих на стільниці, у Бібліотеках (Відео, Музика, Документи, Зображення), у теці «Завантаження». Вилучаються всі драйвери на комп'ютері, встановлені програми, збереження ігор. Зачистці також підлягають кореневі файли комп'ютерних ігор і параметри ПК. Важливу інформацію, яка міститься в перелічених розділах, радимо записати на знімні носії пам'яті або перекинути на основний розділ жорсткого диска.
5
Деякі джерела пропонують варіант форматування безпосередньо з windows 7. Збиток самій «залізці», чи то пак диску, завдано не буде. Але і факт того, що операційна система дасть доступ до подібного втручання, малоймовірний. Однак ви можете спробувати. Відкрийте вікно з логічними дисками, клікнувши по ярлику «Мій комп'ютер». Виберіть системний диск, біля нього розташовано значок віндовс, і клацніть правою клавішею миші. У діалоговому вікні виберіть «Форматувати». Якщо ваша ОС хорошої збірки, вона заборонить подібні дії. В іншому випадку вкажіть файлову систему NTFS, швидке форматування і підтвердіть операцію. Після завершення комп'ютер вимкнеться. Щоб повернути його в робочий стан, встановіть операційку.
6
Очистити диск і розбити на розділи без шкоди для комп'ютера допоможе програма «Acronis Disk Director 11/12». Скачайте з офіційного сайту пробну версію і слідуйте інструкції з установки. Програма вимагає вводу ім'я, прізвище та e-mail, вкажіть будь-які дані. Під час запуску Акроніс автоматично розпізнає всі логічні диски. Виберіть системний том - позначений червоним прапорець - і натисніть кнопку «Форматувати». У вікні, що з "явиться, підтвердіть дію без зміни параметрів. Дочекайтеся завершення. Перезавантажте комп'ютер і приступайте до встановлення windows.
Стежте, щоб файлова система локальних дисків була NTFS. Вибирайте повне форматування. Якщо ви не впевнені, що впораєтеся з подібним завданням, віднесіть комп'ютер в сервіс-центр. Бажаємо успіхів!
SovetClub.ru
Lenovo
Щоб зрозуміти, як повернути ноутбук Леново до заводських налаштувань, спочатку потрібно знайти на корпусі лептопа невелику кнопку «OneKey Rescue», яка відповідає за запуск утиліти відновлення.
Потім виконайте наступні кроки:
- Натисніть на вимкненому ноутбуці кнопку «OneKey Rescue».
- Виберіть функцію «OneKey Recovery».
- О.
- Прочитайте інформацію про відновлення та натисніть кнопку «Пуск».
Дочекайтеся завершення процедури відкату і обов'язково перезавантажте комп'ютер, щоб нова конфігурація почала діяти. Відповідь на питання, як повернути ноутбук Lenovo до заводських налаштувань, отримано, але є ще інші виробники, тому йдемо далі.
Форматування жорсткого диска на ноутбуці
Форматування жорсткого диска зазвичай робиться для того, щоб видалити всю інформацію, яка зберігалася на нім. У деяких випадках ця процедура робиться для позбавлення від вірусів та іншого сміття, яке засмічує диск, в результаті чого комп'ютер починає повільніше працювати і «зависати». Насправді форматування жорсткого диска ноутбука - не надто складне завдання, тому давайте подивимося, як можна впоратися з нею самостійно. Перед тим як форматувати необхідно зберегти всі важливі дані на знімальному носії, відновити дані після форматування досить складно.
Форматування з дистрибутивом windows 7 або 8
Багато користувачів цікавляться, як форматувати жорсткий диск на ноутбуці через БІОС. Під подібною проблемою зазвичай користувачі мають на увазі форматування без входу в операційну систему. Така процедура може знадобитися, якщо в самому windows з'являється повідомлення про те, що цей том відформатувати не вийде.
Отже, нам потрібна завантажувальна флешка або диск з дистрибутивом. Про те, як створити завантажувальну флешку, дізнаєтеся в цій статті. Далі вставляємо знімний накопичувач в CD-привід або USB-роз'єм. Зазвичай диск відкривається автоматично. Якщо цього не сталося, відкриваємо Мій комп'ютер. На іконці з диском клацанням правою кнопкою миші, і переходимо за посиланням Автозапуск.
Тепер перед користувачем з'являється меню, в якому пропонується вибрати потрібний варіант установки. Натискаємо Повне встановлення. Після цього знадобиться слідувати підказкам, які будуть з'являтися на екрані. Рекомендується підтвердити стандартні параметри, які за замовчуванням встановлені на ноутбуці. Перед тим як форматувати жорсткий диск на ноутбуці hp або лептопі іншого виробника, потрібно враховувати, що робочий стіл після завершення процесу буде абсолютно чистим. Щоб зберегти інформацію на ноутбуці, слід заздалегідь створити резервні копії важливих документів.
Крім того, подбайте про те, щоб під рукою були диски з усіма потрібними для пристрою драйверами. Після встановлення нової операційки їх знадобиться заново встановити. Насамперед потрібно буде встановити драйвер чіпсета. Всі інші утиліти ставляться в будь-якому порядку. Зазвичай дана процедура не викликає труднощів, так як багато дисків, які йдуть в комплекті з ноутбуком, розраховані на новачків, і практично все виконують самостійно. Користувачеві знадобиться лише підтверджувати деякі моменти.
Форматування в операційній системі
Ще один спосіб, як форматувати жорсткий диск на ноутбуці asus або моделі іншого виробника, - зайти в Мій комп'ютер. Тут ми вибираємо назву вашого диска. Клацнувши правою кнопкою миші, побачимо, що з'явилося меню. У ньому слід перейти за посиланням Форматувати.
Перед користувачем буде показано вікно Формат. У верхній рядку його міститься інформація про ємність диска. Ви також можете знайти інформацію про вихідну файлову систему. У вікні Формат ви можете змінити розмір кластера, назву жорсткого диска тощо.
Перед початком форматування можна вибрати варіант процедури. Це швидке форматування або стиснення. Перший варіант очищає таблиці файлової системи, при цьому фізичні дані не чіпаються. Після того як ви вибрали потрібний спосіб, натисніть кнопку Почати. Зазвичай перед користувачем з'являється повідомлення, в якому міститься попередження про те, що в процесі форматування можуть бути втрачені відомості з жорсткого диска. Але ми про це вже подбали, створивши резервну копію потрібної інформації, тому сміливо натискаємо ОК.
Як бачимо, відформатувати жорсткий диск не так вже й складно. Ну а якщо сталося так, що ви стерли важливі файли, то відновити дані з жорсткого диска без втрати все-таки можливо. Більш простий спосіб зробити форматування - безпосередньо в операційній системі через команду Форматувати. Однак, якщо з якоїсь причини ця процедура неможлива, спробуйте запустити процес під час або перед установкою нової ОС.
computerologia.ru
У яких випадках скидання неможливе
Якщо ви купуєте ноутбук без операційної системи, не варто очікувати, що на його диску виявиться розділ відновлення. Повернути заводські налаштування на такому ноутбуці не вийде, для скидання системи до вихідного стану в таких випадках використовуються інші методи.
Неможливо буде відкотитися до вихідних параметрів і тоді, коли розділ відновлення був, але в процесі ручної перевстановки Windows майстер або сам користувач його видалив, бажаючи отримати на жорсткому диску більше вільного місця. Рішенням у такому випадку може бути знову ж таки перевстановлення або пошук образу системного розділу для даної моделі ноутбука на торрентах або офіційному сайті виробника.
Як форматувати жорсткий диск ноутбука або комп'ютера
Звичайно, сучасні користувачі персональних комп'ютерів і ноутбуків значно більш просунуті в плані IT технологій ніж це було років 10 тому. Багато що вже увійшло в ужиток і звичайний уклад життя. Я у своїй практиці зустрічав комп'ютери, де операційна система windows не перевстановилася близько 7 років. Зараз, звичайно, таке практично не зустрінеш - народ постійно ставить якісь програми, оновлення, ігри, з якими в систему потрапляє ще купа потрібного і не дуже програмного забезпечення. З торентів гойдається купа фільмів і музики, в результаті чого на локальних дисках вже не залишається місця. Тому перед користувачем рано чи пізно постає питання - як відфоматувати жорсткий диск для перевстановлення windows або звільнення вільного місця. Ця нехитра дія для недосвідченого користувача може стати серйозною перешкодою. Тому в рамках цієї статті я постараюся розповісти про те, яким чином форматувати системний диск (зазвичай, це диск C:), локальні диски комп'ютера, а також зовнішній знімний жорсткий диск. Заздалегідь хочу попередити, що в результаті цих дій Ви втратите інформацію на обраному логічному диску. Другий момент - при використанні сторонніх програм можна повністю «вбити» таблицю розділів на жорсткому диску і втратити на ньому повністю все, тому повинні все робити акуратно і усвідомлено. Якщо чого-небудь не розумієте - почитайте статті на цю тему і спробуйте знову.
Форматуємо диск у windows
Почну, мабуть, з вбудованих інструментів операційної системи windows. Пам'ятається, кілька років тому до мене звернувся знайомий з такою проблемою, що система не дає йому форматнути один з розділів. Як виявилося він намагався повністю стерти системний розділ windows з-під неї ж. Звичайно це не вийшло. Справа в тому, що сучасна операційна система - будь то windows 7, 8 або новомодна 10-ка - не дасть відформатувати системний диск на якому вона встановлена. Таким чином, з-під операційної системи можна форматнути тільки додаткові розділи - як правило, це диск D:\, E:і т. д., а так само зовнішній знімний диск або флешку. Для цього є три простих способи, про які я детально розповім нижче:
Перший - прямо з провідника windows. Клікаємо правою кнопкою миші на логічному диску. Відкриється контекстне меню, в якому виберіть «Форматувати»:
У відповідь на цю дію, Ви повинні побачити ось таке вікно:
Файлову систему у випадку Віндовс найоптимальніше вибирати NTFS - у ній немає обмежень від FAT32, вона більш надійна. Залиште «Розмір кластера» за замовчуванням. Якщо вам потрібно просто швидко очистити диск - поставте галку «Швидке (Очищення змісту)».
Натискаємо кнопку «Почати» і чекаємо. Запасіться терпінням. Часу цей процес займе тим більше, чим більше об'єм диска і іноді може зайняти кілька годин.
Другий - системна консоль «Управління дисками»:
Тут ви також можете побачити встановлені у комп "ютері жорсткі диски і те, як вони поділені на логічні. Клацнемо правою кнопкою миші на потрібному диску і вибираємо «Форматувати», щоб відкрити ось таке вікно:
Незважаючи на те, що вікно дещо відрізняється від такого ж в першому способі, поля і пункти повністю ідентичні.
Третій - командний рядок windows. Для цього її треба запустити з правами Адміністратора, клацнувши на піктограмі правою кнопкою миші: Тепер пишемо команду для форматування:
format X:
Тут X - це назва логічного диска. Тобто. Наприклад, 1916 at E:
Якщо слід вказати додаткову файлову систему, вам слід додати аргумент/FS:{файлова система}. Приклад: format E: /FS:NTFS
Для FAT 32 відповідно:
format E: /FS:FAT32
У разі швидкого форматування - поставте ключ/q, тобто команда виглядатиме так: format E: /q
Натисніть Enter. Система запитає Приступити - Так чи Ні? Натискаємо кнопку Y і чекаємо закінчення процесу.
Як форматувати системний диск з windows (через БІОС)
Для цієї мети Вам знадобиться установчий диск windows 7 або windows 8, або завантажувальна флешка. Тим більше, це буде потрібно для встановлення нової системи. Так само Вам необхідно буде в BIOS комп'ютера виставити завантаження з цього носія. А далі є 2 шляхи.
1. За допомогою вбудованих засобів установника.
Тут все просто - проходимо етапи встановлення операційної системи windows 7, 8 або 8.1 і зупиняємося на етапі вибору системного диска:
Клікаємо на старий системний диск, потім на значок «Параметри диска». таким чином буде показано панель доступних дій. Натискаємо кнопку «Форматувати» і чекаємо завершення процесу, після чого можна продовжувати встановлення операційної системи.
2. За допомогою сторонніх програм.
На багатьох збираннях windows 7 і windows 8 присутні додаткові інструменти для роботи з комп'ютером. По-старому їх називають LceCD, хоча вони вже давно перекочували і на USB-носії. У їх складі є і утиліти для роботи з жорстким диском. Найпопулярніші і найбільш часто зустрічаються - це Acronis Disk Director Suite і Paragon.
Acronis Disk Director Suite - дуже зручний інструмент, присутній, напевно, в 75% збірок і LceCD. Після завантаження програми, в головному вікні вибираємо системний диск (як правило, C:\) і клікаємо на ньому правою кнопкою миші:
Вибираємо «Форматувати».
Вибираємо файлову систему і натискаємо OK. Залишається лише клікнути на значок «Виконати» з фінішним прапором і чекати завершення. В Acronis вся процедура займе кілька хвилин - це в сотні разів швидше, ніж з-під windows. Можна перезавантажуватися.
Paragon Hard Disk Mananger - ще одна з найкращих і найстаріших програм для роботи з жорстким диском. Принцип приблизно такий же, як і в Акроніс - вибираємо диск і клікаємо правою кнопкою:
Вибираємо «1916 at Partition» і отримуємо таке вікно:
Вибираємо тип файлової системи, натискаємо на «1916 at» і чекаємо результат. Після завершення процесу - перезавантажуємося.
nastroisam.ru
Вибір файлової системи та розміру кластера під час форматування
Перш ніж приступати, необхідно визначитися з тим, який тип файлової системи ви будете використовувати на носії. Такий вибір вам буде запропоновано перед початком роботи, який би з наявних способів ви не обрали. У більшості випадків пропонуються системи NTFS і FAT32. Більш старою системою є FAT32. Сьогодні вона застосовується значно рідше, що пов'язано з обмеженнями за обсягом розділів і зберіганих файлів. Ці файлові системи застосовуються, головним чином, на комп'ютерах, що використовують старі версії Windows (до Windows Millenium Edition).
Для сучасних комп'ютерів оптимальним варіантом є NTFS, яка не тільки дозволяє більш раціонально використовувати пам'ять, але і володіє додатковими перевагами, в тому числі в області безпеки і самовстановлення при помилках. Ще одна перевага NTFS перед FAT32 - це можливість зберігання файлів обсягом більше 4 Гб.
Крім файлової системи, доведеться вибрати розмір кластера. Цей параметр характеризує мінімальний розмір файлу, який можна зберегти на носії. Відповідно, вибирати розмір кластера потрібно, виходячи з того, які файли ви будете переважно зберігати на носії. Якщо це будуть об'ємні файли, краще вибрати більший розмір кластера, а для невеликих файлів - менший розмір. У більшості випадків оптимальним можна назвати розмір кластера, запропонований системою за замовчуванням.
Як відформатувати жорсткий диск на ноутбуці: способи
Найчастіше питання: «Як відформатувати жорсткий диск на ноутбуці або стаціонарному комп'ютері?» Для чого це необхідно? У цій статті будуть описані способи проведення цієї процедури та її призначення.
Форматуємо внутрішній жорсткий диск за допомогою вбудованих інструментів програмного забезпечення
В операційній системі windows вже є вбудовані утиліти, які дозволяють провести форматування без застосування стороннього програмного забезпечення. Цей процес можна виконати двома шляхами:
- Форматування за допомогою панелі керування дисками. У цьому випадку необхідно викликати контекстне меню, навівши курсор на іконку «Мій комп'ютер» на робочому столі і натиснувши на праву кнопку миші. Потім виберіть «Керування» і відкрийте нове вікно, в якому буде показано всі доступні функції. У лівій його частині потрібно вибрати «Запам'ятовуючі пристрої», а після цього - «Управління дисками». У правій частині вікна буде показано всі носії інформації, їх файлову систему, і буде надано можливість роботи з ними.
- Форматування за допомогою провідника. Для виконання завдання достатньо навести курсор мишки на іконку «Мій комп'ютер» і, клацнувши по ньому лівою кнопкою, відкрити нове вікно. У його лівій частині будуть відображені всі накопичувачі інформації. Виберіть необхідний диск, клацніть правою клавішею миші і виберіть «Форматувати» у контекстному меню. Далі ви виставляєте всі необхідні параметри і натискаєте кнопку «Почати».
Форматування жорсткого диска з-під BIOSa
Ця функція виконується в наступних випадках:
- Встановлення програмного забезпечення. Виконується як за допомогою вбудованих можливостей будь-яких дистрибутивів, так і при залученні сторонніх програм, таких як Acronis. Слід пам'ятати про те, що якщо ця операція проводиться з накопичувачем, який вже був у роботі, то перед тим, як відформатувати жорсткий диск на ноутбуці або стаціонарному комп'ютері, необхідно зробити резервну копію всієї інформації, що знаходиться на ньому.
- Під час заміни HDD. Суть виконуваної роботи полягає в розбивці нового жорсткого диска на логічні розділи та подальшому встановленні програмного забезпечення. У даному випадку можна обійтися стандартними можливостями встановленого ПЗ і не користуватися іншими програмами.
Перегляд медіафайлів
Багатьом хочеться неодноразово переглядати свої улюблені фільми, слухати музику або ж поритися в сімейному фотоархіві, вдавшись до допомоги великого екрану телевізора і DVD-плеєра або будь-якого іншого пристрою, що підтримує читання інформації із зовнішніх носіїв через USB. Однак стандартні пластикові носії (CD) рано чи пізно дряпаються і, як наслідок, виходять з ладу. Та й обсяг інформації, записаний на них, мізерно малий. І який вихід з даної ситуації можна знайти? На допомогу приходять звичайні жорсткі диски для ноутбуків і так звані «кишені» (спеціальні пристрої для підключення вінчестерів до інших пристроїв).
Але і це ще не все. Варто пам'ятати про те, що DVD-програвач або та ж автомобільна магнітола підтримує тільки "