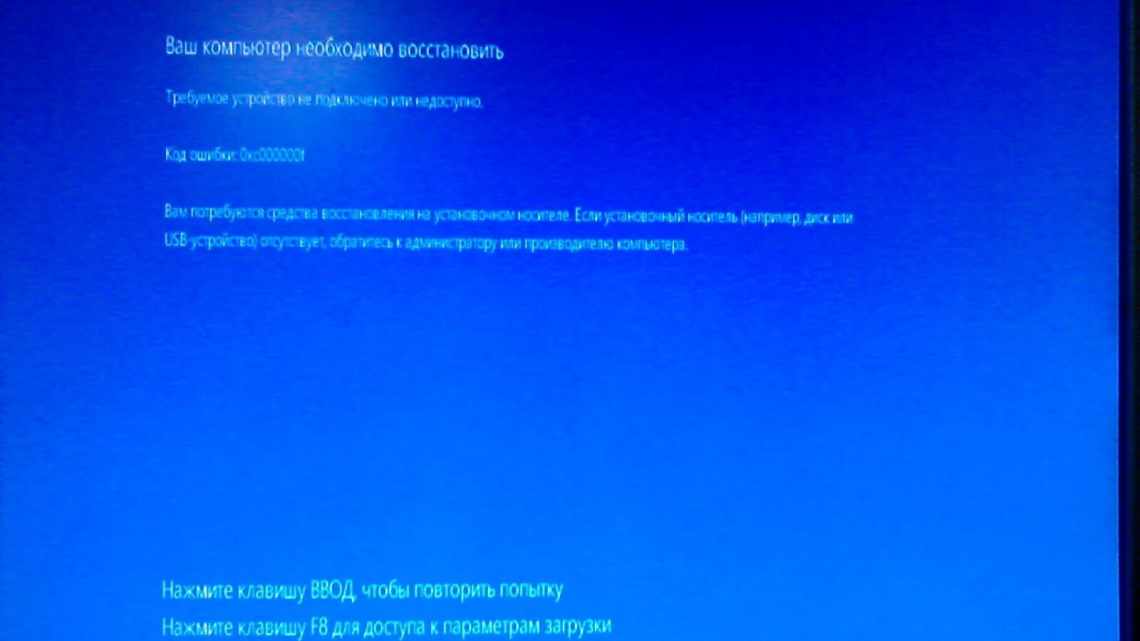Бувають ситуації, коли комп'ютер або ноутбук не виходить зі сплячого режиму, вентилятори починають крутитися, але немає зображення Windows 10. Для виходу з режиму сну достатньо натиснути будь-яку клавішу на клавіатурі. Якщо це не допомогло, слід натиснути клавішу ESC, після чого комп'ютер повинен включитися. Можливо, через налаштування самої операційної системи комп'ютер не може вийти з режиму сну.
Ця стаття розповість, що робити, якщо комп'ютер не виходить з сплячого режиму Windows 10. У режимі сну всі програми залишаються увімкненими, і дані про роботу ПК зберігаються безпосередньо в оперативній пам'яті. Водночас екран відключається і зупиняються вінчестери, оперативна пам'ять працює в штатному режимі.
Екстрена допомога виводу комп'ютера зі сплячого режиму
Якщо ваш комп'ютер пішов у сплячий режим і перестав вмикатися, вивести його з цього стану можна, просто відключивши харчування. З системним блоком все просто - досить вимкнути і знову увімкнути вимикач на задній стінці. Якщо його немає, можна просто вимкнути з розетки.
З ноутбуком дещо складніше - щоб його вимкнути, потрібно витягнути акумулятор. Зазвичай це не представляє складності - зрушити четвірки і вийняти батарею можна за пару секунд. Якщо батарея не почесна, то доведеться його відкрити. Але іноді вимкнути ноутбук можна, просто утримуючи кнопку живлення кілька секунд - спробуйте цей спосіб, гірше від цього точно не буде.
Після вимикання і повторного включення комп'ютера він завантажується, як зазвичай. Але врахуйте, що він не виходить з режиму сну, а просто завантажується заново. Якщо у вас були незбережені файли, вони можуть бути втрачені, і це буде вам гірким, але цінним досвідом - перед будь-яким вимкненням комп'ютера, навіть при переході в сплячий режим, роботу треба зберігати!
Як би там не було, тепер ваш комп'ютер запущений, зображення на моніторі є, і ви можете пошукати причину проблеми, щоб така ситуація більше не повторювалася.
Вимкнення функції швидкого запуску системи
Швидкий запуск теоретично допомагає прискорити запуск комп'ютера після правильного завершення роботи. Він ніяк не впливає на режим перезавантаження. Працює за схожим принципом з режимом гібернації Windows 10.
- У розділі електроживлення перейдіть до Дії кнопок живлення > Зміна параметрів, які зараз недоступні.
- Тепер у параметрах завершення роботи зніміть позначку Увімкнути швидкий запуск (рекомендується) і збережіть зміни.
Якщо необхідно, можна увімкнути швидкий запуск у Windows 10. Є також інші способи включення або відключення швидкого запуску. Після яких функція швидкого запуску з параметрів електроживлення може зникнути. Якщо ви вимикали швидкий запуск за допомогою командного рядка, так і вмикайте його.
Розбираємо прості і загальновідомі причини
Причина, чому комп'ютер не виходить з сплячого режиму, відноситься це до Windows XP або Windows 10, носить, найімовірніше, системний характер, тому і розбиратися в ній доведеться на глобальному рівні.
Для цього:
- Перевіряємо спочатку всю свою політику роботи з драйверами. Вони, по-перше, повинні стояти для всіх використовуваних пристроїв. У менеджері пристроїв, у списку всього використовуваного обладнання не повинно бути ні «питальних», ні «знаків оклику», як ознак неполадок з драйверами. Вони, по-друге, повинні бути «рідними» для всіх використовуваних пристроїв. Ну і, по-третє, вони повинні бути самими останніми версіями. Всі ці умови можна перевірити в «Панелі керування» Головного меню «Пуск», в пункті «Менеджер пристроїв», в закладці «Обладнання». Перевіряємо за допомогою контекстного меню пристрою - команди «Оновити» та «Властивості».
- Як показує практика, найбільші проблеми роботи після сплячого режиму пов'язані з драйвером відеокарти. Оновіть або повторно встановіть його. Можливо, вам слід навіть вилучити (знову за допомогою контекстного меню).
- Іншою причиною неприємності є вплив програм, зазвичай сумнівного призначення. На ПК не повинно бути взагалі «лівих» програм, які ніколи не використовуються або які взагалі невідомо, як і ким встановлені. Що ж дивуватися в цьому випадку, що ноутбук не виходить зі сплячого режиму. Уважно перегляньте все своє ПЗ, особливо поставлене «з нагоди», заради інтересу, утиліти системного характеру. І просто видаліть все, що у вас викликає підозру або не використовується зовсім.
Живлення жорсткого диска
При переведенні комп'ютера в очікуваний режим система відключає більшість компонентів від живлення. Постійна робота підтримується тільки у оперативній пам'яті для швидкого відновлення робочого стану Windows. Проблеми з жорстким диском можуть спровокувати тривале виведення з гібернації і зависання. Це пов'язано з тим, що система вимикає харчування вінчестера. Вам необхідно внести такі зміни до налаштувань сплячого режиму:
- Зайдіть до розділу «Електроживлення», який можна знайти через панель управління.
- Тепер перейдіть до додаткових параметрів.
- У списку параметрів знайдіть «Жорсткий диск» і розкрийте гілку.
- Замість поточного значення вкажіть 0, щоб деактивувати вимкнення жорсткого диска при вході в сон.
Характерно для Windows 7
Прихильники Windows 7 можуть зіткнутися з наступним. У цій системі може бути встановлено час відключення живлення вінчестера через заданий час перебування компа в сплячому режимі.
Windows 7 стандартним чином має встановлення вимикання жорсткого диска через 20 хвилин після переходу в сплячий режим. При подальшій спробі повернення в роботу система або завантажується дуже довго або комп'ютер не включається взагалі.
Не треба дражнити гусей, і відключіть функцію відключення живлення зовсім. Для цього:
- Переходимо в «Панель керування» головного меню Windows 7.
- Далі, прямуємо в розділ «Система і безпека».
- Вибираємо «Електроживлення».
- Тепер вибираємо вкладку «Зміна параметрів живлення від батарей».
- У вікні «Вибір плану електроживлення» бачимо, що обрано план «Збалансований», його міняти не варто.
- Переходимо у вкладку «Налаштування плану електроживлення», мається на увазі цього збалансованого плану.
- Тут вибираємо «Змінити додаткові параметри живлення».
- У спадному списку вказуємо на жорсткий диск.
- Для показу рядка «вимикати жорсткий диск через» вибираємо значення «Ніколи».
- Для набуття чинності зміни натискаємо «ОК».
Результатом усіх цих блукань і буде постійна подача харчування на гвинт. Як наслідок, вирішення проблеми в Windows 7, якщо ноутбук не включається, після того як вийшов у «сонний стан».
Чому не вмикається монітор після «сплячого» режиму
Зазвичай при виникненні такої проблеми, користувач в першу чергу думає, що допустив якусь помилку, яка призвела до виходу системного блоку або якоїсь його частини з ладу. Або сталася помилка в роботі монітора або відеокарти. Другий варіант досить поширений, однак існують й інші причини, чому монітор не включається після виходу з режиму очікування. До них можна віднести такі можливі варіанти:
- відеокарта неправильно підключена до материнської плати;
- некоректно працюють драйвери;
- сталася поломка монітора або відеокарти;
- налаштування BIOS було неправильно зроблено;
- застаріла версія прошивки операційної системи;
- пошкоджено файли системи;
- режими «сон» і гібернація не працюють.