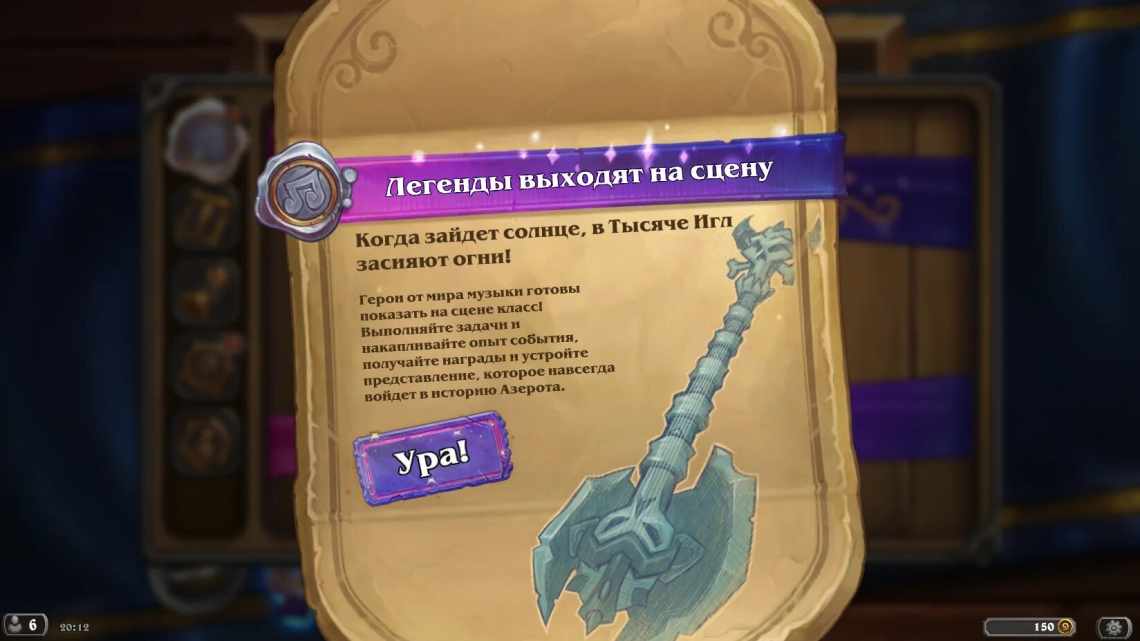Дуже часто при перевстановленні або встановленні системи ми займаємося відновленням тих параметрів і додатків, які завжди були на комп'ютері. Звичайно, без проблем не завжди вдається обійтися. У даному випадку я розбираю проблему, пов'язану з драйверами пристроїв.
Якщо зайти в менеджер пристроїв, ви можете виявити так званий «Невідомий пристрій». Таке буває найчастіше через те, що користувач просто не став займатися установкою і оновленням драйверів. Але навіть при наявності встановлених компонентів для пристроїв, все одно можуть виникнути різного роду проблеми, наприклад, з сумісністю. Визначити «Невідомий пристрій» легко. Воно так і підписано і має жовтий значок з знаком оклику.
Вирішити цю проблему можна і навіть потрібно. У цій статті надано декілька способів для вирішення проблеми. Який саме використовувати - вирішувати вам.
Це цікаво: Як виявити проблемні драйвери за допомогою Driver Verifier
Як налаштувати?
Одна з приватних ситуацій, що виникають при роботі операційних систем Windows 7 і Windows 8 - це випадок, коли в Диспетчері пристроїв з'явився Невідомий пристрій. Причин цього явища може бути кілька. Давайте детально розглянемо найчастіші:
1) встановлена нова «чиста» Windows; Це найпопулярніший випадок. Найчастіше користувачі, перевстановивши Віндовс, просто-напросто забувають про те, що треба встановлювати ще й драйвера. 2) стався збій у роботі пристроїв або операційної системи; Дуже часто це говорить про швидку смерть пристрою, але трапляється і таке, що операційка глюканула і потрібно просто згодувати їй драйвер знову. 3) до комп'ютера підключалися нові пристрої або комплектуючі. У системі немає відповідного драйвера і їй не вдається розпізнати підключений девайс.
Якщо Диспетчер пристроїв Windows пише «Невідомий пристрій», то почати варто з того, що дізнатися - що ж це. Тут нам допоможуть код пристрою і код виробника, які зашиті в кожному комплектуючому або периферійному пристрої. Як їх дізнатися? Легко! Клікаємо на невідомому пристрої правою кнопкою миші і вибираємо пункт меню «Властивості»:
Відкриється вікно властивостей, в якому потрібно відкрити вкладку «Відомості» і знайти в списку властивостей пункт «ІД обладнання» для Windows 7 і Windows 8 або «Код примірника пристрою» в разі Windows XP:
У рядках шукаємо ідентифікатори VEN (vendor - виробник) і DEV (device - пристрій). У прикладі я навмисно вибрав визначений пристрій щоб Ви могли наочно подивитися як він буде далі визначатися.
Тепер треба скористатися однією з існуючих в Інтернеті Онлайн-баз комплектуючих. Від себе можу порадити два таких сервіси. Перший - devinfo.
У рядок пошуку вводимо знайдені ідентифікатори і натискаємо кнопку «Шукати». У результатах пошуку відображається шуканий пристрій.
Якщо нічого не знайдено - спробуйте скористатися сервісом PCIDatabase.
Особливість його в тому, що можна шукати невідомий пристрій не по парі, а по кожному ідентифікатору окремо.
Отже, ми визначили, що це за Невідомий пристрій в Диспетчері Windows. Тепер треба розібратися що з цим робити.
Найправильніший вихід з даної ситуації - завантажити з сайту виробника і встановити саму останню версію драйвера. Якщо пристрій справний, то в 90% випадків ця дія допоможе.
Другий варіант - перевірити систему на віруси. Іноді у користувачів виходить зловити таку шкідливу пакість, яка вражає системні файли і навіть драйвери пристроїв.
Не допомагає? Спробуйте зробити відкат системи до останньої працездатної точки відновлення Windows.
Якщо проблема виникла з USB-девайсом, підключеним через кабель - спочатку спробуйте просто пере-підключити його в сусідній USB-порт. Пристрій невпізнаний? Треба пробувати замінити сам кабель, можливо він несправний.
Коли нічого не допомагає...
При такому розкладі найчастіше це «невпізнаний пристрій» просто-напросто несправно. Але перед тим як нести його в сервіс - спробуйте підключити до іншого комп'ютера для перевірки.
Цікаве за темою:
- Як відкрити Менеджер пристроїв Windows 10 - шість...
- VPN помилка 809 у Windows 7
- Як вимкнути всі сповіщення Windows 10
- Помилка 0x80240438 у Windows 10
- Скинути налаштування TCP/IP і DNS у Windows 10
- Як вилучити Paint 3D у Windows 10
Допомагаємо комп'ютеру, якщо він не зміг упізнати USB пристрій
Нараховано винагороду
Цей матеріал написаний відвідувачем сайту, і за нього нараховано винагороду.
Буває, що при підключенні USB 3.0 пристрою, він працює в режимі USB 2.0. Цим грішать, зокрема, деякі WiFi адаптери з інтерфейсом USB. Як вирішити цю проблему і змусити підступний гаджет перейти у швидкісний режим USB 3.0, шляхом внесення змін системний до реєстру, я детально написав тут, тому повторюватися не буду. Єдине, що можу додати, якщо в ролі «гальма» виступає не мережевий адаптер, а зовнішній USB 3.0 диск, ідентифікований як скази (SCSI) накопичувач, спробуйте поколупати його налаштування в цій гілці реєстру: HKEY_LOCAL_MACHINE\SYSTEM\CurrentControlSet\Control\Class{4d36e97b-e325-11ce-bfc1-08002be10318}\00xx. Здавалося б, ну хіба може бути що-небудь ще гірше, ніж уповільнена робота пристрою на порту USB? Ще як може! Новехенький пристрій, встромлений у USB порт, може не запрацювати взагалі. Найдивовижніше, що насправді, це зовсім не страшно. Я якраз днями зіткнувся з подібним випадком, тому поділюся враженнями... Отже, встромивши щойно куплений USB гаджет у вільний USB порт свого комп'ютера, користувач може отримати на екрані повідомлення:
Це повідомлення свідчить про непрацездатність підключеного USB-пристрою. Вийнявши цей пристрій, і вставивши в той же USB-порт інший, свідомо справний USB-пристрій (миша там, або флешку) - користувач отримує на екран точно таке ж повідомлення про помилку, а справний пристрій на порту також не працює. Через деякий час вищенаведене повідомлення про помилку з робочого столу зникає, але в диспетчері пристроїв системи можна споглядати непривабливу картину:
Деякі користувачі, зіткнувшись з такою проблемою, схильні впадати в паніку, вирішивши, що пристрій USB несправно, і його потрібно повертати/міняти за гарантією/ремонтувати, плюс «по дорозі» цей зловредний гаджет ще й «забрав на той світ» як мінімум USB-порт на материнській платі, до якого його підключали... Насправді ні! Все не так сумно, як здається, і поспішати з висновками тут не варто. Справедливості заради уточню, що в дуже рідкісних випадках підключений USB девайс дійсно може виявитися несправний. Але ймовірність цього вкрай низька.
З дуже високою ймовірністю і сам пристрій USB, і USB порт на платі справні і абсолютно робочі. Так чому ж виникла помилка, цілеспрямовано вбиває нервові клітини і додає користувачам сивого волосся?
Причина появи цієї помилки в тому, що при швидкому послідовному з'єднанні/відключенні USB пристрою кілька разів поспіль в системі відбувається помилка USB контролера. Причина низки підключень/відключень гаджета може бути різною: ви навмисно підключили/вимкнули пристрій кілька разів поспіль; у вас просто «здригнулася рука» і при підключенні в «розхитаний» порт пристрій сам швидко перепідключився мимоволі; нарешті ви могли пхати штекер USB-кабелю в сильно запилений USB-порт і скопилася в порту бруд (а також можлива корозія на контактах роз'єму) призвела до швидкого повторного перепідключення USB-пристрою. У будь-якому випадку USB контролер сприйняв цей процес неадекватно і стався збій в його функціонуванні. Тільки і всього. Щоб усунути проблему часто (хоча не завжди) достатньо реініціалізувати (відключити і знову включити) відповідний контролер в диспетчері завдань Windows.
Але! Звичайний користувач не завжди знає, який саме контролер потрібно реініціалізувати. Скажу більше, багато хто навіть не знає, де цей контролер шукати взагалі. Тому побороти дану проблему краще універсальним і найбільш надійним методом: потрібно перезавантажити комп'ютер, щоб відбулася апаратна реініціалізація USB контролера. А краще вимкніть комп'ютер, вийте пристрій/шнур з USB порту, очистіть штекер і сам роз'єм USB від бруду, знову щільно вставте USB пристрій або шнур від нього в порт на материнській платі і потім увімкніть комп'ютер.
Все має запрацювати, як треба.
Удачі, і бережіть ваші нерви!
Пристрій не визначено у Windows 7, 10 - що робити?
Шукати невідомі компоненти ПК можна за допомогою ідентифікатора обладнання.
- Натисніть клавішу Win на клавіатурі і введіть у пошуковий рядок «Менеджер пристроїв» або команду devmgmt.msc, потім клацніть на знайдену позицію. Буде показано список компонентів, з «єднаних у комп» ютері. Перейдіть на запис з жовтим знаком оклику.
- Клацніть правою кнопкою миші і оберіть Властивості зі спадного меню. Перейдіть на вкладку Відомості. У полі Властивість знайдіть «ІД обладнання».
- Значення, що відображається, - це ідентифікатор обладнання. Його потрібно скопіювати і зробити пошук за цим значенням в інтернеті. Ідентифікатор використовується виробником продукту, щоб була можливість ідентифікувати його у величезному «морі» обладнання. В результаті пошуку буде вказано пристрій і виробник. Відкрийте офіційний сайт виробника і завантажте драйвер, що відповідає операційній системі встановленої на комп'ютері.
- Після завантаження перейдіть до теки Звантаження (Downloads), знайдіть завантажений файл і запустіть установку. Після завершення встановлення перезапустіть систему, щоб зміни набули чинності.
Тепер невпізнане раніше обладнання стане повністю функціональним, і більше не буде відображатися як невідомий пристрій.