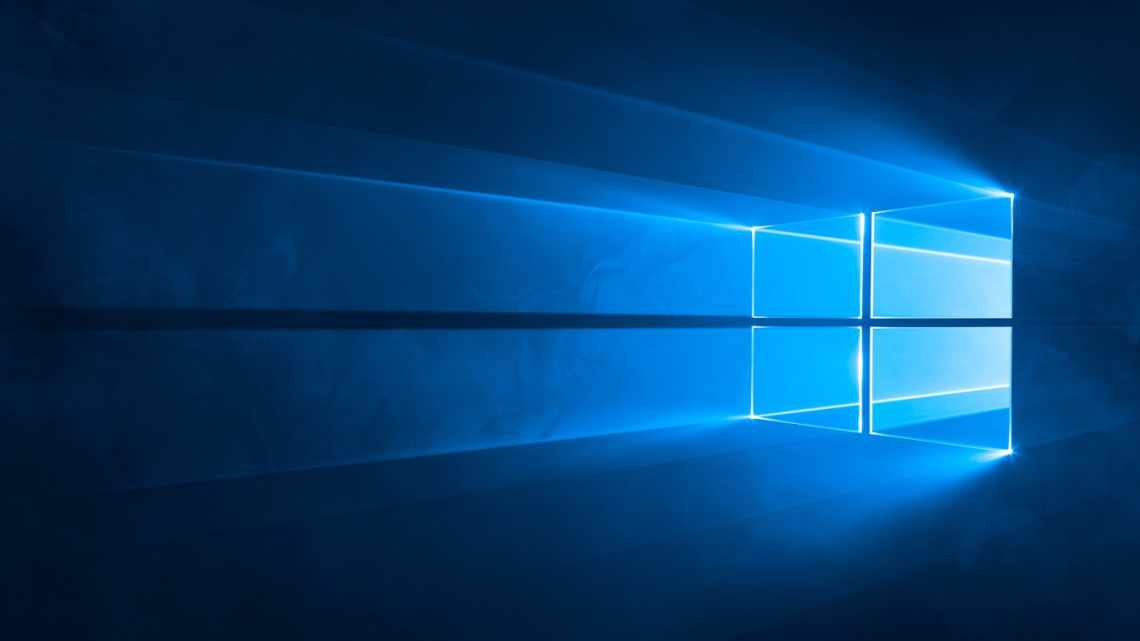Топ 3 віртуальних машин для Windows 10
Трійка найбільш популярних програм для створення віртуальної машини на Windows 10 виглядає наступним чином:
- VMWARE PLAYER LITE
- VirtualBox
- HYPER-V
Кожна з цих програм має свої особливості і переваги. Так VirtualBox може похвалитися тим, що поширюється абсолютно безкоштовно.
- Програмне забезпечення має відкритий код, що дає можливість створювати і запускати віртуальні машини, що володіють особливими властивостями і функціоналом.
- Також найважливішою якістю програми є підтримка багатьох ОС. Так, завдяки цій віртуальній машині, можна запускати Windows, Linux і MacOS. Ключовими особливостями програми є:
- Снапшоти - аналог точок відновлення на основній ОС. Дозволяють відкотити зміни до збереженого користувачем стану. Параметр корисний при тестуванні різного роду налаштувань і програм.
- Підтримка повноекранного режиму роботи.
- Можливість перетягування об'єктів з вікна у вікно (Drap and Drop).
- Можна зробити кілька клонів віртуальних машин, і кожну копію використовувати для різних цілей.
- Інтуїтивно-зрозумілий інтерфейс дозволяє розібратися в основних функціях навіть користувачеві, який ніколи не стикається з віртуальними машинами.
Інтерфейс програмного продукту виглядає наступним чином:
Що стосується Hyper-V, то спочатку програма створювалася в якості серверного інструменту, призначеного для створення віртуальної Windows Server 2008.
Пізніше ПЗ було додано Windows 8 і 10. Примітно, але при завантаженні ОС вона не активується, її необхідно включати за допомогою адміністраторської панелі. Порівняно з VirtualBox, має набагато більшу функціональність. Можна використовувати локальні сервери. До переваг можна віднести
- інтуїтивно-зрозумілий інтерфейс
- відсутність потреби в скачуванні та інсталяції
- снапшоти
- можливість клонування працюючих віртуальних машин.
До недоліків можна віднести те, що при роботі з програмою, користувач повинен володіти певними навичками, а також ПЗ доступно в бізнес-пакеті Pro для Windows 8 і 10. У «домашній» версії цих ОС, наявність утиліти не передбачається.
VMware Player Lite - є безкоштовною спрощеною версією програми VMware Workstation.
У порівнянні з VirtualBox, ПЗ «обділено» цілою низкою опцій і функцій. Наприклад, тут не можна скористатися снапшотом, робити клони, створювати віддалені з'єднання. Тим не менш, безкоштовність і присутність основних опцій, дозволяє користувачеві запускати різні програми. Якщо ж потрібно тестувати різне ресурсозатратне програмне забезпечення, або ж скористатися «урізаними» опціями, можна придбати платну версію програми.
До слова, вона набагато функціональніша, ніж безкоштовно-поширювана машина VirtualBox.
Налаштування віртуалізації у BIOS
- Перезавантажте комп'ютер і зайдіть в BIOS (натиснувши, Del, F2, F10 або F12 залежно від материнської плати).
- У різних постачальників, інтерфейс біоса може бути різним, але по суті мати теже самі налаштування
Знайдіть у своєму біосі пункти:
- Virtualization Technology (VTx)
- Virtualization Technology Directed I/O (VTd)
Включіть їх, залежно від ЦП вони можуть бути показані, як AMD-V або ж Intel VT. Збережіть параметри та перезавантажте.
- Якщо у вас у операційній системі увімкнено режим швидкого завантаження (fastboot), вимкніть:
На панелі керування виберіть пункт Система > Електроживлення;
- У лівій панелі натисніть Дію кнопок живлення;
- Зніміть галочку з швидкого запуску, попередньо розблокувати параметр за допомогою Зміни параметрів, які недоступні.
Як встановити oracle vm virtualbox
Увага! Процес встановлення програми у всіх інших випадках, крім Hyper-V, здійснюється аналогічним чином.
Скачуємо VirtualBox з офіційного сайту
При встановленні, потрібно натиснути на кнопку NEXT, і для інсталяції повнофункціональної версії ПЗ, треба вибрати всі запропоновані в списку компоненти.
Натискання кнопки Browse дає можливість вибрати теку, куди буде встановлено програмний продукт. Далі з'явиться вікно, в якому надано можливість створити ярлики.
Після з'явиться попередження «Warning Network Interface». Воно означає встановлення нових мережевих з'єднань для програми. Цю дію треба підтвердити.
Завершальним етапом стане підтвердження встановлення програми.
Після завершення інсталяції можна приступати безпосередньо до встановлення віртуальної машини на Windows 10.
Активація компонентів Hyper-V
Типово, компоненти віртуалізації вимкнені у Windows, тому вам доведеться активувати їх вручну.
- Відкрийте Панель керування і оберіть Програми та компоненти.
- На бічній панелі виберіть пункт Увімкнути або вимкнути компоненти Windows.
- У списку, що відкрився, треба знайти Hyper-V і поставь галочку.
- Після цього комп'ютер завантажить необхідні файли і попросить перезавантажитися. Зробіть те, що вас попросить система.
Перший запуск virtualbox
Насамперед, треба завантажити образ операційної системи. Для прикладу виберемо Ubuntu 32-х бітну версію.
Далі, у запущеній програмі, для створення віртуальної машини потрібно натиснути на кнопку «створити». У вікні, що відкрилося, вказується назва ВМ, у розділі тип системи вибирається Linux, версія Ubuntu.
Для ВМ слід вказати обсяг пам'яті.
Далі потрібно вибрати «створити новий віртуальний диск», і підтвердити дію.
Тип диска - «VDI».
Динамічний диск заповнюється по мірі запису на нього даних.
Виберіть розмір диска
Все, створення ВМ можна вважати завершеним. Тепер на неї залишається інсталювати раніше завантажену операційну систему.
Для початку, треба натиснути на зелену кнопку «запустити», далі вибрати завантажений образ, і натиснути «продовжити». Після чого почнеться звичайна установка операційної системи на ВМ.
Підготовка ВМ
Насамперед рекомендується налаштування мережі для наступних ВМ, якщо користувач хоче мати можливість виходити в Інтернет з віртуальних ВМ, встановлених у них ОС. Дана процедура виконується лише одного разу.
Для цього потрібно:
- Зайти в «Диспетчер Hyper-V» і зі списку вибрати другий пункт, який означає найменування вашого ПК.
- Далі вкладка «Дія» - «Диспетчер віртуальних комутаторів».
- Виберіть «Створити віртуальний мережевий комутатор», «Зовнішня» та клацніть «Створити віртуальний комутатор».
- У подальшому віконці найчастіше змінювати нічого немає необхідності. Фахівцям, можливо, прийнятні інші налаштування. Тільки в тому випадку, при якому дано своє найменування мережі, а також при наявності мережевої карти і Wi-Fi адаптера, існує можливість вибору з пункту «Зовнішня мережа» одного з мережевих адаптерів, що застосовується вами для виходу в глобальну мережу.
- Клікніть OK і чекайте, поки не завершиться створення віртуального мережевого адаптера. Можливо, в цей момент зв'язок з інтернетом буде нестабільним.
Тепер слід ставити ВМ і встановити ОС Windows в неї. В принципі, є можливість інсталювати Лінукс, правда на думку багатьох досвідчених і просунутих користувачів, його працездатність в Hyper-V жахлива, тому найкращим варіантом слід вважати вибір VirtualBox.
Для чого це потрібно
Для початку трохи термінології. Операційна система, в якій ви працюєте зараз і читаєте цей текст, називається хостом. ОС, встановлена і запущена в рамках хост-системи, іменується гостьовою. Установка «екс-пі» на Virtualbox може переслідувати різні цілі. Навіть якщо ваша робоча система Windows XP, гостьова «копія» теж може стати в нагоді. Ось кілька популярних варіантів використання такої можливості:
- Встановлення і запуск «віндових» програм у середовищі, що відрізняється (ОС Ubuntu, Debian тощо).
- Використання старих програм та ігор, які не працюють у нових системах (7, 8.1 або 10).
- Тестування потенційно небезпечних програм (гостьова ОС ізольована від ост-системи якщо не створювати загальних тек).
Ось як мінімум три причини, через які установка Windows XP на віртуальну машину не є безглуздою задумкою. Зрештою, можна просто потренуватися заради самоосвіти. Програма Virtualbox кроссплатформенна і запускається на більшості операційних систем. Єдине правило для її коректної роботи - наявність хорошого запасу системних ресурсів. Тобто для запуску Windows XP як гостьової системи має бути хоча б 500 МБ невикористовуваної оперативної пам'яті і більш-менш не завантажений процесор.
Особливості та можливості VirtualBox
Емулятор різних операційних систем Віртуал Бокс може похвалитися широким функціоналом. Основні можливості програми такі:
- Створювані ОС можуть бути 64-розрядними, навіть якщо ПК підтримує тільки 32-розрядні. Ця можливість вирішує проблему з установкою і використанням програм, для яких не походить 32-розрядна система.
- Хостова та гостьова системи можуть обмінюватися файлами за рахунок загальних тек і каталогів (Shared Folders) без переривання робочих процесів.
- Програму встановлюють на ПК не тільки на базі Windows, але і на Linux, Mac OS, і Solaris. За допомогою емулятора у Windows можна відкрити другу ОС Windows, але вже, наприклад, більш нової або старої версії.
- Зразки жорстких дисків мають формати VHD від Microsoft і VMDK від VMware.
- Користувач може робити знімки стану гостьового середовища, які використовуються в подальшому для відновлення параметрів системи.
- Програма підтримує апаратне 3D-прискорення, зокрема у форматі DirectX та OpenGL. Суть прискорення в тому, що при обробці складної графіки задіюється не тільки процесор комп'ютера, але і відеокарта.
- У середовищі VitrualBox створюється віртуалізація аудіоустроїв, наприклад, SoundBlaster, Intel HD Audio і AC97.
- Користувач може керувати гостьовим середовищем, запущеним на одному ПК, працюючи на іншому комп'ютері. Для цього було створено технологію VirtualBox Remote Desktop Protocol.
- У гостьовому середовищі можна працювати з портами USB 2.0, а також з SMP, службою управління дисковими просторами. Для того щоб пристрої USB читалися в гостьовій операційній системі, потрібно завантажити доповнення Oracle VM VirtualBox Extension Pack з офіційної сторінки емулятора і встановити його.
- Опція створення захищеного середовища забезпечить безпеку під час виходу в інтернет. Однак при цьому можуть виникнути проблеми із завантаженням файлів з мережі.
- Утиліта працює з різними видами підключення до інтернету: мережевий міст, NAT та іншими. Останній тип з'єднання підходить, наприклад, для скачування контенту з мережі і читання пошти. Мережевий міст дозволить здійснювати більше дій у мережі.
- Відкриває файли форматів OVA та OVF. Файли з цими універсальними суфіксами зберігають дані віртуальних машин, їх параметри та конфігурацію. Їх можна відкривати в будь-яких емуляторах операційних систем.
Додавання спільної теки
«Спільні теки» дають можливість створювати спільні директорії між ВМ і фізичною системою. За допомогою меню «Інтерфейс користувача» можна налаштувати інтерфейс вікна, в якому запущена ВМ.
Створити спільну теку, насправді не так просто, як хотілося б, однак, ось точна і працююча інструкція про те, як це зробити:
- Додайте теку, яку ви бажаєте зробити спільною в Windows 10 у розділі «Загальні теки» налаштувань ВМ. Зверніть увагу, що ви задаєте ім'я - воно надалі стане в нагоді.
- Переконайтеся, що ви встановили диск гостьової ОС у процесі встановлення ВМ. Якщо ні, то встановіть його.
- Далі, завантажте Ubuntu, створіть у ній теку, наприклад, з назвою buffer у вашій домашній теці. Через графічний інтерфейс, або через термінал за допомогою команди sudo mkdir ауд/buffer Далі, в терміналі введіть команду sudo mount -t vboxsf Buffer ауд/buffer де, як ви напевно здогадалися, "Buffer" - ім'я теки, яке ми запам'ятали при виконанні пункту 1 інструкції, а "археолог/buffer" - ufer ".
"