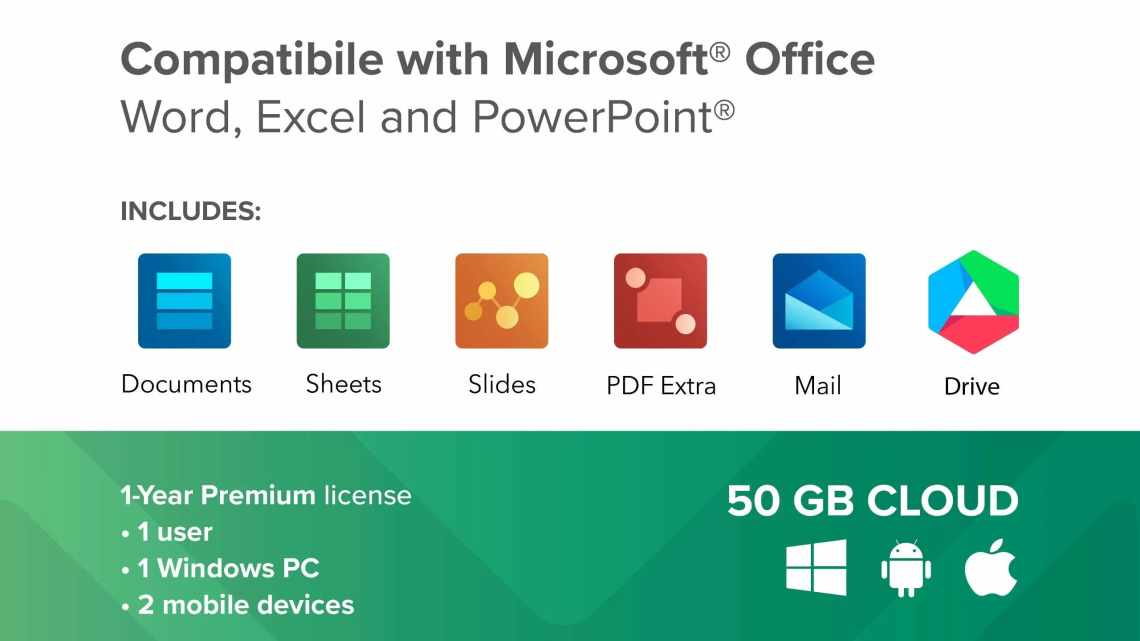Вітаю, шановні читачі! Сьогодні я вирішив написати про популярний формат документів, який дуже часто використовується в Інтернеті, але з яким не всі вміють працювати. Це формат .pdf, що застосовується для збереження електронних книг, чек-листів, різних інструкцій тощо. Такі документи можна читати на будь-яких пристроях, але редагувати їх не вийде. Для редагування текстів найчастіше використовується текстовий процесор MS Word, тому виникає питання - як з пдф перевести текст у Ворд.
За допомогою Microsoft Word 2013-2016
В останніх версіях Microsoft Office програма Word має вбудований інструмент для перетворення pdf. Потрібно просто відкрити файл у цій програмі, а далі система зробить все сама.
1. Натискаємо кнопку «Файл» у верхньому лівому куті вікна.
2. Йдемо шляхом Відкрити Комп'ютер і вибираємо теку, де знаходиться наш файл.
3. Вибираємо документ і тиснемо кнопку «Відкрити».
З'явиться вікно попередження, яке можна не читати і відразу жати кнопку «OK».
Ось і все! Тепер документ можна редагувати і зберегти у звичайному форматі doc або docx.
Правда, розриви сторінок розташовані не в тих місцях, що у вихідному файлі, але це якось можна пережити. Головне, всі таблиці і списки доступні для редагування.
Як створити pdf-файл
Існує три основні способи створення pdf-документа:
- Конвертування за допомогою будь-якого текстового редактора.
- Сканування документа з подальшим збереженням у пдф-форматі.
- Використання онлайн-сервісів.
Між першими двома способами є принципова різниця. У першому тексті зберігається як послідовність символів та під час зворотного перетворення зберігається можливість редагування.
У другому випадку весь документ зберігається як єдиний малюнок і редагування його вже неможливо без попереднього розпізнавання.
Надалі я буду називати такі pdf-документи файлами 1-го і 2-го типу відповідно.
Дуже просто створити pdf-документ зі звичайного текстового файлу в MS Word. У останніх версіях цього редактора така функція існує за замовчуванням. Наприклад, у версії 2010 року достатньо виконати команду Файл - Зберегти як і вибрати тип PDF-файлу.
У більш пізніх версіях потрібно вже не зберігати, а експортувати. Наприклад, у 2013
Файл - Експортувати...
Під час сканування документа для збереження його у форматі PDF потрібно використовувати меню сканера. У кожного сканера свій інтерфейс, але обов'язково є можливість збереження в цьому форматі. Ще раз зазначу, що текст зберігається як єдине зображення, а не як набір символів.
Також існують онлайн-сервіси для перетворення текстів на pdf-файли. Наприклад:
- Безкоштовний PDF-конвертер pdf2go,
- PDF to Word Converter ,
- Soda PDF,
- Smallpdf - універсальний сервіс для роботи з pdf-документами, що володіє великим функціоналом, зрозумілим інтерфейсом. Я рекомендую звернути на нього особливу увагу.
Крім вищевказаних способів можна скористатися спеціальними програмами створення пдф-файлів. Найбільш відомі PDF Creator, ABBYY PDF Transformer, PDF24 Creator та інші.
Формати графічних файлів або оптимізація зображень
Через Adobe Reader або Foxit Reader
Якщо у вас стара версія MS Word, але зате є програма Adobe Acrobat Reader або Foxit Reader (в одній з них зазвичай і відкриваються всі pdf файли), тоді конвертувати можна за допомогою неї.
1. Відкриваємо файл в Adobe Reader або Foxit Reader і копіюємо фрагмент документа.
Зазвичай достатньо просто відкрити файл і він відразу ж запуститься в одній з цих програм (вгорі буде написано, в якій саме).
Для копіювання всього тексту в Adobe Reader натискаємо вгорі на «Правка» і виберіть «Копіювати файл до буфера обміну».
У Foxit Reader для перенесення всього тексту потрібно натиснути на «Головна» вгорі, клацнути по іконці буфера обміну і вибрати «Виділити все». Потім знову клацнути по іконці і вибирати «Копіювати».
2. Створюємо документ у Ворді. Для цього клацніть на будь-якому місці Стільниці правою кнопкою миші і виберіть пункт Створити Документ Microsoft Office Word.
А можна просто відкрити програму через Пуск Всі програми Microsoft Office Microsoft Office Word.
3. Вставляємо в документ той фрагмент, який ми скопіювали з pdf-файлу. Для цього клацніть правою кнопкою миші на аркуші і оберіть «Вставити» в контекстному меню.
У результаті отримуємо той же текст, але з можливістю редагування. Правда, часто він додається з трохи зміненим форматуванням і без зображень.
Мінуси
- Якщо документ великий, вставка відбувається дуже повільно або Ворд просто намертво висне. А, буває, навіть невеликий текст не вставляється. Вихід: виділяти/копіювати/вставляти частинами.
- Зображення не копіюються. Вихід: робити їх скріншоти, натиснувши на клавішу клавіатури Print Screen, після чого вставляти у Ворд (права кнопка - Вставити). Але доведеться ще обрізати і змінювати розмір отриманої картинки.
- Іноді форматування страждає дуже сильно: шрифти, розмір літер, кольори тощо. Вихід: правити текст вручну.
Резюме: з звичайним текстом такий варіант цілком допустимий, але якщо в документі є ще й таблиці, списки, зображення, краще конвертувати іншими способами.