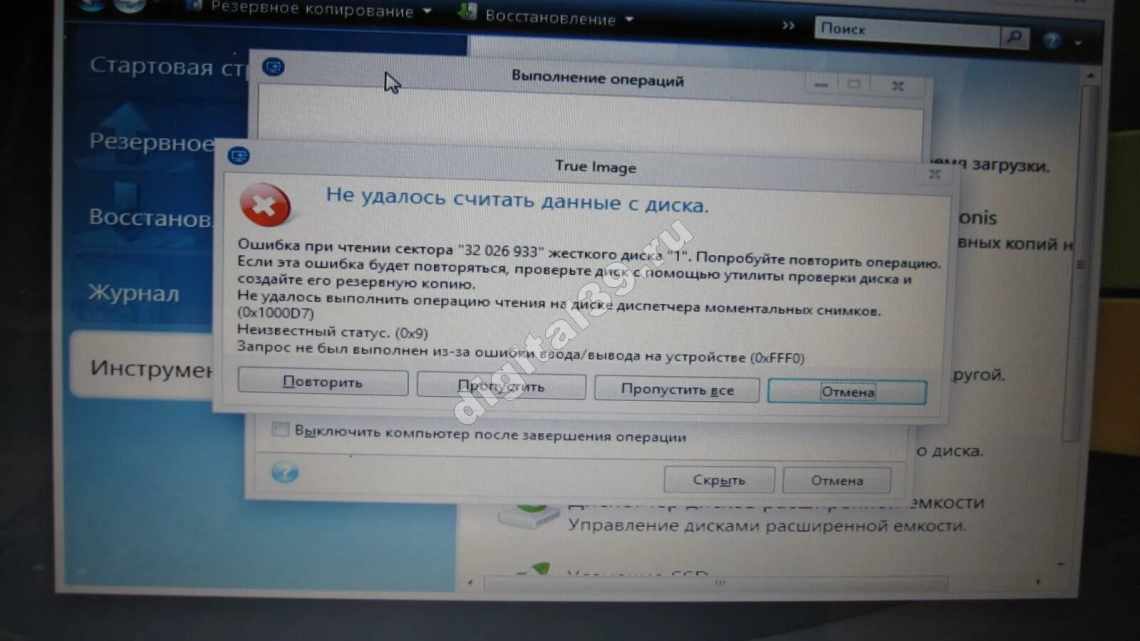З тим, як закрити завислу програму, стикався будь-який користувач комп'ютера. Така ситуація зустрічається досить часто при роботі на комп'ютері.
У процесі роботи на комп'ютері, буває, що якась програма не відповідає на команди користувача. Програма не реагує на мишу, на клавіатуру, з'являється вікно з написом «програма не відповідає».
Як закрити залежну програму? Деякі користувачі відразу натискають кнопку «Reset» (Перезавантаження), яка розташована на передній панелі комп'ютера. Після цього відбувається перезавантаження операційної системи Windows.
Але це робити не рекомендується. Перезавантаження може негативно позначитися на роботі операційної системи, або окремих запущених у цей момент програм. Після нового запуску, в роботі програми, що виконувалася в момент раптового завершення роботи, можуть з'явитися помилки.
Якщо в момент перезавантаження відбувалася дефрагментація, то через перезавантаження можуть постраждати файли, які в цей час проходили обробку. А якщо це були якісь системні файли, то тоді можуть початися неполадки з операційною системою.
Якщо неполадки з операційною системою вже почалися, то одним із виходів буде відновлення операційної системи до часу її працездатного стану.
Що ж робити, якщо програма не відповідає?
Розберемо спочатку найлегший випадок. Програма зависла і не відповідає на команди користувача комп'ютера. Вам необхідно вимкнути залежну програму, для цього потрібно запустити «Менеджер завдань», натискаючи для цього, одночасно на клавіатурі на клавіші «Ctrl» + «Alt» + «Del», в операційній системі Windows XP.
В операційних системах Windows 7, Windows 8.1, Windows 10 після натискання на ці клавіші, в новому вікні операційної системи, у відкритому меню потрібно буде вибрати в самому внизу пункт «Запустити диспетчер завдань», або натиснути одночасно на клавіатурі поєднання клавіш «Ctrl» + «Shift» + «Esc».
В операційній системі Windows є більш зручний спосіб запуску «Диспетчера завдань» - клацнете правою кнопкою миші по «Панелі завдань», а потім вибираєте в контекстному меню пункт «Запустити диспетчер завдань» (У Windows XP, Windows 8.1, Windows 10 - «Диспетчер завдань»).
У діалоговому вікні «Менеджер завдань» увійдіть до вкладки «Програми». Зазвичай, навпроти назви залежної програми, у графі «Стан» буде видно напис «Не відповідає».
Потім виділяєте залежну програму, а потім натискаєте кнопку «Зняти завдання», або виберете «Зняти завдання» в контекстному меню після натискання правої кнопки миші. У вікні попередження погодьтеся на завершення процесу.
Через деякий час залежна програма відключиться. Якщо цього не сталося, увійдіть до вкладки «Процеси».
Увага! У цій вкладці необхідно буде дотримуватися обережності. Не шукайте завислий процес, якщо точно не знаєте ім'я цього процесу!
На вкладці «Програми» виділіть залежну програму, а потім після натискання правої кнопки миші виберіть «Перейти до процесу».
Менеджер завдань автоматично перемкне вас на вкладку «Процеси» і виділить залежну програму.
Натисніть кнопку «Завершити процес» або виберіть пункт «Завершити процес» у контекстному меню, якщо ви натиснете праву кнопку миші.
Якщо залежна програма не з'являється у вкладці «Програми», тоді вам потрібно самим увійти до вкладки «Процеси», знайти процес залежної програми і вимкнути його, якщо ви можете правильно знайти цей процес. Якщо не знаєте ім'я процесу, то краще нічого не робіть в цій вкладці!
Якщо ці дії не допомогли, тоді увійдіть до вкладки «Користувачі», натисніть кнопку «Вийти з системи» або після натискання правої кнопки миші, виберіть «Вийти з системи».
Доведеться почекати деякий час, поки система завершить всі процеси, а потім на вашому моніторі з'явиться вікно операційної системи зі значком вашого облікового запису. Натисніть цю піктограму, а потім увійдіть назад до операційної системи, щоб продовжити роботу.
Подібні дії можна виконати за допомогою меню «Пуск», якщо ви маєте доступ до меню. У меню «Пуск» наведіть вказівник миші на кнопку «Завершення роботи», а потім у спливаючому контекстному меню виберіть «Вийти з системи».
Ще один метод, коли програма висне - це виконати команду taskkill.
У вже знайомому нам вікні «Виконати (Win + R)» виконаємо команду cmd і в чорному вікні задамо виконання команди taskkill/F/IM ім'я процеса.exe/T, де ім'я процеса.exe - це той самий процес, який вимагає завершення. Цей метод просто не може не спрацювати!
Ми з вами щойно розглянули можливі методи завершення завислих програм, а тепер давайте поговоримо про те, чому такі ситуації трапляються, що буває причиною зависання програми? Насправді не можна говорити про якусь єдину причину, як правило, висне програма за сукупністю багатьох факторів. Наприклад, ви відкриваєте файл великого обсягу в програмі, вимогливій до ресурсів на комп'ютері з досить слабкою конфігурацією в плані частоти центрального процесора і обсягу оперативки. Система елементарно перестає справлятися з поставленим завданням. Слідкуйте за відповідністю параметрам вашого комп'ютера. Також підвисання програм можливі в системі, яка давно не обслуговувалася сервісними програмами - клінерами, з купою т. зв. файлового сміття і помилок у системному реєстрі. Тримайте в чистоті не тільки свій будинок, але й операційну систему, періодично проводьте оптимізацію.
До нестабільної роботи програми (як втім і системи в цілому) може призвести конфлікт між обладнанням комп'ютера, некоректна робота окремих драйверів, а також не відповідність версії операційної системи, їх несумісність. Дійсно часто програми зависають на комп'ютерах зі старими жорсткими дисками через їх фізичний знос і наявність «збійних» bad-секторів. Ще не варто забувати про використання неліцензійного, зламаного програмного забезпечення - тут ніхто і ніколи не дасть вам жодних гарантій щодо стабільності роботи такого додатку. Користуйтеся за можливості оригінальними ліцензійними програмами (у такому випадку ви хоча б теоретично маєте можливість «пред'явити» розробнику софту). А є випадки, коли підвисання є наслідком «багів» - помилок у самому додатку. Не варто скидати з рахунків і зараження системи зловредами-вірусами. Регулярно проводьте перевірку комп'ютера надійним антивірусом, наприклад безкоштовним сканером CureIt! від Dr.Web.Удачі вам!
Перезапуск Провідника
Один із способів для «пожвавлення» Windows - перезапуск Провідника. Провідник Windows є не тільки файловим менеджером, в операційній системі він відповідає, в тому числі, за відображення Робочого столу і Панелі завдань.
Спочатку запустіть Менеджер завдань, використовуючи клавіші Ctrl + Shift + Esc. Потім натисніть кнопку «Назва образу», а потім натисніть кнопку «E» (у латинській розкладці клавіатури).
Процес «explorer.exe» буде виділено. Завершіть процес за допомогою кнопки «Завершити процес» або контекстного меню.
Після цього Провідник завершить свою роботу, з екрану монітора зникнуть всі значки. У менеджері завдань увійдіть до меню «Файл», а в контекстному меню виберіть «Нове завдання (Виконати...)».
У вікні «Створити нове завдання» введіть «explorer», а потім натисніть кнопку «OK».
Після цього операційна система повинна запрацювати в штатному режимі.
Закриття програм за допомогою інструмента ProcessKO
ProcessKO - це програма, яка працює у фоновому режимі і дозволяє швидко закрити програму за допомогою гарячих клавіш. Незважаючи на використання гарячих клавіш, процес закриття відрізняється від того, як при використанні звичної комбінації клавіш ALT + F4. У випадку ProcessKO програма буде моментально закрита так само, як при використанні Диспетчера завдань. Відмінність лише в тому, що утиліта не вимагає виклику будь-якого вікна - достатньо запам'ятати нову комбінацію клавіш.
Після встановлення програми потрібно залишити її запущеною у фоновому режимі (її можна запускати разом із системою).
Також потрібно активізувати роботу комбінації клавіш - відкрийте меню у верхньому лівому куті, потім перейдіть до закладки «Kill Hotkey» і виберіть перший варіант. З цього моменту, коли програма не закривається (або коли просто хочемо її швидко закрити) достатньо натиснути поєднання CTRL + ALT + F4. Це призведе до швидкого закриття програми без збереження будь-яких змін.
Видалення залежного процесу в командному рядку
Запустіть командний рядок від імені адміністратора. У інтерпретаторі командного рядка введіть команду: tasklist (без лапок), а потім натисніть Enter.
Ви побачите список всіх запущених процесів у операційній системі. Навпроти кожної назви програми відображається його «PID» і обсяг спожитої пам'яті.
Запам'ятайте PID (цифри) залежної програми, яку потрібно вимкнути. у вікні інтерпретатора командного рядка введіть нову команду: «taskkill/pid…» (без лапок). Замість «»... після PID вставте значення, яке ви запам'ятали. Потім натисніть клавішу Enter. Залежну програму буде закрито.
Інші способи
Найважчий випадок, це коли зависла якась програма або гра, яка була розгорнута на весь екран монітора. У цьому випадку ви не матимете доступу до «Стільниці», до «Менеджера завдань», а також до меню «Пуск».
У цьому випадку спробуйте вийти з вікна з залежною програмою на «Стільниці» за допомогою клавіш на клавіатурі.
Натисніть клавішу Alt + F4. Ця комбінація клавіш в операційній системі Windows служить для закриття програм.
Можна спробувати натиснути клавішу Esc або Enter, можливо, в деяких випадках, отримати доступ до стільниці.
Вам також може бути цікаво:
- Оптимізація Windows 10 для прискорення роботи ПК
- Очищення Windows 10: автоматичне і ручне вилучення непотрібних файлів
Якщо ви натиснете клавішу Windows, ви також можете потрапити до стільниці, коли вона залежатиме від програми.
Спробуйте натиснути клавіатуру на функціональні клавіші F1 - F12. У деяких випадках натискання цих клавіш призводить до відкриття стільниці. Яка конкретно функціональна клавіша може допомогти, залежить від конкретного комп'ютера, у різних комп'ютерів це буває по-різному.
Якщо відкриється Стільниця, для виходу з залежної програми виконайте дії, описані вище в цій статті.
Але, бувають такі ситуації, коли комп'ютер не реагує ні на які дії користувача. Миша не працює, на натискання клавіш на клавіатурі, комп'ютер також ніяк не реагує. У цьому випадку перезавантаження операційної системи вже не вдасться уникнути. Тоді вам доведеться натиснути на кнопку «Reset» (Перезавантаження).
Дивіться відео
Як закрити програму?
Дуже часто користувачі ПК стикаються з ситуацією зависання програми, тобто коли вона і не працює нормально, і не закривається. Якщо ви зіткнулися з цією проблемою, ознайомтеся з інформацією про те, як примусово закрити програму, яка зависла.
"