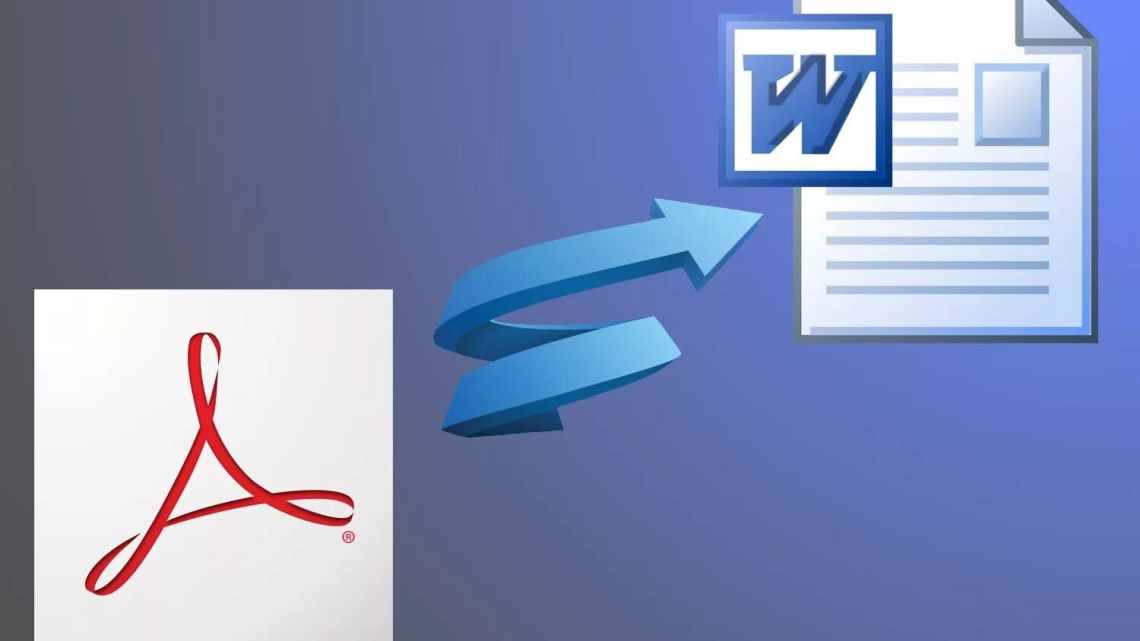Програма Word, розроблена корпорацією Microsoft, в даний час є найпоширенішим текстовим редактором. Він має масу корисних можливостей, у тому числі підтримує вставлення зображень у текстовий файл.
А якщо щось можна вставити, значить це можна і витягти! У цій статті розглянемо 3 способи, як можна витягти зображення з текстового документа, збереженого у форматі .doc або .docx.
Всі способи розібрані на прикладі інтерфейсу програми Micrisoft Word 2013.
Збереження за допомогою контекстного меню
Витягнути фото з Ворда можна наступними кроками:
- Натисніть на картинку;
- Клацніть правою кнопкою миші;
- У спливаючому допоміжному меню клацніть «Зберегти як малюнок»;
- У новому вікні вкажіть місце, куди зберегти зображення, наприклад, «Стільницю». Далі дайте назву зображенню в полі «Назва файлу». І нарешті вкажіть «Тип файлу» у форматі JPG;
- Натисніть «Ok».
Після виконання дій, відкривши теку, яку раніше було обрано для збереження фото, знайдете збережену картинку у форматі jpg.
Перетягніть у форматі HTML
За цей варіант дякуємо нашому коментатору! Метод виявився досить практичний, оскільки спрацьовує з форматами DOC і DOCX. І що важливо, дійсний, як для програм Microsoft Office, так і для альтернативних пакетів, наприклад - OpenOffice.
Відкриваємо цільовий документ у текстовому редакторі і відразу переходимо до пункту «Файл» у меню зверху. Вибираємо контекст «Зберегти як»..., і вказуємо формат файлу - HTML/HTM.
У нас залишається незачеплений вихідний файл DOC (X), і новий файл з кількома зв'язаними зображеннями. Якість картинки не зачіпається, а файл «.html» можна видалити за непотрібністю.
Зберігати за допомогою копіювання
Якщо необхідно вставити зображення з Ворда, наприклад, у графічний редактор, будь це Photoshop або Paint, допоможе давній метод копіювання.
- Клацніть правою кнопкою миші, щоб відкрити допоміжне меню, в якому клацніть «Копіювати».
Примітка. Ви також можете скористатися комбінацією клавіш Ctrl + C для копіювання об'єкта.
- Відкривши графічний редактор, потрібно вставити її за допомогою комбінації клавіш «Ctrl + V» або ткнути правою клавішею миші та вибрати «Вставити».
- Скопійований раніше малюнок з'явиться в редакторі.
OpenOffice
На завершення бонусом, як і обіцяв, розповім про те, як вставити картинку в текстовий процесор OpenOffice. Процес по своїй суті той же, що і для «Ворда»:
- Встановлюємо курсор на місце майбутнього розташування зображення в тексті.
- У головному меню вибираємо послідовно такі команди: «Вставка», «Зображення», «З файлу»:
- Знаходимо на ПК картинку, підсвічуємо її одноразовим клацанням і натискаємо OK.
На відміну від попереднього редактора, OpenOffice має можливість сканувати зображення прямо в текст з процесора. Для цього необхідно послідовно вибрати наступні команди головного меню - ті ж самі «Вставка», «Зображення», а потім «Сканувати» та «Вибрати джерело».
На цьому все, друзі. Сподіваюся, цей матеріал допоміг вам зробити щось велике і важливе. До побачення.
Вилучити з архівованого файла
Коли у звичайному документі Ворд є багато картинок, то зберігати окремо кожну вручну займе величезна кількість хвилин. Щоб спростити збереження малюнків, потрібно зберегти документ Ворда на комп'ютер у форматі Docx. Оскільки цей формат Ворда вважається Zip файлом, будь-який малюнок буде збережений як звичайний об'єкт у форматі «jpg», а текст зберігається у вигляді «XML». Щоб відкрити файл Ворда у форматі Docx, знадобиться програма архіватора під назвою WinRAR. Розгляньмо цей спосіб докладніше щодо кроків.
- Знайти на комп'ютері потрібний файл, що містить багато картинок;
- Клацнути правою клавішею миші і вибрати «Відкрити за допомогою», далі вказати «WinRAR»;
- У вікні архіватора треба вибрати «word» подвійним кліком.
- Далі клацнути за текою «_ media» також подвійним натисканням;
- У теці знаходитимуться всі зображення вже у форматі jpg. Виділіть всі об'єкти у файлі, клацніть на першій картинці, далі натисніть кнопку «Shift». Промотати до кінця списку і клацнути за останнім зображенням. Відпустити кнопку Shift. Таким чином, виділяться всі малюнки.
- Тепер натисніть «Вилучити»...;
- У новому вікні вкажіть місце для збереження об'єктів, це може бути тека або стільниця і натисніть «Ok»;
- Закрийте вікно WinRAR.
- Відкрийте теку, куди були вилучені зображення і продовжуйте роботу з ними.
Завдяки перерахованим вище способам, дістати і зберегти малюнки з Ворда не буде займати багато часу.