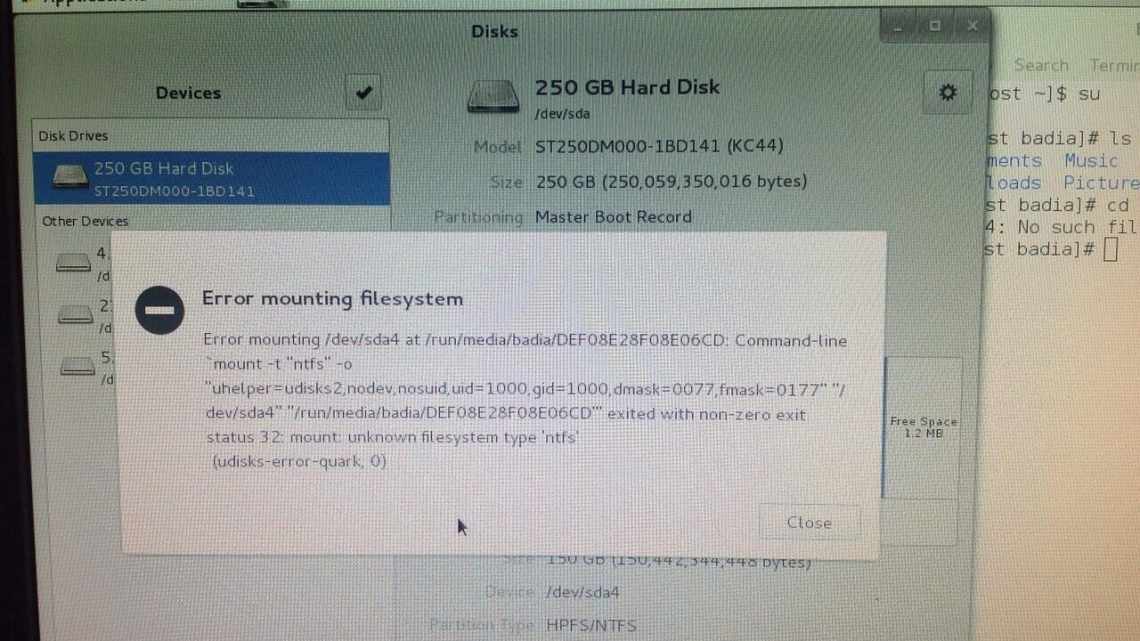Всім привіт! Сьогоднішня стаття присвячена тому, як відформатувати флешку в FAT32. Файлова система FAT32 є застарілою, але іноді виникають ситуації, коли необхідно відформатувати флешку саме в цій файловій системі.
Справа в тому, що файлова система FAT32 на відміну від більш сучасної і надійної файлової системи NTFS читається практично на будь-якому пристрої з usb портом (автомагнітола, холодильник, телевізор і так далі). Також може знадобитися відформатувати флешку в FAT32 при прошивці BIOS комп'ютера.
Форматування через утиліту Windows
- підключіть флеш-карту до комп'ютера або ноутбука,
- зайдіть у «Цей комп'ютер» у Провіднику і знайдіть свій пристрій (наприклад, це знімний диск (R:)),
- Клацніть правою кнопкою миші на флешці та виберіть «Форматувати».
- у вікні, що з'явилося, виберіть файлову систему «FAT32» і приберіть галочку з поля «Швидке (очищення змісту)»,
- натисніть «Почати».
Система попередить вас про те, що дані з носія будуть втрачені в процесі форматування. Після завершення процесу користувач отримає флеш-карту з сумісною з усіма пристроями FAT32.
Корисна інформація
- Буває і так, що флешка ніяк не форматується. Ні стандартними засобами Windows, ні спеціальними програмами. Що робити в такому випадку? Просто перемкніть носій в інший роз'єм. Якщо не допомогло, то перевірте флешку на наявність вірусів і системних помилок. Після чого виправте, відновіть або видаліть їх.
- Не забувайте, що файлова система fat32 має обмеження. На неї не вийде скинути файл, вага якого перевищує 4 Гб. Якщо ж потрібно скопіювати на носій дані розміром більше, то доведеться «переробити» формат флешки в nfts і exfat.
- Іноді флешки перестають розпізнаватися на ПК, ноутбуці, планшеті тощо. При цьому якщо зайти у «Властивості» такого диска, то можна побачити, що у графі файлова система написано «raw». Що це таке? І як повернути формат fat32? Слово «raw» позначає одне - віндовс не зміг розпізнати накопичувач. Чому? На це є з десяток причин. Все що потрібно зробити користувачеві - перезавантажити комп'ютер, перемкнути флешку в інший роз'єм, перевірити диск антивірусним софтом або відформатувати його через спеціальну утиліту (Recuva, TestDisk тощо).
Через керування дисками
Перший спосіб форматування застосовний, якщо комп'ютер відображає карту в «Моєму комп'ютері». Інакше слід скористатися вбудованою утилітою Windows керування дисками. Для цього:
- одночасно натисніть клавіші Win + R,
- у вікні «Виконати» введіть команду diskmgmt.msc та натисніть «Ok»,
- перед користувачем з'явиться вкладка «Керування дисками», в якій будуть перераховані всі підключені до пристрою накопичувачі. Вибравши потрібний диск, клацніть правою клавішею миші і клацніть «Форматувати».
Форматування почнеться після того, як юзер вкаже потрібну файлову систему (FAT32) і натисне «Ok».
Програми для формату флешки
Для цієї справи можна використовувати програми для форматування. Найпопулярніші і безкоштовні: HP USB Disk Stоrage Format Tool и НDD Low Level Fоrmat Tool. Пошукайте ці назви в Яндексі.
Перша не потребує встановлення і майже аналогічна до стандартного інструменту Windows. За її допомогою можна створити завантажувальний диск.
Як зробити невидиму папку на флешці?
Друга програмка призначена для низькорівневого форматування, тобто для безповоротного видалення даних. У разі звичайного швидкого форматування є можливість повернути файли. Саме тому її використовують, якщо потрібно стерти дуже важливі файли, наприклад, паролі або бази даних.
Форматування командного рядка
Іноді форматування першими двома способами призводить до зависання комп'ютера або відображення помилки про неможливість завершення процесу. У цьому випадку слід вдатися до допомоги командного рядка, який дозволяє зробити бажаний процес двома способами: за допомогою Diskpart або за допомогою команди Oneat.
Запуск командного рядка здійснюється наступним чином:
- відкрийте менеджер завдань (клацання правою кнопкою миші на панелі завдань - «Менеджер завдань» або поєднання клавіш Ctrl + Shift + Esc),
- натисніть «Файл» і перейдіть в меню «Запустити нове завдання»,
- у вікні, що з'явиться, введіть команду CMD і поставте галочку в поле «Створити завдання з правами адміністратора».
- натисніть «Ok».
Після цього на екрані комп'ютера відкриється чорне вікно для створення нових процесів.
Увага! Наступні дії можуть призвести до втрати особистих даних з пристрою користувача. Слід дотримуватися вказаної послідовності дій і уважно вводити кожну команду без допущення піклувань.
Утиліта DiskPart
Насамперед вставте флеш-носій у USB-порт комп'ютера або ноутбука.
Далі в командному рядку вписуємо наступні завдання (після кожної введеної задачі слід натискати Enter):
- diskpart (запуститься утиліта для роботи з підключеними пристроями),
- list volume (буде показано список всіх дисків системи. Флешка, що форматується нами, припустимо, відобразиться як том 7),
- select disk 7 (вибираємо наш пристрій),
- attributes disk clear readonly (вилучаємо атрибути),
- clean (очищаємо його),
- create partition primary (створюємо первинний розділ на носії),
- 1916 at fs = fat32 (змінюємо файлову систему на FAT32).
Команда 1908 at
Другий спосіб форматування флешки через командний рядок полягає у використанні спеціального завдання. Тут головне - не переплутати назву знімного диска.
Отже, щоб відформатувати флешку, виконуємо наступне:
- Підключаємо флешку до ПК,
- дивимося, під якою назвою він позначився в «Моєму комп'ютері» (наприклад, знімний диск (R:)),
- у командному рядку вводимо: format F:/FS:FAT32, тиснемо Enter,
- з'являється повідомлення "Вставте новий диск у диск R:»,
- тиснемо Enter.
Файлову систему флеш-носія змінено з exFAT у FAT32.
NTFS і її особливості
Якщо вибирати між fat32 або ntfs за параметрами обмежень розміру вінчестера, то остання в цьому пункті очевидно виграє, оскільки у неї цих обмежень немає. Стійкість цієї файлової системи теж дещо більш висока, вона може пережити навіть значні пошкодження поверхні вінчестеру.
Організація каталогу в цій системі представлена специфічним файлом, який має ряд посилань на інші файли і системи каталогів. Подібна система у багато разів скорочує тимчасові витрати на пошуки необхідного файлу. За цим параметром вибір між ntfs або fat32 очевидний.
NTFS стискає дані на рівні файлової системи, що дає можливість більш швидкої організації з ними всіх робочих процесів. Механізми стиснення відрізняються гнучкістю, які дозволяє упакувати половину файлу, а решту складової не стискати зовсім.
Переваги цієї системи порівняно з fat32 вагомі, але в більшості випадків і можливості останньої для користувачів виявляються більш ніж достатніми.
Програми для форматування з exfat у fat32
Ви можете змінити файлову систему за допомогою різних програм. Розглянемо одну з них - SD Oneatter.
Завантажити програму можна за посиланням.
Ця утиліта дозволяє працювати з проблемними накопичувачами. Вона виробляє форматування носія, змінює його файлову систему і відновлює роботу флешки. З переваг софта слід виділити:
- простий інтерфейс (хоч він і англійською мовою),
- підтримка форматів exFAT, FAT32, NTFS,
- сумісність з Windows XP, Vista, 7, 8.1, 8, 10,
- здатність «бачити» нерозпізнавані флеш-карти.
Для того, щоб скористатися утилітою, встановіть її з завантаженого файлу setup.exe і запустіть.
Далі:
- вставте в комп'ютер або ноутбук електронний носій. Він буде показано у вікні програми,
- встановіть поруч з ним галочку,
- натисніть кнопку «1916 at»,
- виберіть файлову систему FAT32,
- натисніть «Почати».
Використовуйте FAT32Format для форматування зовнішніх жорстких дисків
Утиліта FAT32Format існує вже давно і дозволяє швидко форматувати будь-які зовнішні жорсткі диски в FAT32.