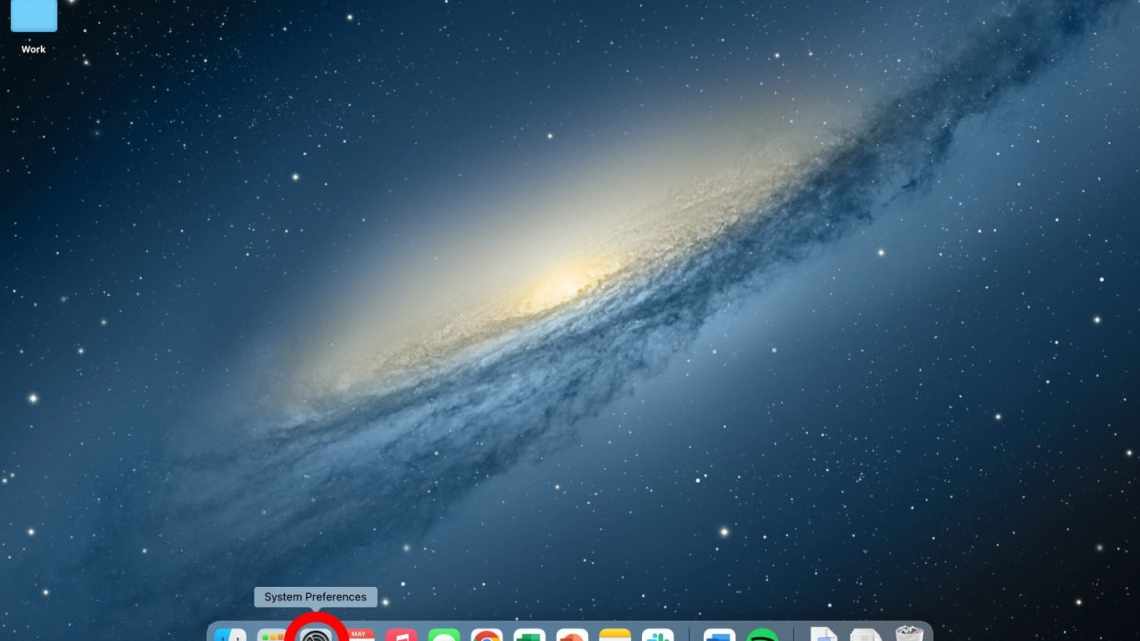Акаунти Windows - це дуже корисна функція для персональних комп'ютерів, за якими працює кілька людей. Для кожного користувача можна створити персональний обліковий запис та особисту теку, в якій зберігатимуться його файли та налаштування. Обліковець запам "ятовує всі параметри стільниці, деякі програми, розкладки клавіатури та багато іншого. У цій статті представлено докладне керівництво, як працювати з акаунтами: змінити ім'я користувача, вилучити зайвого і вийти з системи Windows 8, не завершуючи роботу комп'ютера.
- Як змінити ім'я та теку користувача у Windows 8.1
- Зміна назви локального облікового запису
- Змінюємо ім'я в обліковому записі Microsoft
- Як змінити ім'я теки користувача Windows 8.1
- Як визначити розрядність операційної системи
- Як змінити ім'я користувача у Windows 8
- Як відкрити службу для зміни параметрів облікового запису
- Зміна назви акаунта за допомогою служби «Виконати»
- Змінити обліковий запис на офіційному сайті Microsoft
Як змінити ім'я та теку користувача у Windows 8.1
18.05.2015 windows Зазвичай, змінити ім'я користувача в Windows 8.1 потрібно, коли раптом виявляється, що ім'я на кирилиці і така ж папка користувача призводять до того, що якісь програми і ігри не запускаються або не працюють так як потрібно (але бувають і інші ситуації). Очікується, що при зміні імені користувача зміниться і ім'я теки користувача, але це не так - для цього потрібні інші дії. Див. також: Як перейменувати теку користувача Windows 10.
У цій інструкції за кроками буде показано, як змінити ім'я локального облікового запису, а також ваше ім'я в обліковому записі Microsoft у Windows 8.1, а потім докладно розповім про те, як перейменувати теку користувача, якщо виникла така необхідність.
Примітка: найшвидший і найпростіший спосіб виконати обидві дії в один крок (оскільки, наприклад, зміна імені теки користувача вручну може здатися складною для початківця) - створити нового користувача (призначити адміністратором, і видалити старого, якщо не потрібен). Для цього у Windows 8.1 на панелі праворуч виберіть «Параметри» - «Зміна параметрів комп'ютера» - «Облікові записи» - «Інші облікові записи» і додайте нову з необхідною назвою (ім'я теки нового користувача збігатиметься з вказаним).
Зміна назви локального облікового запису
Змінити ім'я користувача, якщо ви використовуєте локальний обліковий запис у Windows 8.1, простіше простого і зробити це можна декількома способами, спочатку найочевидніший.
Перш за все, зайдіть до Панелі керування і відкрийте пункт «Облікові записи користувачів».
Потім просто виберіть «Зміна імені свого облікового запису», введіть нове ім'я та натисніть «Перейменувати». Готово. Також, будучи адміністратором комп'ютера, ви можете змінити імена інших акаунтів (Пункт «Управління іншим обліковим записом» в «Облікові записи користувачів»).
Зміна імені локального користувача можлива також у командному рядку:
- Запустіть командний рядок від імені адміністратора.
- Введіть команду wmic useraccount where name = «Старе Ім'я» rename «Нове ім'я»
- Натисніть Enter і подивіться на результат виконання команди.
Якщо ви бачите приблизно те, що на скріншоті, значить команда виконана успішно і ім'я користувача змінилося.
Останній спосіб змінити ім'я у Windows 8.1 підходить тільки для версій Професійна і Корпоративна: ви можете відкрити «Локальні користувачі і групи» (Win + R і ввести lusrmgr.msc), там двічі клацнути за назвою користувача і у вікні змінити його.
Проблема описаних способів зміни імені користувача в тому, що змінюється, по суті, тільки показане ім'я, яке ви бачите на екрані вітання при вході в Windows, так що, якщо ви переслідуєте якісь інші цілі, цей спосіб не підходить.
Змінюємо ім'я в обліковому записі Microsoft
Якщо вам потрібно поміняти ім'я в онлайн обліковому записі Microsoft в Windows 8.1, то зробити це можна наступним чином:
- Відкрийте панель Charms праворуч - Параметри - Зміна параметрів комп "ютера - Облікові записи.
- Під назвою облікового запису клацніть «Додаткові параметри облікового запису в Інтернеті».
- Після цього буде відкрито переглядач з налаштуванням параметрів вашого облікового запису (при необхідності, пройдіть автентифікацію), де, крім іншого, можна змінити вашу назву.
Ось і готово, тепер вас кличуть по-іншому.
Як змінити ім'я теки користувача Windows 8.1
Як я вже писав вище, змінити ім'я теки користувача найпростіше шляхом створення нового акаунта з потрібною назвою, для якого автоматично будуть створені всі необхідні теки.
Якщо ж все-таки потрібно перейменувати теку у наявного користувача, ось кроки, які допоможуть це зробити:
- Вам потрібен ще один локальний акаунт адміністратора на комп'ютері. Якщо такого немає, додайте його через «Зміна параметрів комп'ютера» - «Акаунти». Виберіть створення локального облікового запису. Потім, після того, як вона буде створена, зайдіть до Панелі керування - Облікових записів користувачів - Управління іншим обліковим записом. Виберіть створеного користувача, потім клацніть «Зміна типу облікового запису» та встановіть «Адміністратор».
- Зайдіть під акаунтом адміністратора, відмінним від того, ім'я теки для якого буде змінюватися (якщо створювали, як описано в п.1, то під тільки що створеним).
- Відкрийте теку C:\ Users\і перейменуйте теку, назву якої хочете змінити (правий клік мишею - перейменувати. Якщо перейменування не вийшло, виконайте те саме в безпечному режимі).
- Запустіть редактор реєстру (натиснути клавіші Win + R, ввести regedit, натиснути Enter).
- У редакторі реєстру відкрийте розділ HKEY_LOCAL_MACHINE\ SOFTWARE\Microsoft\Windows NT\CurrentVersion\ProfileList і знайдіть там розділ, що відповідає користувачеві, ім'я теки для якого ми змінюємо.
- Клацніть правою кнопкою миші за параметром «ProfileImcePath», виберіть «Змінити» та вкажіть нове ім'я теки, натисніть «Ok».
- Закрийте редактор реєстру.
- Натисніть Win + R, введіть netplwiz і натисніть Enter. Виберіть користувача (якого змінюєте), клацніть «Властивості» і змініть його ім'я, якщо потрібно і якщо ви не зробили цього на початку цієї інструкції. Також бажано, щоб було о.
- Застосуйте зміни, вийдіть з акаунта адміністратора, в якому це виконувалося і, не заходячи в змінюваний обліковий запис, перезавантажте комп'ютер.
Як визначити розрядність операційної системи
Для визначення розрядності слід:
Відкрити «Пуск», потім «Панель керування».
Сподобалася стаття? Збережіть, щоб не втратити!
Як змінити ім'я користувача у Windows 8
Операційна система Windows 8, за словами розробників, відрізняється найбільшою зручністю і надає легкий і швидкий доступ до всіх органів управління. Однак, враховуючи суттєві відмінності нової ОС від попередників, до неї потрібно звикнути і трохи вивчити. Наприклад, багато хто задає питання, як змінити ім'я користувача в Windows 8?
Насправді, самі органи управління «вісімки» нічим не відрізняються від попередньої версії Windows. Різниця тільки в тому, як їх запустити. Саме про це і піде мова в цій статті.
Як відкрити службу для зміни параметрів облікового запису
Способів запуску цього сервісу досить багато. Який з них вибрати залежить від вас і цілей, які переслідуєте. Отже, давайте розглянемо всі методи докладно.
Перший спосіб, як змінити ім'я облікового запису у Windows 8 - запуск сервісу через панель керування. Для цього зайдіть на стільницю і наведіть курсор мишки в правий верхній кут. З'явиться спливаюче меню, в якому слід запустити «параметри». Після цього потрібно відкрити «панель керування».
У вікні, що з'явилося, потрібно вибрати розділ «облікові записи і сімейна безпека», після чого залишиться просто відкрити «облікові записи». У відкритому меню ви побачите обліковий запис, який використовується в даний момент. Натискаєте управління іншим обліковим записом і вибираєте той, який необхідно перейменувати - в моєму випадку це «Олександр». Як створювати інші облікові записи читайте в цій статті. Як правило, всього система створює три акаунти:
- Адміністратор.
- Гість.
- Акаунт користувача.
Перші два є системними. Вони автоматично створюються і відключаються. Звичайно, їх можна включити, але, як правило, це не потрібно. При цьому перший акаунт надає повні права, без обмежень. Іншими словами, можна виконувати будь-які дії.
Використовувати його слід тільки в тому випадку, якщо ви добре знаєте ПК. Другий - це гостьовий акаунт, який включається тільки в тому випадку, якщо комп'ютером користуються непостійні користувачі, наприклад, в офісах і суспільних цілях.
Останній варіант - це акаунт користувача, який створюється при першому завантаженні операційної системи. Отже, у вікні, що відкрилося, потрібно натиснути «управління іншим обліковим записом». Тут ви можете вибрати свій запис і натиснути кнопку «Змінити назву» у вікні.
Як ви можете бачити, все гранично просто. Потрібно тільки знати деякі правила і комбінації клавіш, які завжди можна знайти в мережі Інтернет. Розробники дійсно створили нову, ще більш зручну операційну систему, яка надає швидкий доступ до всіх служб для управління. Більш того, Windows 8 має синхронізацію з загальним сервером, завдяки чому інші користувачі зможуть знайти вас за вказаними даними при реєстрації.
Крім цього, існує і інший спосіб, як змінити ім'я користувача в Windows 8.
Зміна назви акаунта за допомогою служби «Виконати»
Для початку давайте запустимо необхідну службу. Зробити це можна трьома способами:
- За допомогою комбінації клавіш Win + R;
- За допомогою пошуку;
- За допомогою провідника Windows 8.
Отже, запускаємо сервіс і пишемо в ньому «lusrmgr.msc». Натискаєте Enter. Таким чином, ви запускаєте службу для управління акаунтами. Тут буде показано всі облікові записи, при цьому ви можете керувати ними всіма. Цей же сервіс можна відкрити в провіднику, натиснувши на мій комп'ютер правою кнопкою мишки і вибрати «управління».
У вікні, що відображає всі акаунти системи, вибираємо той, який потрібно перейменувати, і клікаємо правою кнопкою миші. Далі вибираєте «перейменувати» і введіть потрібне ім'я. Натискаєте Enter і закриваєте всі вікна. Варто зазначити, що це найбільш простий і швидкий метод, як перейменувати користувача в Windows 8.
Однак при цьому слід знати, що перший метод змінює тільки повну назву облікового запису. При цьому логін залишається колишнім.
Іншими словами, логін для входу в систему залишається тим же, що і був - змінюється тільки назва, яка відображається на екрані вітання. Тому вибирати той чи інший спосіб необхідно залежно від того, які цілі ви переслідуєте. Тепер ви знаєте два методи, як змінити ім'я користувача в Windows 8.
Змінити обліковий запис на офіційному сайті Microsoft
Крім вищевказаних методів зміну імені користувача можна виконати на офіційному сайті Microsoft (https://go.microsoft.com/fwlink/?LinkId=91489). Для цього слід пройти за посиланням і увійдіть у свій аккаунт за допомогою зареєстрованої електронної пошти і пароля.
"