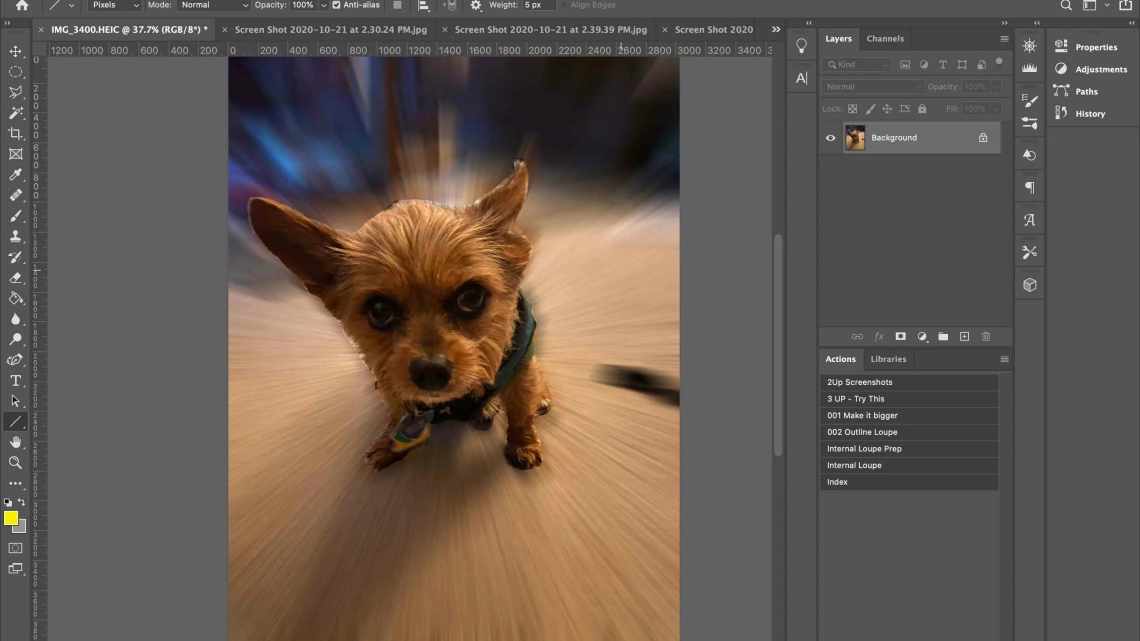Порада 1
- Інструкція
- Зменшення розмірів зображень
- Порада 2
- Інструкція
- Частина 6: Як змінити розмір фонового шару
- Як зменшити фоновий шар, щоб відповідати іншим шарам
- Як розширити фоновий шар
- Як вирізати та видалити об'єкт у фотошопі
- Спосіб № 5 - Рядок стану
- Як обрізати зображення у Photoshop
- Замість:
- До зустрічі в наступному уроці!
- Спосіб виділення № 5: швидке виділення
- Спосіб № 7 - Команда меню Перегляд
- Спосіб № 6 - Вікно Навігатора
- Гарячі клавіші
Розмір видимого фрагмента шару будь-якого графічного документа Photoshop однаковий з розміром усього шару документа. Отже, змінити його можна просто змінивши розмір вихідного документа. Але у Фотошопі ще є стандартні інструменти для редагування розміру фрагмента. Для того, щоб самостійно навчитися змінювати розмір фрагмента вам знадобиться відкрити в Photoshop файл, в якому декілька фрагментів.
Інструкція
- Можна змінити масштаб будь-якого об'єкта у файлі за допомогою команди Free Transform, вона знаходиться в меню Edit або використовувати параметр Scale, знайти її можна в цьому ж меню в списку Transform. Вибравши одну з вищезгаданих параметрів, потягніть за край рамки, де знаходиться змінюваний об'єкт. Коли ви змінюєте масштаб шару, утримуйте клавішу Shift під час розтягування або стиснення. Щоб зберегти розмір, натисніть кнопку Ввід на клавіатурі.
- У деяких випадках розмір зображення на одному з шарів може бути більшим, ніж розмір основного фону документа. У такому разі межі тла цього зображення виходитимуть за рамки всього документа. Щоб побачити межі цього фону, скористайтеся інструментом «Navigator», щоб зменшити масштаб усього документа, до розмірів, коли буде видно межі більшого об'єкта.
- Якщо ви бажаєте встановити певний розмір шару, вам слід вручну ввести необхідні дані в поля трансформації. Щоб незалежно один від одного змінити висоту та ширину об'єкта, введіть дані про висоту в графу H, а про ширину в графу W. Дані вводяться у відсотках від вихідних розмірів. Для того, щоб розмір змінювався пропорційно вихідному, потрібно на панелі параметрів увімкнути параметр Maintain aspect ratio.
- Якщо картинка, розмір якої потрібно змінити, знаходиться на головному тлі, слід розблокувати зображення. Для цього використовується функція Layer from Background. Знайти її можна в меню Layer, або просто двічі клацніть шаром. Далі розмір змінюється так само, як і у випадку, описаному вище.
- Якщо ви бажаєте змінити розміри декількох зображень, які знаходяться на різних шарах, зберігаючи вихідні пропорції. Тоді просто виділіть необхідні обсяги, утримуючи клавішу Ctrl.
- Далі слід скористатися функцією Image Size або Canvas Size, знаходяться вони в меню Image. Коли ви використовуєте перший параметр, змінюється масштаб об'єктів на всіх шарах. При другому параметрі змінюється розмір коригувальних шарів, а також шарів, що містять заливку. Інші шари залишаться без змін.
Зменшення розмірів зображень
Зменшити розмір зображення так само моно за допомогою діалогового вікна «Розмір зображення» за аналогією до збільшення лише вибору інтерполяції «Найкраще для зменшення» та встановлення розмірів у бік зменшення. Тут думаю труднощів бути не повинно.
Так само можна виконати цю операцію і за допомогою інструмента «Рамка», просто переміщуючи маркери інструмента видалити непотрібні частини зображення як показано на малюнку нижче
При такому способі будуть відсічені всі непотрібні деталі, а якість самого зображення не постраждає. На це поки все про зміну розмірів зображення. Детально дізнатися про використання інструмента рамка дізнайтеся з цього поста.
Порада 2
Під час зміни масштабу зображення у фотошопі змінюється масштаб усіх шарів, з яких складається документ. Цей параметр можна знайти в розділі «Зображення». Якщо ви бажаєте змінити розмір не всього документа, а конкретного шару, вам слід користуватися функціями розділу «Редагування».
Інструкція
- Перед початком редагування конкретного шару необхідно вибрати цей шар. Щоб знайти пункт «Шари», який знаходиться в меню, у розділі «Вікно». Відкриється вікно панелі шарів. Також ця дія виконується натисканням клавіші F7.
- Потім у вікні палітри необхідно вибрати шар, який ви бажаєте змінити.
- Далі потрібно перейти в режим трансформування, знайти його можна в розділі «Редагування»,
Перехід у режим трансформування або натисніть клавішу CTRL + T.
- Після виконання вищезгаданих дій шар документа буде виділено прямокутником. На межі цього прямокутника розташовані спеціальні точки у вигляді чорних квадратів, потягнувши за які мишкою змінюються розмір і форма потрібного вам об'єкта.
Зміна розміру об'єкта
- Якщо ви змінюєте масштаб об'єкта, перетягніть точку, утримуючи натиснутою клавішу SHIFT.
- Ви можете виконати наведені вище дії за допомогою панелі інструментів. Для цього необхідно вибрати піктограму, на якій зображені ланки ланцюга, між значеннями ширини і висоти, це служить для пропорційної зміни масштабу.
Пропорційна зміна масштабу Далі клацніть лівою кнопкою миші, щоб виділити значення ширини або висоти, а потім натисніть клавішу вгору або вниз, щоб змінити розмір об'єкта.
- У цьому вікні також є поля, за допомогою яких ви можете пересувати вибраний шар по горизонталі та вертикалі. Ще є можливість, обраний об'єкт нахиляти, вводячи потрібні дані у відповідні поля. Під час нахилу точка, щодо якої відбувається схилення, знаходиться в центрі виділеного шару. Змінити її положення можна просто, перетягнувши її мишкою в потрібне місце.
Ми завжди радимо використовувати в роботі тільки ліцензійну версію даної програми. Її ви можете купити у нас зі знижкою натиснувши тут.
Частина 6: Як змінити розмір фонового шару
Щоб розширити фоновий шар або зменшити фоновий шар, необхідно змінити розмір фонового шару у Photoshop. Хоча процеси різні, обидві операції дуже прості.
Як зменшити фоновий шар, щоб відповідати іншим шарам
Крок 1: Виберіть фоновий шар, щоб змінити розмір на панелі «Шар».
Крок 2: У меню «Зображення» виберіть пункт «Обрізати».
Крок 3. У вікні «Кадрування» виберіть «Колір верхнього лівого пікселя». Переконайтеся, що чотири поля в розділі «Обрізка» позначено, а потім натисніть кнопку «OK».
Крок 4: Якщо фоновий шар все ще більший, ніж інші шари, ви можете повторити крок 2 і вибрати «Колір нижнього правого пікселя» на кроці 3.
Крок 5: Потім Photoshop зменшить фоновий шар Photoshop, щоб відповідати іншим видимим шарам.
Як розширити фоновий шар
Крок 1: Відкрийте параметр «Розмір полотна» в меню «Зображення», коли фоновий шар є активним шаром.
Крок 2: Потім ви можете змінити розмір фонового шару у вікні «Розмір полотна».
Крок 3: Якщо ви хочете змінити розміри ширини або висоти незалежно, ви повинні зняти позначку Відносний. А Photoshop надає декілька одиниць у списку, що розкривається, включаючи сантиметр, піксель, відсоток і багато іншого. Нарешті виберіть колір, щоб заповнити розширене тло.
Крок 4: Натисніть кнопку «OK», щоб завершити процес, ви отримаєте більший фоновий шар у Photoshop.
Як вирізати та видалити об'єкт у фотошопі
Ви можете вилучити об'єкт у фотошопі. Після виділення натисніть клавішу Delete. Але це залишить своєрідну діру у вашій фотографії, якщо тільки ви не працюєте з багатошаровим зображенням. Якщо об'єкт дуже маленький (пивна банка, пачка сигарет та інше сміття, що лежить на землі), то можна скористатися функцією заповнення картинки з урахуванням вмісту. Ця можливість вперше з'явилася в Adobe Photoshop CS6. Останньою версією можна скористатися прямо в діалоговому вікні, яке вискакує після натискання клавіші «Delete». Коли ви використовуєте цю функцію, фотошоп вирізає об'єкт, його порожнє місце заповнює областю, схожою на навколишній простір. Після цього помітити відсутність того чи іншого об'єкта дуже складно, а в деяких випадках зовсім неможливо.
Спосіб № 5 - Рядок стану
Цей спосіб підійде, коли потрібно швидко встановити певний масштаб, наприклад, вказати 100% (тобто реальний розмір), 200%, 50% або будь-яке інше значення.
Зверніть свій погляд на найнижчий лівий кут фотошопу, там де знаходиться рядок стану. Це маленьке віконце і є масштаб зображення. Його можна редагувати і ввести в нього будь-яке значення. Достатньо тільки ввести цифри, а фотошоп сам зрозуміє, що це відсотки.
Також даний рядок відіграє інформативну роль: вона завжди показує поточний масштаб зображення.
Як обрізати зображення у Photoshop
Ще один спосіб зміни розміру вихідного зображення. Знадобиться, якщо вам потрібно зменшити картинку, і якусь її частину можна просто прибрати. Наприклад, вирізати фото для аватарки, прибравши зайвий фон. Для цього знайдіть у меню пункт - «Рамка». У верхній частині програми буде показано рядок з параметрами цієї функції. Є можливість скористатися стандартними параметрами обрізки, або виставити свої власні значення.
Обов'язково виберіть потрібний вигляд сітки, це допоможе грамотно кадрувати картинку.
Ось і все, просто перетягніть квадратики сітки на ділянку зображення, яку слід залишити, і натисніть Enter.
Замість:
ps-blog.ru
Давайте розберемося, чому це відбувається. Коли ви відкриваєте растрове зображення (JPEG) в редакторі, в нашому випадку це Фотошоп, і «зменшуєте в розмірах картинку», то програма з файлу зображення просто відкидає частину інформації (пікселі). І робить це Фотошоп, до речі, краще за всіх (Зберегти для Web, JPEG).
P.S. Сподіваюся даний урок вам сподобався, а отримані знання стануть в нагоді. Сподобалася стаття - поділіться з друзями.
До зустрічі в наступному уроці!
Спосіб виділення № 5: швидке виділення
Приклад швидкого виділення показано на фото внизу.
Клацніть на інструменті «Пензель» правою клавішею миші, щоб з'явитися панель (див. на фото внизу). Ви можете зменшити розмір пензля, щоб вибрати дрібні деталі. Утримуйте Alt, щоб додавати або віднімати з виділення. Коли ви зробите вибір, перейдіть в меню «Вибрати», клацніть «Уточнити край».
Це чудовий приклад того, як виділити об'єкт у фотошопі. Ви також можете налаштувати повзунки. У вас має вийти на зразок картинки внизу.
Спосіб № 7 - Команда меню Перегляд
Цей спосіб також можна віднести до масштабування, адже командою меню також можна користуватися, хоча вона і дублює деякі вищевказані способи.
Якщо перейти до команди меню Перегляд, буде показано список дій, які можна використовувати для масштабу.
Головним чином вибраний блок команд дублює гарячі клавіші з способу № 3, а також команда Реальний розмір дублює рядок стану (№ 5) і навігатор (№ 6), де можна ввести значення в 100%, щоб показати реальний розмір.
Помітили помилку в тексті - виділіть її і натисніть Ctrl + Enter. Дякую!
Спосіб № 6 - Вікно Навігатора
Про це вікно на сайті є окрема стаття. Коротко, це мініатюра всього зображення, з червоною рамкою поверх, що вказує на видиму частину зображення.
За допомогою цього вікна можна швидко пересуватися зображенням від однієї частини до іншої, а повзунок під мініатюрою відповідає за масштабування. У лівому куті є таке ж віконце, як і у рядка стану. Крім того, ви можете вказати певний розмір масштабу.
Гарячі клавіші
Цей спосіб чомусь мені найближче і я ним користуюся постійно. Щоб збільшити зображення, натисніть комбінацію клавіш CTRL + ПЛЮС (+) (вирішив написати словами, а то два плюси ставити не айс). Знову ж таки натискайте цю комбінацію стільки разів, скільки буде потрібно.
Для зменшення, відповідно, потрібно натиснути зворотну комбінацію, тобто CTRL + МІНУС (-). Картиночка наша і зменшиться як по чарівництву.
"