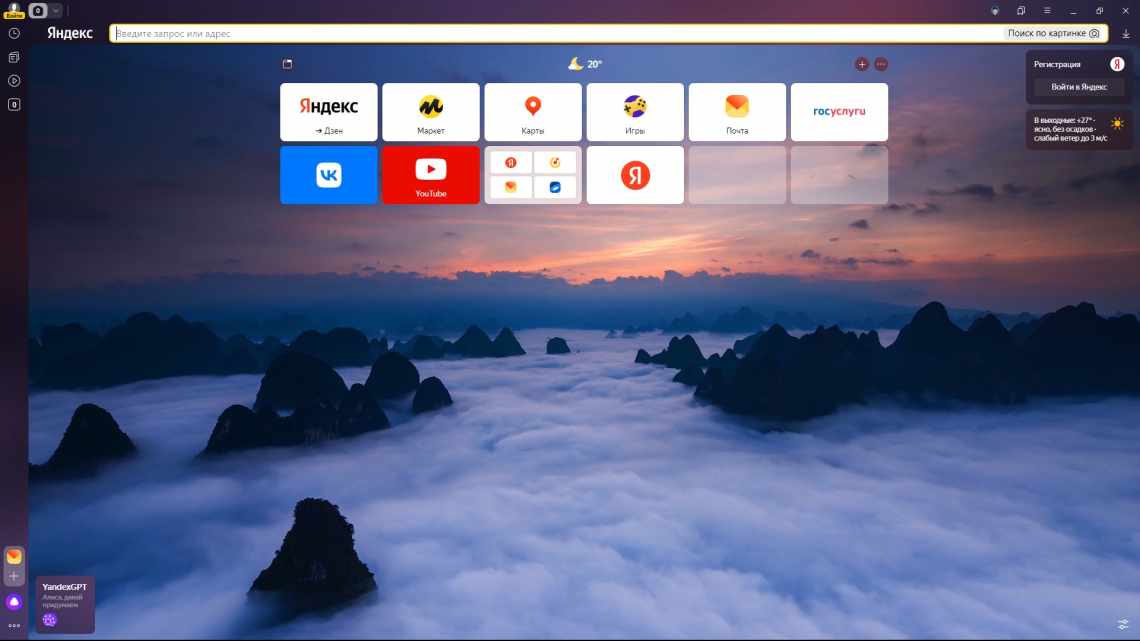Ця невелика стаття-доповнення до минулої, в якій розповідалося як зберегти закладки Яндекс браузера штатними засобами ос Windows (віндовс): є коментарі, гості поділися варіантами...
Так вийшло, що нині багато хто (у зв'язку відмовою налаштувань оновленого Яндекс браузера) стурбований цією обставиною, а тому поділюся рішенням як всю цю справу поправити.
... розкажу, як відновити свої закладки з раніше збереженого html файла. Відкриємо приховані теки і файли - тобто попрацюємо безпосередньо з ядром оглядача; або імпортуємо збережений html файл. Тобто навчимося відкривати файли яндекс браузера - збережемо і відновимо закладки з файлу безпосередньо. А також вивчимо як зберігати повністю робочий браузер яндекса до себе на комп'ютер, і швидко відновлювати звичне середовище!!
Підручник
Якщо ви випадково видалили сайт або теку, їх можна відновити за допомогою функції «Скасувати видалення».
- Переходимо до «Менеджер закладок» за допомогою комбінації Ctrl + Shift + O.
- Виконуємо правий клік у центральній частині вікна, де зберігалися сайти і вибираємо «Скасування видалення».
Такий спосіб, скасування останніх змін, доступний до перезавантаження оглядача. Після цієї кнопки вже буде неактивна. А також збережені сайти, які вилучаються при включеній синхронізації також видаляються з серверів Яндекс.
Закриті вкладки
Розглянемо перший спосіб відновлення вкладки на конкретному прикладі:
- Зайдемо на будь-який сайт. У моєму випадку це буде «КіноПошук».
- Тепер закриємо його. Як видно зі скріншоту, браузер тепер залишився без вкладок.
- Клацаємо правою кнопкою миші на білому просторі вгорі сторінки. З'явиться вікно невеликого розміру, в якому потрібно знайти пункт «Відкрити тільки що закриту вкладку».
- Тиснемо на неї ЛКМ. Готово. Таким чином, ми змогли відкрити раніше закриту вкладку.
Крім того, можна увімкнути закриту вкладку за допомогою комбінації клавіш Ctrl + Shift + T. Просто тиснемо всі ці клавіші одночасно, і тоді закрита вкладка знову з'явиться в Яндекс браузері. Другий спосіб:
- Клацніть лівою кнопкою миші на трьох лініях у правій частині переглядача.
- Знайдемо графіку «Історія» і наведемо на неї курсором миші.
- Вже там ми побачимо вікно з усіма раніше закритими вкладками. Просто клацаємо ЛКМ по будь-якій з них, і тоді потрібний нам сайт відкриється. Припустимо, клікнемо по «Яндекс.Колекції».
- Не обов'язково відкривати історію саме таким способом. Можна на порожній сторінці Яндекс браузера знайти пункт «нещодавно закриті» і клацнути по ньому лівою кнопкою миші.
- А вже з цього вікна можна переходити на будь-який сайт зі списку. Для цього просто наведемо курсор на конкретну сходинку і натиснемо ЛКМ.
Відновлюємо налаштування після перевстановлення переглядача
Залежно від того, як ви зберігали свої сайти буде відрізнятися і спосіб їх повернення.
Синхронізація з аккаунтом Яндекс
Тут все досить просто. Встановлюємо нову версію оглядача Яндекс. Запускаємо його і тут нам потрібно виконати синхронізацію.
- Відкриває меню переглядача (кнопка у вигляді трьох смуг у верхньому правому куті).
- У спадному списку клікаємо «Синхронізація» та «Зберегти дані».
- Вводимо свої логін і пароль від аккаунта Yandex і тиснемо «Включити»....
- Чекаємо поки з серверів підтягнуться закладки і налаштування.
Імпортувати закладки
Якщо ви зберігали власні параметри у файл HTML:
- Знову клікаємо на кнопку меню - у спадному списку наводимо курсор миші на пункт «Закладки».
- Тут у підменю виберіть «Імпортувати»....
- У графі «Джерело» виберіть HTML-файл із закладками.
- Натискаємо «Вибрати файл».
- Знаходимо на диску наш файл і клікаємо «Відкрити».
- Чекаємо закінчення процедури.
Відкат системи
Якщо ви не виконували синхронізацію та не створювали файл HTML, ви можете спробувати відкрити систему до того стану, коли переглядач ще не було вилучено або перевстановлено. При такому способі повернеться і вихідний стан переглядача.
- Натискаємо ⊞ + R.
- Виконуємо команду rstrui.
- Переходимо в розділ «Запуск відновлення системи».
- Якщо в системі налаштовано автоматичне створення контрольних точок відновлення - вибираємо точку, коли ваші налаштування ще не були "