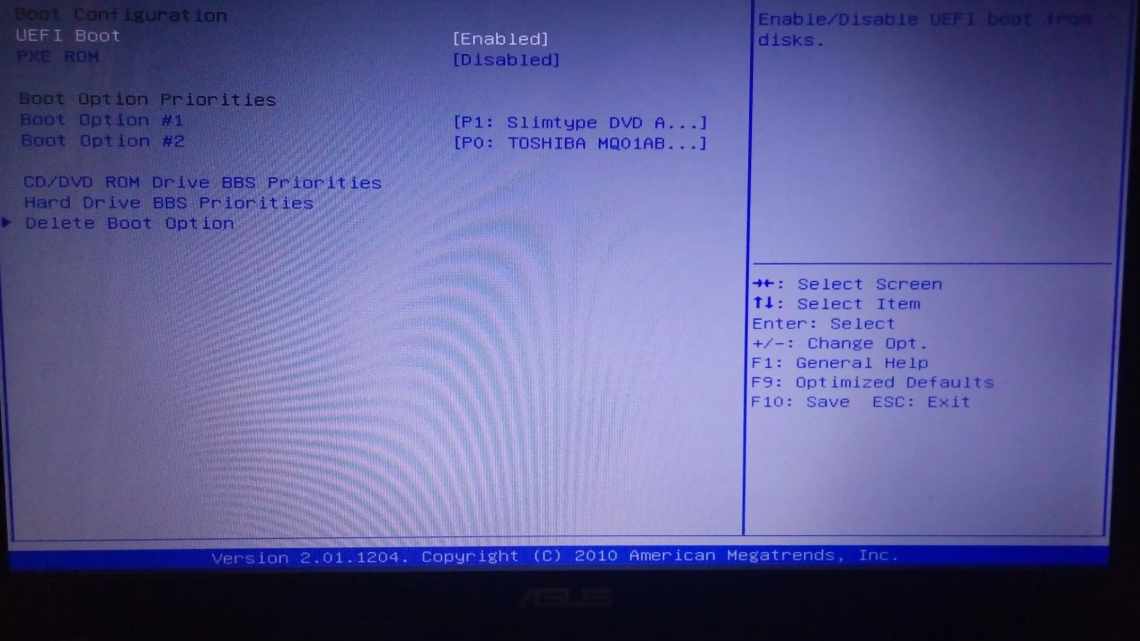У рекомендаціях з обслуговування ноутбука можна зустріти згадку про необхідність оновлювати BIOS. Деякі користувачі знають навіщо. Однак без біос неможлива робота на комп'ютерах в принципі.
- Навіщо може знадобитися перевстановлення BIOS?
- Про відеокарти
- Визначення моделі материнської плати та пошук прошивки
- Як готувати звантажувальний носій
- Процес перевстановлення BIOS
- Список рекомендацій
- Необхідна післямова
- Що ще потрібно враховувати
- Ймовірні проблеми
- Відео - Як скинути параметри BIOS
- Оновлення БІОС HP з Windows
BIOS - базова система введення-виведення, яка є посередником між операційною системою: Windows, Linux або iOS, і компонентами лептопу. Вона може містити помилки, а оновлення їх знімає. Встановлення нової версії може знадобитися і з іншої причини. Іноді виробники включають підтримку нових додатків пам'яті або процесорів.
Навіщо може знадобитися перевстановлення BIOS?
Переустановка БІОС не у всіх випадках може бути виконана самостійно
Біос - це прошивка, через яку контролюються базові налаштування ПК або ноутбука. Вона відповідає за його включення і успішне завантаження. Без працюючої прошивки ви не зможете увійти в операційну систему Windows, в результаті чого ваш комп'ютер стає марним. Біос іноді може виявитися пошкодженим через помилку користувача або діяльність шкідливих програм, і ваш комп'ютер стає непридатним до використання. Якщо сталося щось подібне, значить, необхідно прошити і правильно налаштувати біос. Але ви повинні розуміти, що відновлення BIOS необов'язково вирішить вашу проблему. У багатьох випадках комп'ютер може не завантажуватися через те, що перевстановлення потребує саме Windows.
Прошивка біоса - це ризикована процедура, яка може повністю вивести ваш комп'ютер з ладу з подальшою неможливістю гарантійного ремонту. Якщо ви новачок у комп'ютерній справі, то краще не займайтеся подібними речами. За можливості зверніться за допомогою до фахівців, які напевно знають, як запустити біос.
Якщо ви все-таки твердо вирішили, що вам потрібна перевстановка, то перш за все вам потрібно запустити ноутбук або комп'ютер, який справний і має доступ в інтернет.
Про відеокарти
GeForce і Radeon - компанії, які давно зайняли лідируючі позиції в цьому напрямку.
Тут можна скористатися однією з двох програм:
- У кожному випадку треба окремо розбирати, як прошити Біос на ноутбуці.
Для DOS режиму обов'язково створювати завантажувальний носій. Головне - переконатися в тому, що карта однопроцесорна, інакше згадані рішення можуть просто не спрацювати. Пропонований спосіб прошивки не можна використовувати, якщо відразу видається інформація по двох системах одночасно.
Визначення моделі материнської плати та пошук прошивки
У разі коли біос вийшов з ладу на вашому настільному ПК, потрібно знайти через пошукову систему сайт компанії-розробника його материнської плати.
Модель материнської плати (і її ревізія) завжди вказується на верхній частині плати
Назву виробника і моделі конкретно вашої материнської плати можна знайти:
- на фірмовій коробці з-під неї, яку, до речі, бажано не втрачати і не викидати.
- розгледіти назву моделі на чорному екрані монітора незадовго після включення комп'ютера (ще до того, як він встигне зайти в біос), але далеко не кожен користувач зможе в цьому розібратися.
- радикальний спосіб - відкрити бічну кришку системного блоку і знайти всередині маркування з назвою моделі материнської плати (зазвичай вона відразу кидається в очі, так що помилитися буде важко).
На ноутбуці все навіть простіше: достатньо знайти через інтернет-сайт розробника вашого девайса. Наприклад, якщо у вас ноутбук від фірми ASUS, значить, материнська плата в ньому теж буде ASUS. З найменуванням моделі плати ви не помилитеся, тому що в однакових моделях ноутбуків не можуть бути встановлені різні материнки. Необхідна вам версія BIOS буде підписана на сайті розробника не моделлю материнської плати, а моделлю самого ноутбука.
Знайдіть і завантажте на сайті розробника архів з біос-файлом, що підходить для вашого пристрою. У будь-якої компанії-виробника материнських плат і ноутбуків є спеціальна веб-сторінка з драйверами, прошивками та іншими корисними для користувачів файлами. Все це, зрозуміло, можна завантажити безкоштовно.
Після скачування архіву розпакуйте його за допомогою будь-якої програми-екстрактора (7-Zip, WinRar тощо). У теці буде декілька файлів, один з яких з розширенням «.bio». Не потрібно думати, як запустити цей файл. Просто перепишіть його назву кудись собі в блокнот, адже через деякий час вона вам може знадобитися, коли вже будете налаштовувати прошивку. Скопіюйте всі файли з архіву на флешку або будь-який інший запам'ятовуючий USB-пристрій.
Як готувати звантажувальний носій
Не можна використовувати звичайні технології, пов'язані з записом файлів на носіях. Потрібна додаткова підготовка. Новий ноутбук не виняток.
Цікаво. Краще використовувати програму Rufus, яка спростить вирішення питання. Достатньо запустити програму, нічого не змінюючи в параметрах. Тільки треба вказати формат FAT32 і MS-DOS-режим у форматі запису. Навпроти рядка саме завантажувального диска натискають галочку, якщо спочатку вона там не стоїть. Без виконання цих дій пристрій просто не розпізнається саме як завантажувальний. Керування програмою і файл прохань у деяких випадках потрібно завантажити додатково. І до цього - зрозуміти, як прошити Біос на ноутбуці.
Процес перевстановлення BIOS
Тепер можна повертатися до вашого комп'ютера з пошкодженим біосом. Переконайтеся, що джерело живлення стабільне, адже стрибки напруги можуть остаточно зіпсувати біос або навіть вивести з ладу материнську плату. За можливості рекомендується задіяти пристрій безперебійного живлення, через який комп'ютер підключається до мережі. Вам також не слід вимикати/перезавантажувати ПК або ноутбук, а також витягувати флешку в процесі прошивки біоса, оскільки це може призвести до небажаних наслідків.
Він складається з таких кроків:
- Вставте в USB-роз'єм знімний диск і увімкніть комп'ютер.
- Багаторазово натискайте F2 або Del до тих пір, поки не відкриється меню, де можна налаштувати BIOS. Якщо жодна
Вибираємо завантажувальний пристрій, на якому записано нову прошивку для вашого БІОС
з цих двох кнопок не спрацювала, то перезавантажуйте комп'ютер до тих пір, поки не перепробуєте всі варіанти від F1 до F12 і не знайдете серед них потрібний (залежно від фірми-виробника материнської плати клавіші, покликані запустити біос, можуть відрізнятися).
- У відкритому меню виберіть «Enable USB Boot» за допомогою стрілок і натисніть Enter, а потім - F10. Система запропонує вам зберегти налаштування біоса - погоджуйтеся.
- Знову перезавантажте комп'ютер. Якщо ви все правильно зробили, то він повинен завантажитися з флешки через біос. У відкритому меню натисніть «update bios from drive», вкажіть пристрій USB (якщо у вас їх з'єднано декілька) і виберіть версію біосу, яку хочете встановити. Інсталяція буде проведена автоматично. На деяких материнських платах також потрібно буде ввести «iflash/pf _____ .bio» без лапок, де прочерк - це ім'я файлу, яке ви записали в блокнот.
- Тепер потрібно дочекатися завершення інсталяції, вийти з меню BIOS і перезавантажити комп'ютер. З цього моменту він повинен працювати справно (якщо, звичайно, причина несправності була в біосі).
Список рекомендацій
Перед переустановкою потрібно ознайомитися з наступними порадами:
- Забезпечення ноутбука безперебійним харчуванням.
- Збереження стабільного підключення до ноутбука.
- Використання стороннього носія інформації, в якому не доводиться сумніватися. Добре, якщо це абсолютно новий пристрій, який раніше не використовувався.
- Резервні копії створюються, щоб у будь-який момент можна було повернутися до старих версій. Завдяки цьому повернення до колишнього стану не доставить клопоту.
Необхідна післямова
Коли ваш ПК або ноутбук знаходиться в робочому стані, але вам з якихось причин захотілося не просто перевстановити, а оновити версію свого біоса до більш сучасної, то порядок ваших дій повинен бути такий же, як описано вище, з тією лише різницею, що сторонній комп'ютер для цього вже не знадобиться, адже можна буде увійти в інтернет зі свого пристрою. Встановлення нової прошивки може бути корисним, наприклад, якщо ви замінили обладнання в системному блоці на більш потужне.
Мабуть, найважчий і найважливіший момент - це визначення моделі материнської плати і пошук відповідної версії біосу через веб-сайт розробника. Після вирішення цього питання намагайтеся дотримуватися вищеописаної послідовності дій, поменше експериментувати, і тоді у вас все повинно вийти.
Але майте на увазі, що в окремо взятих моделей материнських плат і ноутів можуть бути свої особливості, які складно передбачати, і доводиться довго ламати голову, як правильно запустити на них установку біосу. Якщо ви відчуєте, що у вас з самого початку щось пішло неправильно, і не виходить зробити все так, як описано в даній інструкції, то краще відмовтеся від ідеї самостійної перевстановки BIOS ще до того, як введете команду «update bios from drive».
Що ще потрібно враховувати
На саму материнську плату зазвичай завдають повну версію найменування. У подібних плат завжди існує кілька модифікацій, тому важливо використовувати тільки відповідний варіант. Своя версія BIOS може бути передбачена в кожному випадку. Тільки тоді ми перестановляємо правильно.
Номер ревізії теж записують окремо, від цього залежать скачувані файли.
Зверніть увагу. Після успішного оновлення можна продовжити звичайну роботу на комп'ютері. Але іноді система відмовляється завантажуватися - наприклад, якщо налаштування були неправильними спочатку. Це відбувається, навіть якщо процес завершено вдало.
Треба перевірити такі фактори:
- Правильне встановлення дати і часу.
- Пріоритет на диску, який і використовується як завантажувальний.
- У новій версії можна легко зберегти параметри частоти і пам'яті, які використовуються раніше. Це спростить розуміння того, як прошити Біос на ноутбуці.
Ймовірні проблеми
Якщо встановлюється нова версія BIOS, можна зіткнутися з низкою проблем:
- версії не збігаються;
- при записі всієї наявної інформації виник конфлікт.
Такі проблеми пов'язані з тим, що найчастіше користувачем підібрані невідповідні файли. Якщо така ситуація виникла, потрібно повернути колишній стан ОС завдяки тій копії, що була зроблена заздалегідь. При помилці запису достатньо скинути налаштування і почати все заново.
Відео - Як скинути параметри BIOS
Оновлення БІОС HP з Windows
Я зробив трохи по-іншому. Я запустив утиліту і відразу вибрав опцію Update BIOS. Вентилятор в цей момент почав працювати на максимум, тому було трохи тривожно. Далі з'явилося попереджувальне вікно, де сказано, що ноутбук слід підключити до мережі, не вимикати переводити в сон.
Після апдейту, ноутбук перезавантажується і починається оновлення "