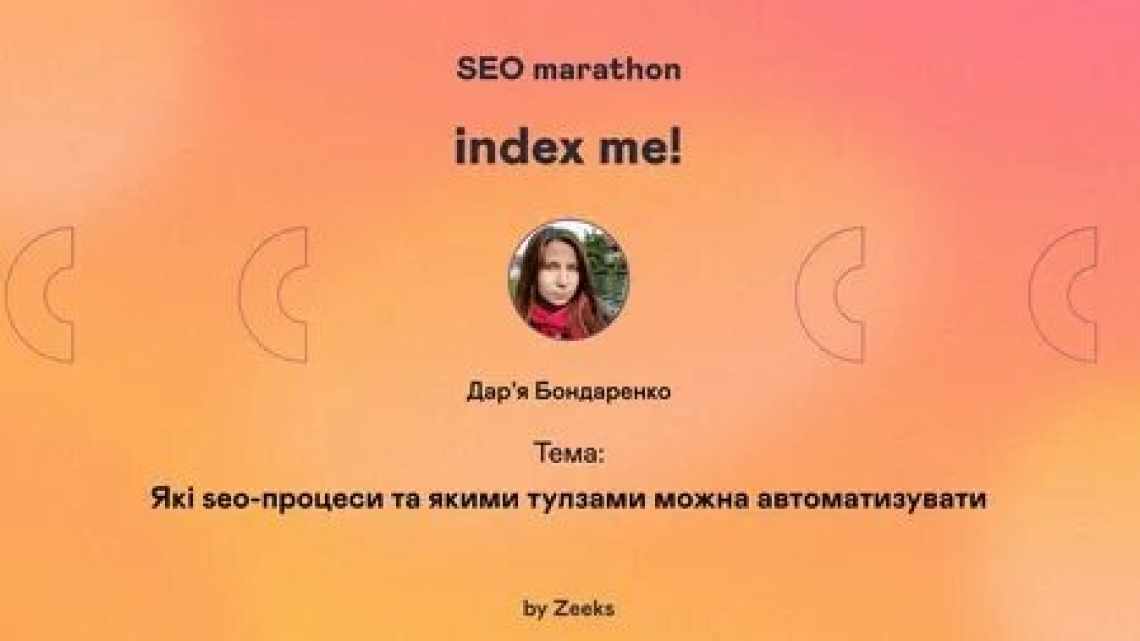10.08.2013 windows | для початківців
- Як викликати менеджер завдань
- Прибираємося в системі
- Перегляд завантаження процесора і використання пам'яті RAM
- Менеджер завдань: підозрілі процеси. Як знайти і видалити вірус?
- 1. Як увійти до менеджера завдань
- 2. AVZ - пошук підозрілих процесів
- AVZ
- 3. Сканування комп'ютера на віруси, Adware, трояни тощо.
- 4. Виправлення критичних вразливостей
- PS
Диспетчер завдань у Windows - один з найважливіших інструментів операційної системи. За допомогою нього Ви можете побачити, через що гальмує комп'ютер, яка програма «з'їдає» всю пам'ять, процесорний час, постійно щось записує на жорсткий диск або ж звертається до мережі.
У Windows 10 і 8 був представлений новий і набагато більш просунутий диспетчер завдань, тим не менш, диспетчер завдань Windows 7 також є серйозним інструментів, використовувати який повинен вміти кожен користувач Windows. Деякі з типових завдань стало значно простіше виконувати в Windows 10 і 8. Див. також: що робити, якщо менеджер завдань вимкнено адміністратором системи
Як викликати менеджер завдань
Викликати диспетчер завдань Windows можна різними способами, ось три найбільш зручних і швидких:
- Натисніть Ctrl + Shift + Esc де завгодно, перебуваючи у Windows
- Натисніть Ctrl + Alt + Del
- Клацніть правою клавішею миші на панелі завдань Windows і виберіть «Запустити менеджер завдань».
Виклик менеджера завдань з панелі завдань Windows
Сподіваюся, цих способів буде достатньо.
Є й інші, наприклад, можна створити ярлик на робочому столі або викликати диспетчер через «Виконати». Детальніше на цю тему: 8 способів відкрити диспетчер завдань Windows 10 (підійде і для попередніх ОС). Перейдемо до того, що саме можна робити за допомогою диспетчера завдань.
Прибираємося в системі
Щоб комп'ютер працював краще, періодично його треба чистити. Зараз я говорю не про пилюку в системному блоці, плями на моніторі і навіть не кошику на робочому столі. Мова йде про кешу. Безліч процесів, які ви робите записується в пам'ять, щоб наступного разу швидше спрацьовувати.
Поясню на прикладі браузера, хоча момент актуальний і для інших програм, ігор і додатків. Наприклад, ви рік тому шукали машину. Лазили по різних сайтах, читали інформацію, відгуки. Якщо ви не чистили кеш, то деякі відомості про кожен з порталів збереглися, щоб у майбутньому, при відкритті сайту, швидше його завантажити - дістати файли не з сервера, розташованого десь у Каліфорнії, а з вашого робочого комп'ютера.
Розумієте, машина вже давно стоїть у гаражі, вона не потрібна, але пам'ять про сайти досі плекається браузером. Щоб раз і назавжди позбутися непотрібних даних, вам слід завантажити безкоштовну програму CClener, про яку я вже розповідав, у статті «Як я одним кліком позбувся 1,5 Гб непотрібних файлів».
Все що від вас вимагається надалі - періодично включати утиліту і запускати аналіз і процес чистки. До речі, крім ПК версії CClener є ще й мобільна, вона підійде для генерального прибирання вашого смартфона.
Перегляд завантаження процесора і використання пам'яті RAM
У Windows 7 менеджер завдань за замовчуванням відкривається на вкладці «Програми», на якій можна побачити список програм, швидко закрити з них за допомогою команди «Зняти завдання», яка працює навіть у разі якщо програма зависла.
Ця вкладка не дозволяє вам бачити використання ресурсів. Крім того, на цій вкладці буде показано не всі програми, запущені на вашому комп "ютері - програмне забезпечення, яке працює у фоновому режимі і не має вікон.
Менеджер завдань Windows 7
Якщо ви перейдете на вкладку «Процеси», можна буде побачити список всіх запущених на комп'ютері програм (для поточного користувача), включаючи фонові процесори, які можуть бути невидимі або знаходитися в системному треї Windows. Крім цього, на вкладці процеси відображається процесорний час і використовувана запущеною програмою оперативна пам'ять комп'ютера, що в деяких випадках дозволяє зробити корисні висновки про те, що саме гальмує систему.
Щоб побачити список процесів, запущених на комп'ютері, натисніть кнопку «Показати процеси всіх користувачів».
Менеджер завдань Windows 8 процеси
У Windows 8 головною вкладкою диспетчера завдань є «Процеси», на якій відображається вся інформація про використання програмами і процесами ресурсів комп'ютера, що містяться в них.
Менеджер завдань: підозрілі процеси. Як знайти і видалити вірус?
Добрий день.
Більшість вірусів в ОС Windows намагаються приховати свою присутність від очей користувача. Причому, що цікаво, іноді віруси дуже добре маскуються під системні процеси Windows та так, що навіть досвідченому користувачеві з першого погляду не знайти підозрілий процес.
До речі, більшість вірусів можна знайти в диспетчері завдань Windows (у вкладці процеси), а потім подивитися їх місце розташування на жорсткому диску і видалити. Тільки ось які з усього різноманіття процесів (а їх там іноді кілька десятків) - нормальні, а які вважати підозрілими?
У цій статті розповім, як я знаходжу підозрілі процеси в диспетчері завдань, а так само, як потім видаляю вірусну програму з ПК.
1. Як увійти до менеджера завдань
Натисніть CTRL + ALT + DEL або CTRL + SHIFT + ESC (працює у Windows XP, 7, 8, 10).
У менеджері завдань можна переглянути всі програми, які зараз запущені комп'ютером (вкладки програми і процеси). На вкладці процеси можна побачити всі програми і системні процеси, які працюють в даний момент на комп'ютері. Якщо якийсь процес сильно вантажить центральний процесор (далі ЦП) - то його можна завершити.
Менеджер завдань Windows 7.
2. AVZ - пошук підозрілих процесів
У більшій купі запущених процесів в диспетчері завдань не завжди просто розібратися і визначити де потрібні системні процеси, а де «працює» вірус, що маскується під один із системних процесів (наприклад, дуже багато вірусів маскується, називаючи себе svhost.exe (адже це системний процес, необхідний для роботи Windows)).
На мій погляд, дуже зручно шукати підозрілі процеси за допомогою однієї антивірусної програми - AVZ (взагалі, це цілий комплекс утиліт і налаштувань для забезпечення безпеки ПК).
AVZ
Сайт програми (там само і посилання на скачування): https://z-oleg.com/secur/avz/download.php
Для початку роботи, просто витягніть вміст архіву (який завантажите за посиланням вище) і запустіть програму.
У меню сервіс є два важливих посилання: менеджер процесів і менеджер автозапуску.
AVZ - меню інструментів.
Рекомендую спочатку зайти в менеджер автозапуску і подивитися, які ж програми і процеси вантажаться при старті Windows. До речі, на скріншоті нижче ви можете зауважити, що деякі програми позначені зеленим кольором (це перевірені та безпечні процеси, увагу приділіть тим процесам, які чорного кольору: чи немає серед них чого-небудь, що ви не встановлювали?).
AVZ - менеджер автозапуску.
У диспетчері процесів картина буде схожою: тут відображаються процеси, які працюють в даний момент на вашому ПК. Особливу увагу приділіть процесам чорного кольору (це ті процеси, за які поручитися AVZ не може).
AVZ - Менеджер процесів.
Наприклад, на скріншоті нижче показаний один підозрілий процес - він начебто системний, тільки про нього AVZ нічого не знає... Напевно, якщо не вірус - то якась рекламна програма, що відкриває якісь вкладки в браузері або показуючи банери.
Взагалі, найкраще при знаходженні подібного процесу: відкрити його місце зберігання (клацнути правою клавішею миші і вибрати «Відкрити місце зберігання файлу»), а потім завершити цей процес. Після завершення - вилучити все підозріле з місця зберігання файла.
Після такої процедури перевірити комп'ютер на віруси і adware (про це нижче).
Менеджер завдань Windows - відкрити місце розташування файлу.
3. Сканування комп'ютера на віруси, Adware, трояни тощо.
Щоб просканувати комп'ютер на віруси в програмі AVZ (а сканує вона досить добре і рекомендується як додаток до вашого основного антивірусу) - можна не задавати ніяких особливих налаштувань...
Достатньо буде відзначити диски, які будуть піддані скануванню і натиснути кнопку «Пуск».
Антивірусна утиліта AVZ - санування ПК на віруси.
Сканування досить швидке: на перевірку диска в 50 ГБ - на моєму ноутбуці знадобилося хвилин 10 (не більше).
Після повної перевірки комп'ютера на віруси я рекомендую перевірити комп'ютер ще такими утилітами, як: Чистилка, ADW Cleaner або Mailwarebytes.
Чистилка - посилання на оф. сайт: https://chistilka.com/
ADW Cleaner - посилання на оф. сайт: https://toolslib.net/downloads/viewdownload/1-adwcleaner/
Mailwarebytes - посилання на оф. сайт: https://www.malwarebytes.org/
AdwCleaner - сканування ПК.
4. Виправлення критичних вразливостей
Виявляється, не всі параметри Windows за замовчуванням безпечні. Наприклад, якщо у вас дозволений автозапуск з мережевих дисків або змінних носіїв - при підключенні оних до вашого комп'ютера - вони можуть його заразити вірусами! Щоб цього не було - потрібно відключити автозапуск. Так, звичайно, з одного боку незручно: диск тепер не буде авто-програватися, після його вставки в CD-ROM, зате ваші файли будуть у безпеці!
Щоб змінити такі параметри, у AVZ потрібно перейти до розділу файлу, а потім запустити майстер пошуку та усунення проблем. Далі просто вибираєте категорію проблем (наприклад, системні), ступінь небезпеки і потім скануєте ПК. До речі, тут же можна і очистити систему від сміттєвих файлів і підчистити історію відвідування різних сайтів.
AVZ - пошук і усунення вразливостей.
PS
До речі, якщо ви не бачите частину процесів в диспетчері завдань (ну або щось вантажить процесор, але серед процесів немає нічого підозрілого) - то рекомендую скористатися утилітою P "