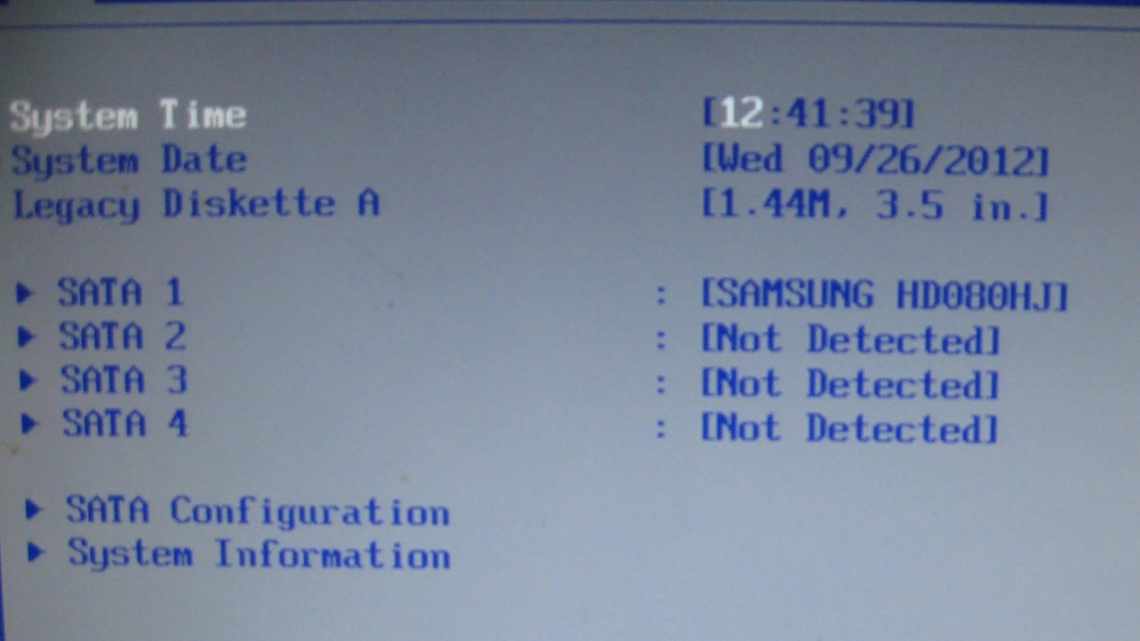Часом у власників комп'ютерів виникають проблеми з тим, що БІОС не бачить жорсткий диск. BIOS - це програма, яка відповідає за розпізнавання підключеного до материнської плати обладнання і його налаштування.
- Чому комп'ютер не бачить жорсткого диска?
- Перше підключення вінчестера
- Проблеми з'єднання з материнською платою і блоком харчування
- Проблема: несправний шлейф SATA
- Проблема: велике навантаження на шлейф
- Проблема: брак електричного живлення
- Некоректний формат
- Важлива інформація про контролери SATA
- Біос не бачить жорсткий диск - налаштування
Якщо в процесі завантаження системи на екрані з'явився рядок "DISK BOOT FAILURE. INSERT SYSTEM DISK AND PRESS ENTER "або" No bootable device - insert boot disk and press any key ", насамперед потрібно з'ясувати, у зв'язку з чим це сталося. Варіантів може бути два:
- проблема в програмній частині;
- пошкоджено апаратну частину диска.
У будь-якому випадку, якщо комп'ютер або ноутбук не бачить жорсткий диск, зайдіть в налаштування БІОС. Для цього при старті системи потрібно натиснути Delete або F2. На панелі ноутбука іноді для цього є спеціальна кнопка. В основному розділі з'являються всі підключені до комп'ютера пристрої (DVD-ROM, HDD, SSD-диск тощо).
- У BIOS AWARD це може відображатися в Standard CMOS Features;
- В AMI БІОСі це вкладка Main.
Якщо вінчестер відображається, значить проблема в програмному розділі або в битих секторах.
Чому комп'ютер не бачить жорсткого диска?
Зазначу відразу, що є кілька причин, через які вінчестер відмовляється від виконання своїх функцій. До таких причин можна віднести:
- Вперше відбулося підключення нового диска sata або ide;
- Відбулися проблеми зі шлейфом або ж проводами;
- Можливо, BIOS неправильно налаштований або зовсім вийшов з ладу;
- Слабкий блок живлення;
- Низька система охолодження;
- Сам вінчестер вийшов з ладу.
Так, потрібно провести діагностику, а вже потім вирішити проблему. Скажімо, у недосвідченого користувача напевно з цим виникнуть якісь складнощі. Давайте-но я допоможу вам, і ми разом розберемося що і як.
Перше підключення вінчестера
Якщо ви вперше виробляєте підключення гвинта, то, швидше за все, система його просто не побачила. Так, фізично він знаходиться в робочому стані, але серед локальних дисків він не відображається.
Щоб виправити цю проблему вам необхідно натиснути на клавіатурі Win і R, написати compmgmt.msc і вказати «Ок».
Знайдіть та виберіть «Керування дисками».
У вікні посередині, що з'явиться, будуть виявлені всі ваші підключені диски, в тому числі і ваш проблемний жорсткий диск. Як правило, таким він є через неправильну призначену букву.
Знайдіть необхідний диск і натисніть правою кнопкою миші, а потім виберіть «Змінити літеру диска або шлях до диска»...
Відкриється вікно, в якому ви повинні натиснути кнопку «Змінити».
Тепер виберіть бажану літеру та вкажіть «OK».
Проблеми з'єднання з материнською платою і блоком харчування
Проблема: несправний шлейф SATA
При неправильному з'єднанні HDD-диска з материнською платою можуть виникати труднощі зчитування з нього інформації на комп'ютері. Після перевірки зовнішніх дефектів необхідно протестувати шлейф. Він повинен бути цілим і щільно прилягати до перемичок з того та іншого боку. Дроти повинні бути ізольовані.
Рішення:
При виявленні несправності шлейфу, його необхідно замінити на новий. Якщо ж виявлено, що шлейф нещільно прилягає, то для вирішення проблеми його достатньо поправити.
Проблема: велике навантаження на шлейф
Перебої в роботі пристрою нерідко виникають через те, що в одному шлейфі SATA зайнято кілька роз'ємів. Важливо перевірити, скільки портів підключено до одного шлейфу.
Рішення:
Виділити під кожен HDD-диск окремий шлейф SATA.
Проблема: брак електричного живлення
Через недостатню потужність блоку живлення, жорсткий диск може не вистачати енергії для роботи, тому він не розпізнається БІОС. Необхідно перевірити якість з'єднання дротів, що ведуть до блоку. Існує також ймовірність, що блок живлення не справляється з великою кількістю пристроїв.
Рішення:
Якщо несправні дроти блоку живлення, їх необхідно замінити. Якщо ж блок живлення не справляється з великою кількістю пристроїв. Рекомендується замінити його.
Некоректний формат
Для нормального функціонування диска у Windows необхідний формат NTFS.
Так само, як і в інструкції вище, зайдіть в «Управління дисками», тобто повторіть попередні перші два кроки. Потім клацніть правою кнопкою миші на диску і виберіть «Форматувати».
Виберіть файлову систему - NTFS і натисніть кнопку «OK».
Важлива інформація про контролери SATA
Як через БІОС подивитися жорсткий диск, трохи розібралися. Тепер перейдемо до деяких специфічних параметрів, змінити які може знадобитися в певних ситуаціях (найчастіше пов'язаних з установкою операційної системи в застарілих ПК). Тут у справу вступають спеціальні контролери SATA.
Вони можуть виставлятися на різні режими роботи, серед яких найчастіше використовуються SCSI і IDE. Новітні первинні системи при виявленні завантажувальних пристроїв (оптичних дисків і флешок) перемикають режими автоматично, і, як правило, в графі опцій встановлюється значення Auto. Але ось у морально застарілих комп'ютерних системах змінювати режими буває необхідно самостійно.
Біос не бачить жорсткий диск - налаштування
В окремих випадках у BIOS може бути встановлена неправильна пріоритетність пристроїв для завантаження. Під час завантаження ПК натискайте F2 (або Del). На яку клавішу необхідно натиснути буде вказано при старті ПК. Натиснувши на потрібну клавішу, ви зайдете в БІОС.
Зверніть увагу, що через відмінності у версіях БІОС назви пунктів меню тут і далі можуть трохи відрізнятися.
Знайдіть вкладку «Boot». Користуйтеся стрілками для управління. У списку пристроїв завантаження на перше місце (1st Boot Priority/First Boot Device) виставте свій HDD.
Натисніть «F10», щоб зберегти і вийти, а потім натисніть «Y», щоб підтвердити. Після цього ПК буде завантажуватися "