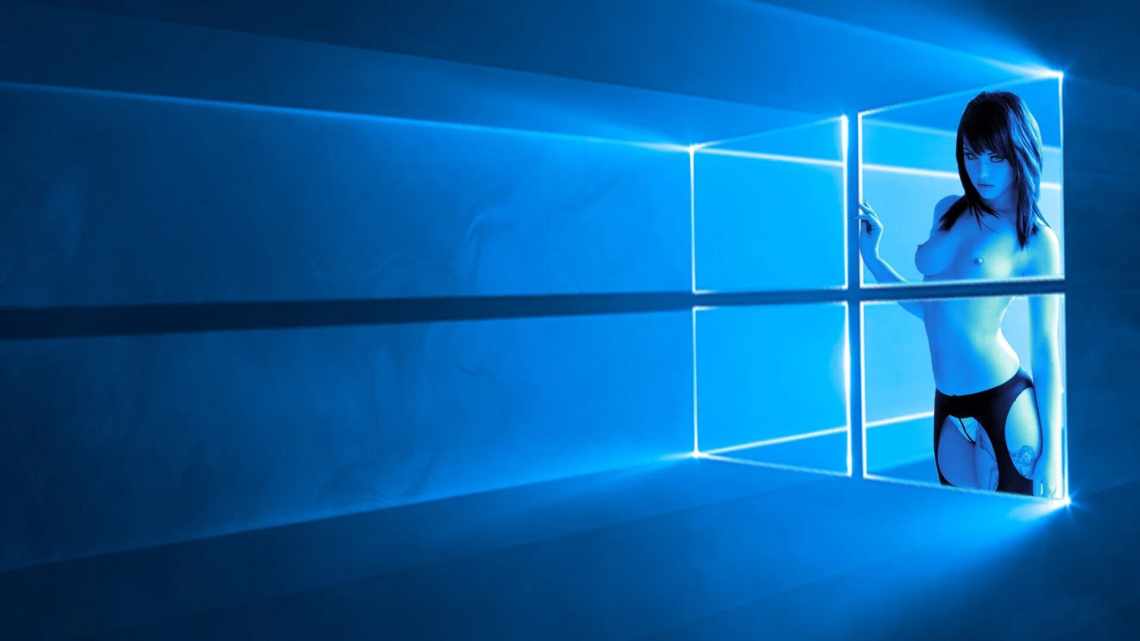Багато (або навіть всі) користувачів, напевно, хоча б раз звертали увагу на те, що зображення на екрані блокування в Windows 10 періодично змінюється. І, треба визнати, картинки настільки зачаровують і красиві, що у багатьох могло виникнути бажання завантажити їх собі і використовувати в якості шпалер робочого столу, або ж в інших цілях.
Але ось де їх знайти, в якій папці вони зберігаються на комп'ютері? Більшість користувачів «десятки» не знають цього, причому це стосується не тільки новачків, але і досвідчених користувачів.
У цій статті ми відповімо на це запитання і розберемося, де можна знайти ці зображення. А також ми розповімо, як зберегти їх у свою особисту колекцію.
Де зберігаються стандартні шпалери у Windows 10
Щоб знайти фонові зображення, потрібно виконати такі дії:
3. У вікні, що відкрилося, у списку (ліворуч) знаходимо іконку диска C - OS (C:).
4. У списку тек З переходимо до каталогу Windows.
5. У ній знаходимо теку «Web». Вона нам і потрібна, так як містить всі стандартні шпалери віндовс 10 на робочий стіл.
Тека Web містить три директорії:
- Screen;
Перша директорія 4 K містить дев'ять однотипних малюнків у фірмовому стилі десятки Hero. Вони спеціально виконані в різних дозволах, для забезпечення якісного відображення на різних типах екранів і моніторів.
Wallpaper містить три групи попередньо налаштованих файлів зображень у різноманітній роздільній здатності.
Корисні хитрощі Windows 10
Величезна кількість користувачів працює на комп'ютерах з Windows 10, але при цьому про багато цікавих можливостей цієї операційної системи більшість користувачів не знає. Крім того, у Windows 10 є всякі приховані функції, про які дуже мало хто знає, але які можуть виявитися дуже корисними.
Тому я і вирішив написати цю статтю, в якій розповім про різні хитрощі при роботі з Windows 10, а також про будь-які її неочевидні можливості.
Мені нерідко доводилося зустрічати в Мережі нарікання різних людей на те, що, мовляв, у Windows щось зроблено дуже криво, і це звучало досить дивно, тому що те, про що вони писали, в Windows спокійно налаштовується і може працювати саме так, як вам потрібно.
Отже, поїхали.
Копіювання-вставка
Напевно, всі знають, що копіювання-вставка у Windows здійснюється за допомогою комбінацій клавіш Ctrl + C (Ctrl + Insert), а вставка - за допомогою комбінації Ctrl + V (Shift + Insert). При цьому текст копіюється і вставляється з усім оформленням, гіперпосиланнями тощо. Але іноді буває потрібно вставити скопійований фрагмент без будь-якого оформлення і гіперпосилань - просто як звичайний текст. Це можна зробити за допомогою комбінації клавіш Ctrl + Shift + V.
Панель завдань
Зустрічав я претензії в тому, що в панелі завдань групуються кнопки однакових програм (наприклад, при відкритті декількох вікон браузера) - і це незручно, тому що для доступу до конкретної програми потрібно робити зайвий клік.
Це можна відключити. Панель керування - Панель завдань
. Там, по-перше, ви можете вибирати положення панелі завдань (деякі люблять розташовувати її ліворуч або праворуч), а по-друге, там можна прибрати угруповання взагалі (я його прибираю).
У тому самому вікні налаштування є ще один корисний параметр: «Виберіть значки, що відображаються на панелі завдань». Одні значки відображаються постійно, а інші можна викликати, натиснувши на стрілку. Так от, якщо вам значки якихось програм потрібно бачити постійно, увімкніть це в налаштуваннях. Також там можна вказати постійне виведення всіх піктограм.
Пошук на панелі завдань. Після якогось оновлення Windows замість значка пошуку на панелі завдань вивели цілий рядок, що багатьох дратує.
Правий клік на порожньому місці панелі завдань (або поєднання Win + X). Там у меню - Пошук
. Можна взагалі вимкнути (краще не відключати), можна знову перемкнути на значок пошуку.
Панель керування та параметри Windows
У Windows 10 фактично присутні дві різні програми з налаштуваннями системи - це традиційна Панель управління
і окремий розділ Параметри Windows. Десь їх функції дублюються (в деяких налаштуваннях ви можете з панелі керування потрапити в «Параметри Windows»), десь немає: наприклад, на панелі керування більше немає пункту «Центр оновлення Windows». Користувачів це плутає.
Панель керування присутня у вигляді окремої програми і зазвичай з'являється піктограмою на десктопі.
Розділ «Параметри Windows» викликається кнопкою «Пуск - Параметри»
, через область сповіщення (права нижня піктограма на панелі завдань) - «Всі параметри», ну і має сенс запам'ятати поєднання клавішWin + I, яке також виводить цей розділ.
Смайлики (емодзі) від Windows
Комбінація клавіш Win +. викликає появу віконця зі смайликами Windows, які можна використовувати практично де завгодно (особливо це зручно для якихось сервісів з листуванням, де смайлики взагалі не передбачені). Смайликів там чимало, вони розбиті на шість груп.
Також у цій табличці зверху можна переключитися на текстові смайлики і на спецсимволи - вони теж нерідко бувають потрібні.
Обмін з пристроями поблизу
У Windows є можливість швидкого обміну файлами з пристроями поблизу (що знаходяться в тій же локальній мережі або в тій же мережі Wi-Fi). Це включається у Параметри Windows - Система - Загальні можливості
.
На другому пристрої це також має бути включено, далі в провіднику Windows вибираєте файли, які потрібно надіслати, права кнопка миші, там вибираєте «Надіслати» і вибираєте адресата, який з'явиться в списку.
На його комп'ютері прийде запит, чи дозволяє він прийом файлів, і якщо дозволяє, то все буде відправлено.
Створення скріншотів
Нерідко потрібно зробити скріншот (знімок) всього екрану або його частини. У Windows для цього є вбудований засіб під назвою Snipping Tool (ножиці). Ця функція викликається поєднанням клавіш Win + Shift + S. При цьому у верхній частині екрана з'являється ось така панель.
Перша піктограма - прямокутне виділення частини екрану, друга - довільна фігура, третя - активне вікно, четверте - повний екран. Скріншот розміщується в кишені і може бути вставлений, наприклад, у графічний редактор.
Причому при копіюванні в буфер праворуч знизу екрану з'являється зменшений скріншот з посиланням, при натисканні якого скріншот може бути завантажений в додаток «Начерк на фрагменті екрану», де картинку можна редагувати, зберігати у вигляді файлу, роздруковувати і відправляти кудись.
Також за допомогою поєднання Win + W можна відразу викликати редактор «Начерк на фрагменті екрану» з повноекранним скріншотом.
Для більшості випадків цього цілком достатньо. А якщо вам потрібні помітно більш просунуті можливості роботи зі скріншотами (захоплення вікна, автоматичне збереження і так далі), тоді для цього краще використовувати додаток FastStone Capture, який я сам використовую багато років.
Робота з вікнами
Корисні клавіатурні скорочення для роботи з вікнами.
Win+D
- сховати всі вікна, відкривши стільницю, повернути всі вікна.
Win + вгору
іWin + вниз - відповідно, вгору: відкрити вікно з мінімізованого стану у віконному режимі, розпахнути на повний екран; вниз - з повного екрану перевести в віконний, мінімізувати.
Win + праворуч/ліворуч
- це прив'язка вікна до правого/лівого краю екрана. Те ж саме відбувається, якщо мишу відводити вікно за ліву або праву межу екрана.
Win+,
- тимчасово (до відпускання клавіші) зробити невидимими всі вікна і показати десктоп.
Курсор миші на заголовок вікна, натиснути ліву клавішу і потрясти вікно (можна не намагатися робити це занадто швидко) - всі інші відкриті вікна будуть згорнуті. Повторити - інші вікна знову будуть відкриті. Те саме робить поєднання Win + Home
.
Ну і не забувайте про можливість розташувати вікна каскадом, стосом або поруч за допомогою пунктів меню, яке ми вже розглянули трохи вище, - правий клік миші на вільному місці панелі завдань.
При цьому слід пам'ятати, що "